Correction : le solde Google Play continue dêtre refusé

Si le solde Google Play continue d

Si vous êtes un passionné d'informatique, vous devez être conscient du fait que la plupart des problèmes informatiques sont dus à la corruption des fichiers système ou à des fichiers système corrompus.
Si vos fonctions Windows ne fonctionnent pas correctement, si Windows plante ou si votre installation de Windows 10 est corrompue, cela signifie que vous avez probablement affaire à des fichiers système corrompus dans Windows 10.
Parfois, divers problèmes de PC et problèmes d’instabilité commencent à se produire en raison de la corruption des fichiers système .
Eh bien, c'est très irritant et heureusement, il existe des solutions qui vous permettent de réparer les fichiers système corrompus Windows 10 .
Parcourez simplement l'article et suivez les solutions proposées une par une pour réparer Windows 10.
Qu'entendez-vous par fichiers corrompus ?
Les fichiers système corrompus sont les fichiers informatiques qui sont biaisés ou cessent de répondre lorsque vous essayez d'y accéder directement depuis le PC ou une autre application. Et il existe plusieurs raisons responsables des fichiers corrompus Windows 10 que nous déciderons plus tard.
Mais, d’abord, vous devez savoir ce qu’est la corruption des données et comment elle se produit ?
La corruption des données désigne les erreurs dans les données informatiques qui apparaissent lors de la lecture, de l'écriture, du stockage, de la transmission ou du traitement et introduisent une modification inattendue des données originales.
Il existe diverses raisons responsables de la corruption des données et l’infection par un virus/malware est la plus courante.
Et lorsque la corruption des fichiers de données apparaît, vous pouvez rencontrer des problèmes inattendus comme une panne du système ou une perte de données mineure. Et pour déterminer si le fichier est corrompu ou n'essayez pas de l'ouvrir, si un message d'erreur apparaît indiquant « Le fichier auquel vous essayez d'accéder est corrompu », alors il est clair que le fichier est corrompu.
Il peut arriver que le fichier ne s'ouvre pas ou s'ouvre avec certaines données corrompues ou, dans certains cas, le fichier soit complètement corrompu et laisse le document inutile.
Comment les fichiers sont-ils corrompus ?
Certaines des causes les plus courantes de corruption du système de fichiers sont :
Voici donc quelques-unes des raisons courantes responsables du fichier système corrompu de Windows 10.
Comment réparer les fichiers corrompus Windows 10 ?
Solution 1 – Exécutez l’outil SFC
C'est la meilleure solution que je recommande souvent pour réparer les fichiers système Windows. Essayez d'exécuter l'outil intégré SFC ( System File Checker) pour réparer les fichiers corrompus de Windows 10.
Suivez les étapes pour exécuter la commande SFC :
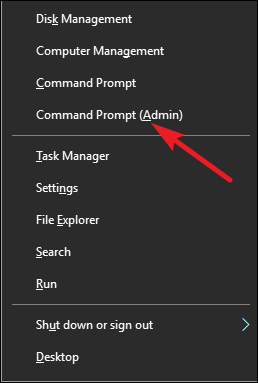
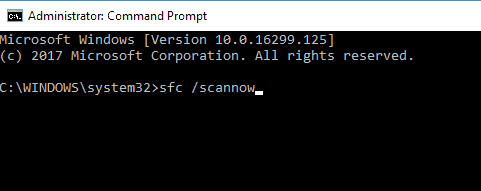
Et lorsque le processus de réparation est terminé, le message de vérification si la protection des ressources Windows n'a trouvé aucune violation d'intégrité apparaît. Cela signifie que les fichiers système ne sont pas corrompus.
Eh bien, dans de nombreux cas, il s'avère que les outils SFC intégrés ne corrigent pas toujours les fichiers corrompus ou manquants, il vaut donc la peine d'essayer d'autres solutions.
Parfois, le message de protection des ressources Windows n'a pas pu effectuer l'opération demandée apparaît également.
Dans ce cas, essayez d'effectuer l'analyse du Vérificateur de fichiers système en mode sans échec et assurez-vous que les dossiers PendingDeletes et PendingRenames se trouvent sous %WinDir%\WinSxS\Temp.
Si vous souhaitez afficher le journal SFC, suivez les étapes pour ce faire :
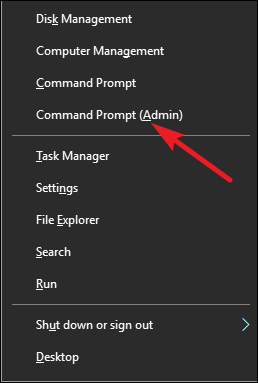
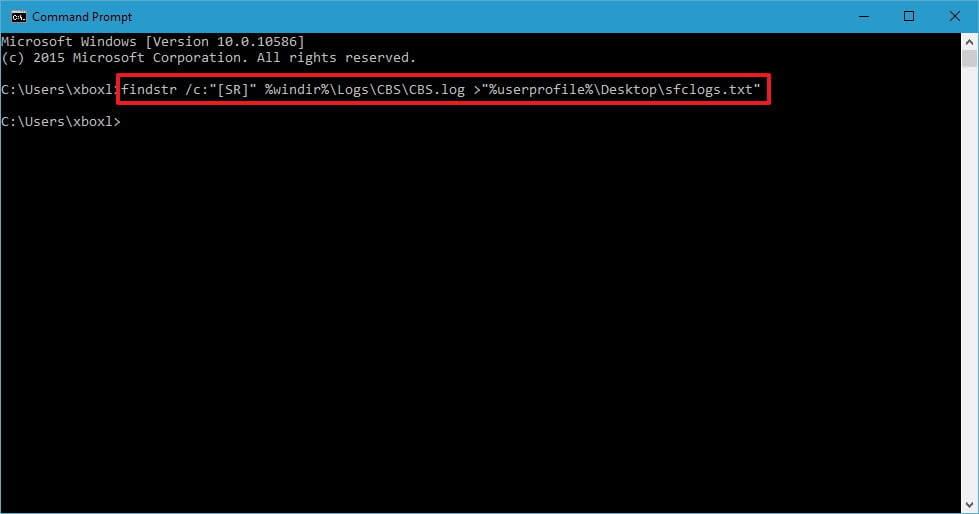
Remarque : Le fichier journal contient les informations uniquement liées à l'analyse SFC effectuée sous Windows.
Solution 2 – Exécutez l’outil DISM
Si l’exécution de l’analyse SFC ne fonctionne pas pour vous, il est suggéré ici d’essayer d’exécuter l’outil DISM. DISM (outil de gestion des images de déploiement et des services) et est utilisé pour résoudre les problèmes de corruption que l'analyse SFC ne résoudra pas.
Tout comme l'outil SFC, DISM est un outil de ligne de commande utilisé pour réparer les fichiers système. Suivez les étapes pour l'exécuter :
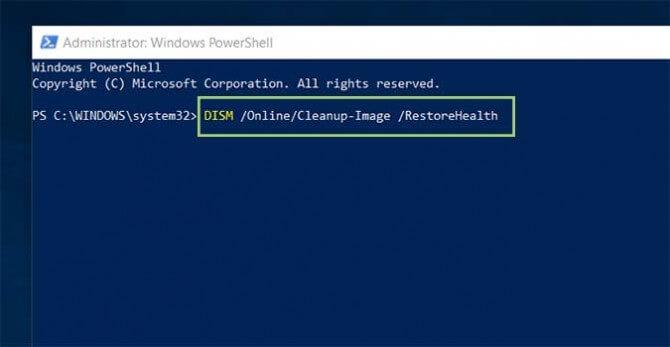
Une fois le processus d'analyse de l'outil DISM terminé, redémarrez votre PC et vérifiez qu'il répare ou non les fichiers corrompus de Windows 10.
Mais si le problème persiste, essayez à nouveau d’exécuter l’analyse SFC.
Solution 3 – Exécutez SFC en mode sans échec
Si les deux solutions ci-dessus ne fonctionnent pas pour vous, essayez ici d'exécuter l'outil SFC à partir du mode sans échec.
L'exécution de l'outil à partir du mode sans échec vaut la peine, car le démarrage de Windows 10 en mode sans échec utilise uniquement les pilotes et les applications par défaut et évite les éventuelles interférences des applications tierces.
Suivez les étapes pour accéder au mode sans échec dans Windows 10 :
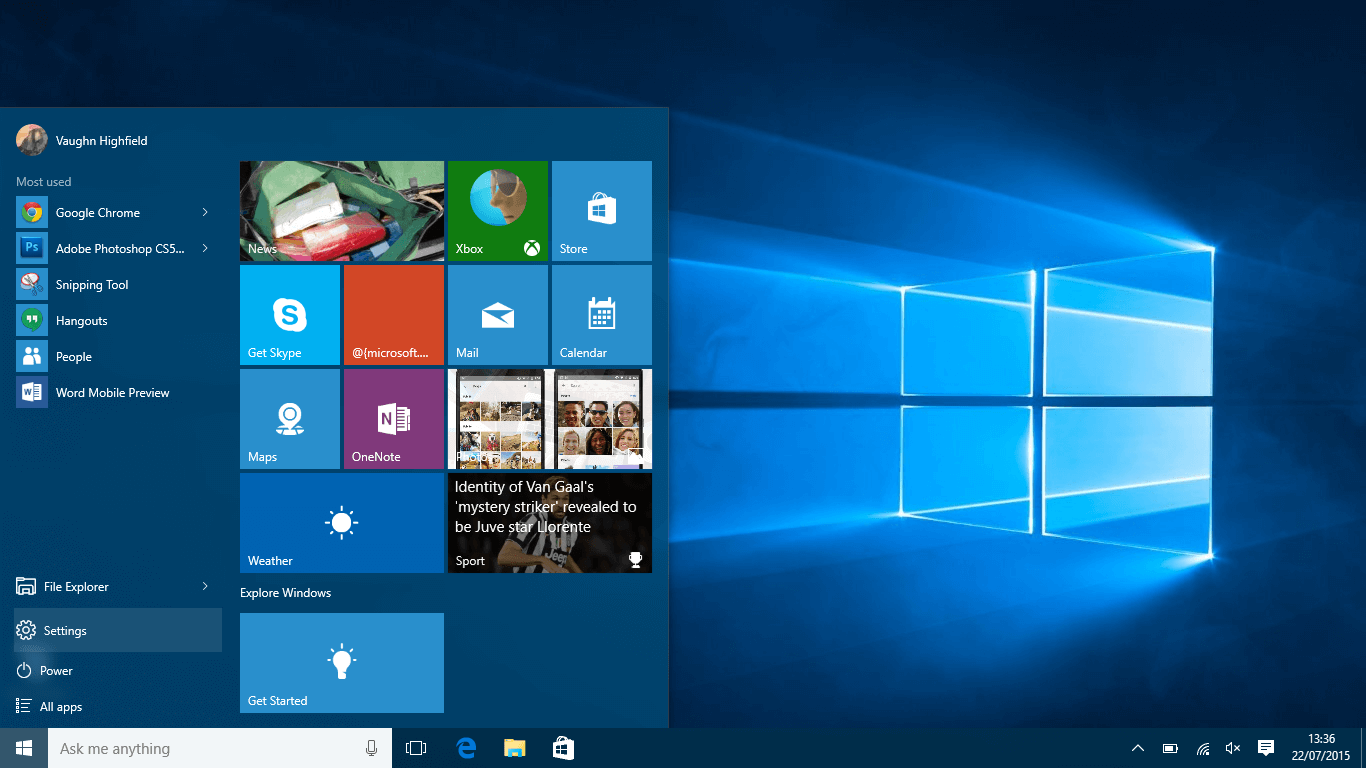
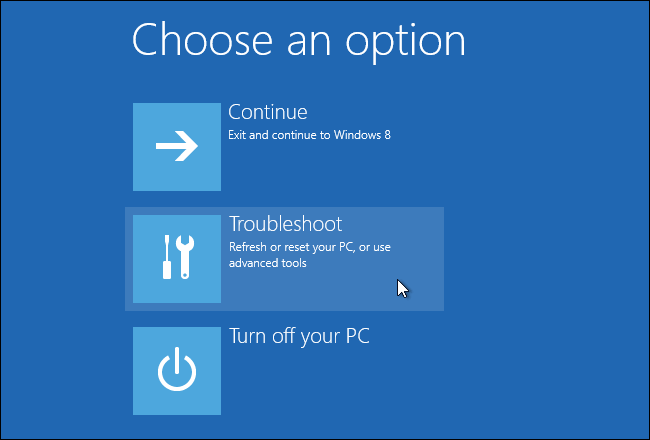

Et lorsque le mode sans échec démarre , suivez les étapes indiquées dans la solution 1 pour exécuter l'analyse SFC et vérifier si cela répare les fichiers corrompus de Windows 10.
Solution 4 – Remplacer les fichiers manuellement
Si vous avez toujours des difficultés avec les fichiers système corrompus de Windows 10, vous devez essayer de les remplacer manuellement. Eh bien, il s’agit d’un processus très avancé, alors assurez-vous de suivre attentivement les étapes.
Tout d'abord, ouvrez le fichier journal SFC et vérifiez quels fichiers corrompus ne peuvent pas être réparés. J'ai déjà expliqué comment afficher le fichier journal SFC dans la solution 1, suivez donc les instructions données ci-dessus.
Puisqu'après avoir trouvé le fichier corrompu, transférez une version saine du fichier d'un autre ordinateur vers votre ordinateur.
Assurez-vous que les deux ordinateurs utilisent la même version de Windows 10.
Suivez les étapes pour remplacer manuellement le fichier corrompu.
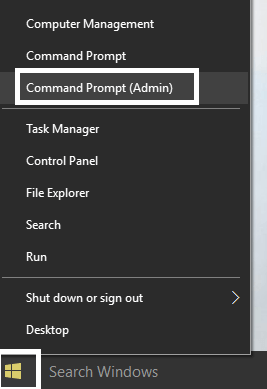
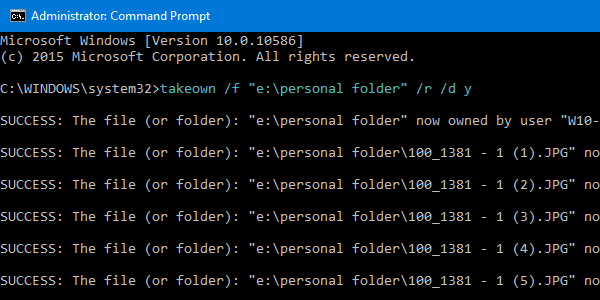
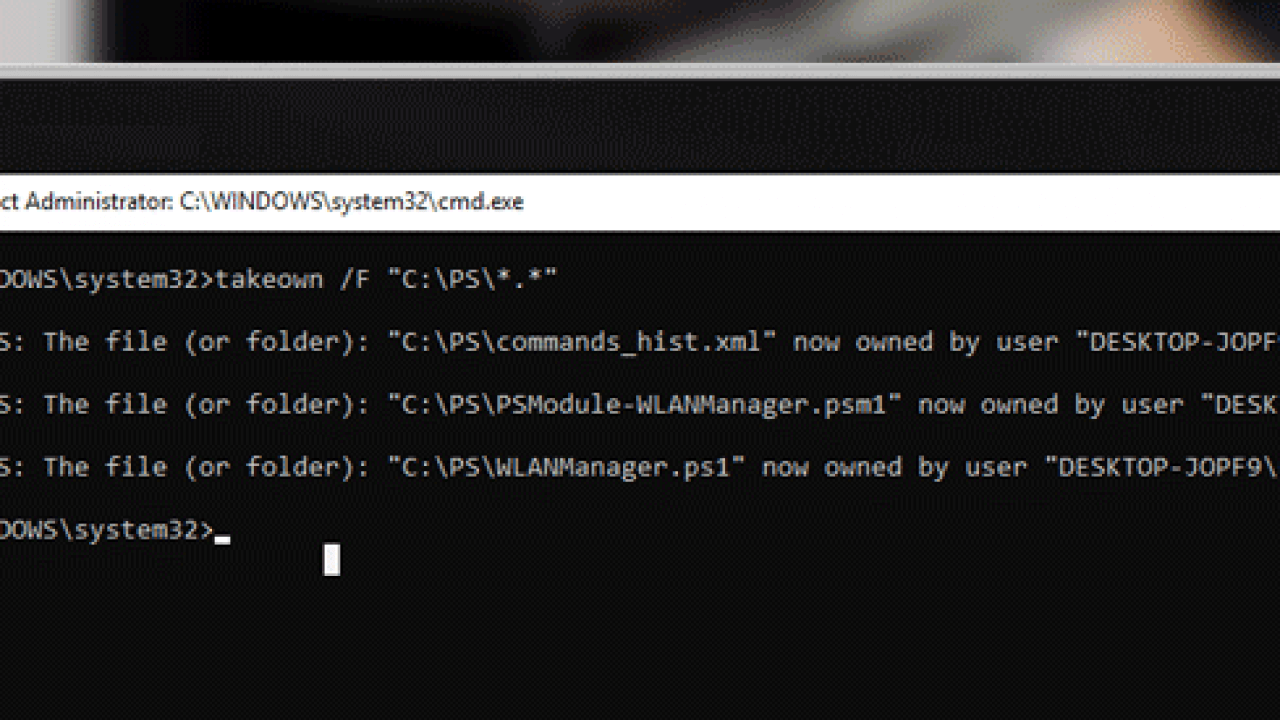
Et comme tous les fichiers corrompus sont remplacés > exécutez la commande SFC/verifyonly pour vérifier si le problème avec les fichiers corrompus est résolu.
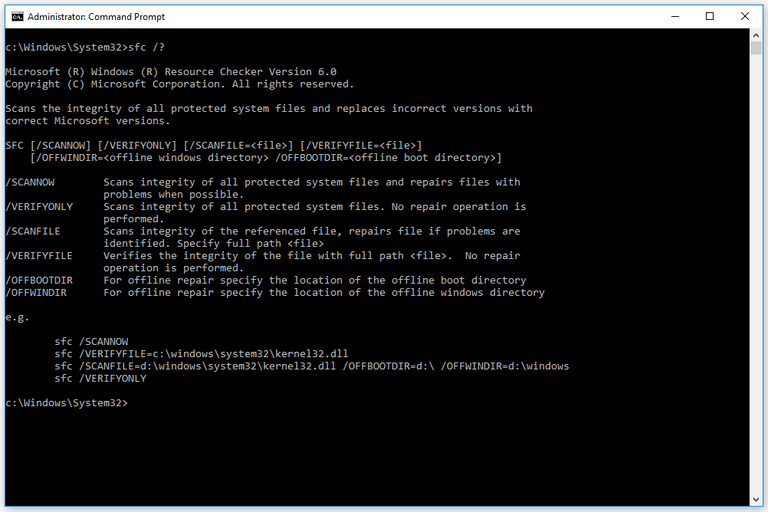
Eh bien, il s’agit d’une solution très avancée mais elle est également assez compliquée, alors assurez-vous de la lire plusieurs fois et suivez attentivement les étapes.
J'espère que cela vous permettra de réparer les fichiers corrompus de Windows 10 et de réparer Windows 10, mais sinon, suivez la meilleure solution.
Solution 5 – Effectuer la restauration du système
Si vous ne parvenez toujours pas à réparer les fichiers corrompus Windows 10, essayez d'effectuer la restauration du système pour restaurer votre système à un état antérieur.
Suivez les étapes pour ce faire :
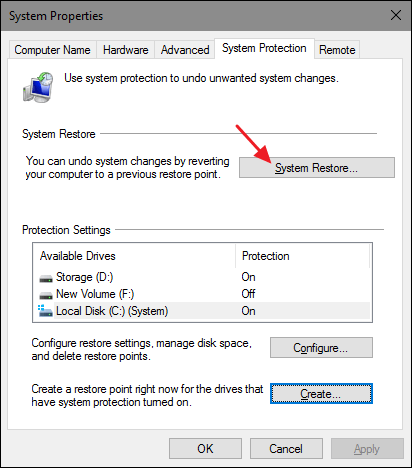
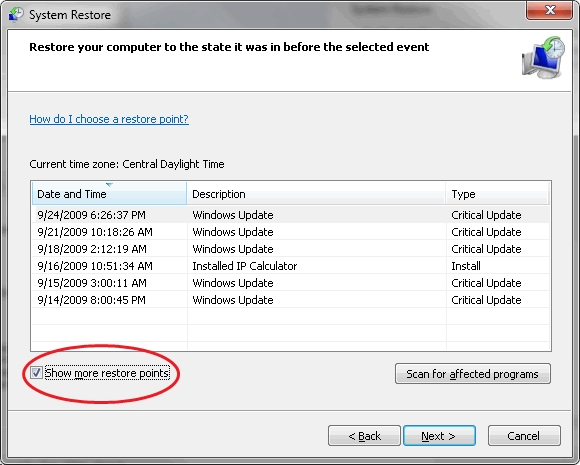
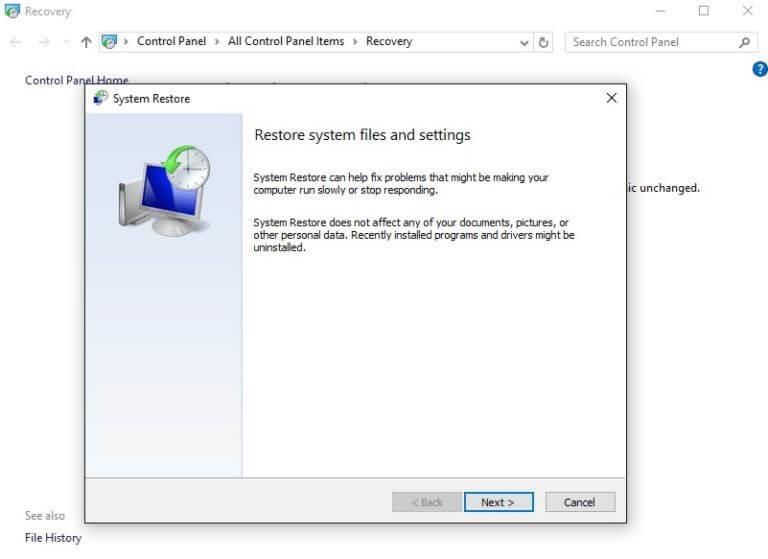
Et au fur et à mesure que le PC est restauré, les fichiers système sont également restaurés vers une version saine antérieure et réparent les fichiers système Windows.
Solution 6 – Réinitialiser Windows 10
J'espère qu'après avoir suivi les solutions ci-dessus, le problème de corruption des fichiers système sera résolu dans Windows 10. Mais j'ai quand même trouvé utile de mentionner la description de la réinitialisation de Windows 10.
Il s'agit d'une solution complémentaire et si un utilisateur rencontre toujours des problèmes avec les fichiers système corrompus, essayez de réinitialiser Windows 10.
Veuillez noter – Cela supprime les applications et les fichiers installés, alors assurez-vous de sauvegarder les fichiers cruciaux.
Eh bien, pour ce faire, vous avez besoin d'un support d'installation de Windows 10 , alors assurez-vous d'en créer un à l'aide d'une clé USB amorçable.
Suivez les étapes pour réinitialiser Windows 10 :
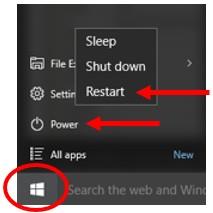
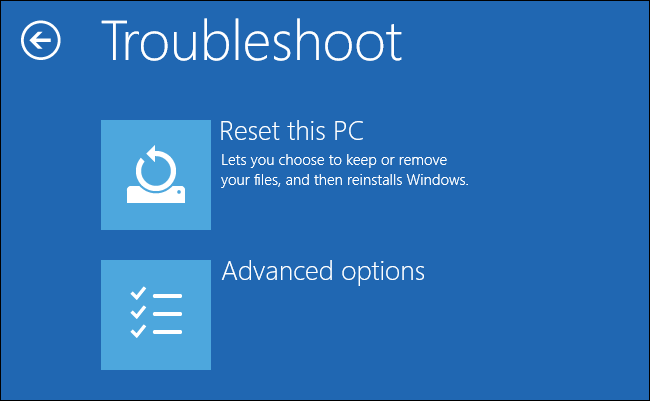
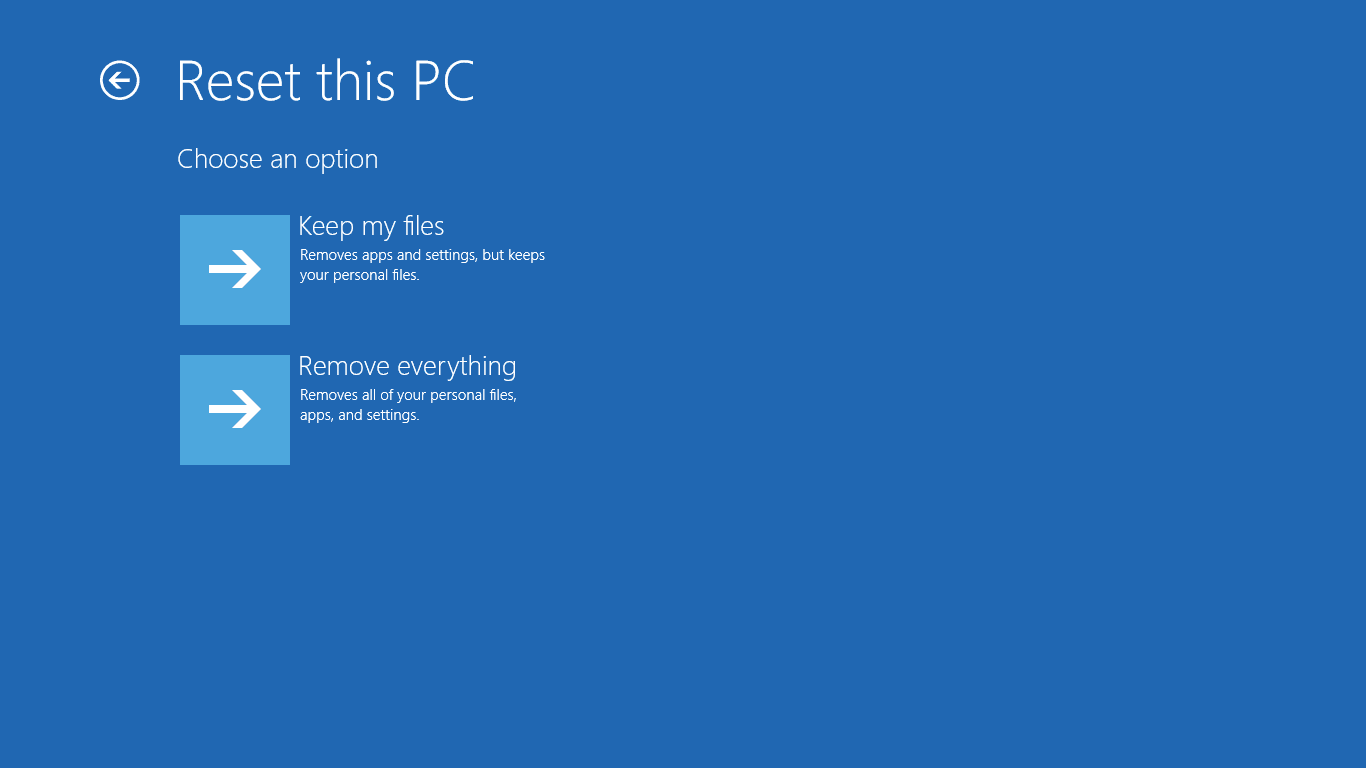
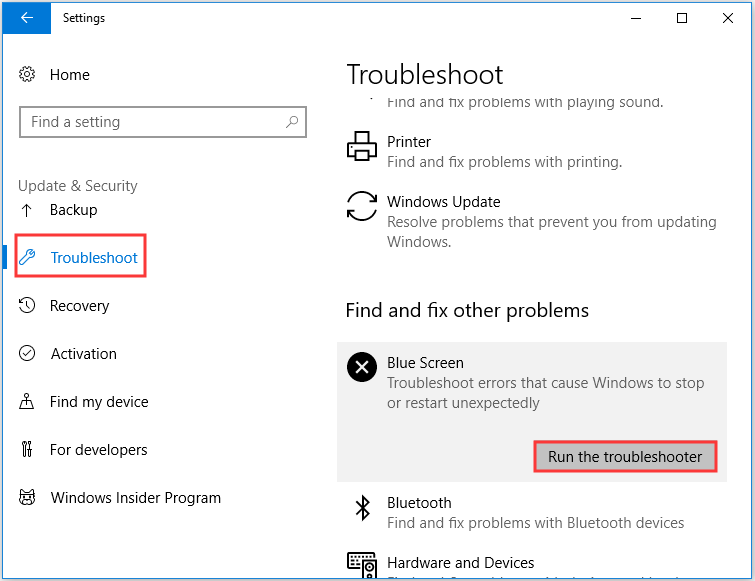
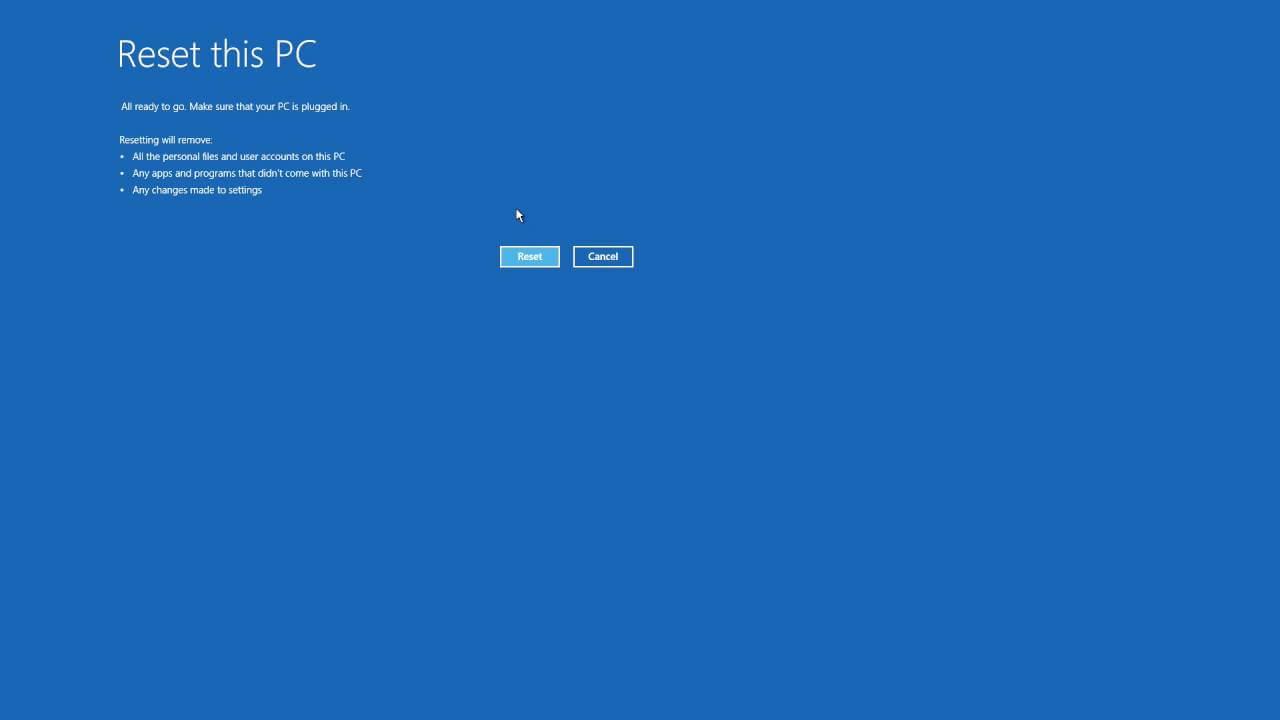
Cependant, si l'option de réinitialisation ne résout pas le problème des fichiers système corrompus, répétez-le à nouveau, mais sélectionnez ici Supprimer tout > Uniquement dans le lecteur sur lequel Windows est installé > Option Supprimer simplement mes fichiers .
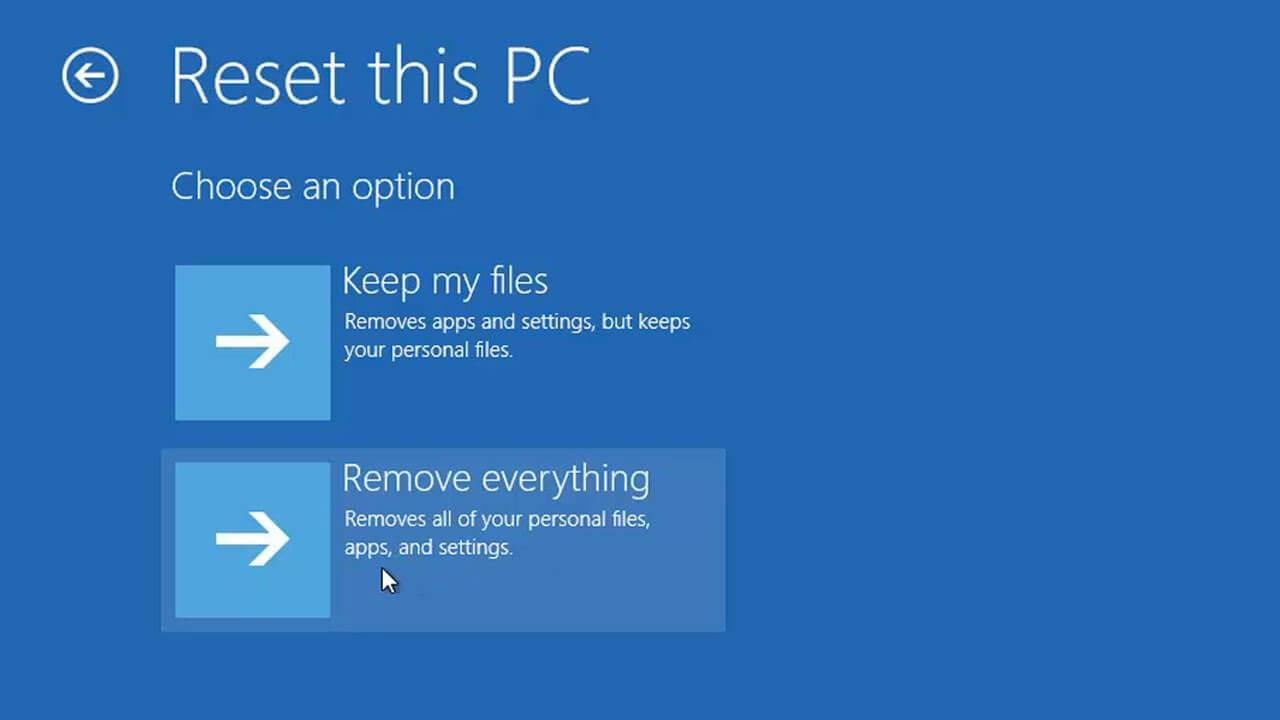
J'espère que cela vous permettra de réparer les fichiers système corrompus de Windows 10.
Vérifiez la santé de votre PC/ordinateur portable Windows
Eh bien, si les solutions ci-dessus ne fonctionnent pas pour vous ou si vous n'êtes pas un utilisateur avancé pour suivre les solutions manuelles données, cela vaut la peine d'opter pour l' outil de réparation Windows . Il s'agit d'un utilitaire de réparation avancé qui, simplement en analysant une fois, détecte et résout divers problèmes informatiques.
Il est également capable de corriger d'autres erreurs liées à l'ordinateur telles que les erreurs DLL, les erreurs d'application, les erreurs BSOD, les erreurs informatiques tenaces, de vous protéger contre la perte de fichiers, les logiciels malveillants et les infections virales, etc. Cela corrige non seulement les erreurs, mais améliore également les performances du PC Windows.
Conclusion:
Il s’agit donc de la corruption des fichiers Windows 10, j’ai fait de mon mieux pour répertorier les informations complètes sur la corruption des fichiers système et comment réparer les fichiers corrompus Windows 10.
J'espère qu'après avoir suivi les solutions proposées, vous pourrez réparer les fichiers corrompus Windows 10 .
Eh bien, les solutions proposées sont assez avancées, alors assurez-vous de les suivre attentivement. Ou si vous n'êtes pas une personne très technique, évitez de suivre la solution manuelle et optez pour l'outil de réparation automatique.
J'espère que l'article vous sera utile et vous aidera à réparer les problèmes de Windows 10 et à commencer à l'utiliser sans aucune erreur.
Malgré cela, si vous avez des questions, des commentaires ou des suggestions, n'hésitez pas à les partager avec nous dans la section commentaires ci-dessous ou à nous donner un grand coup de pouce sur notre page FB @ Fix-PC-Error .
Bonne chance…!!
Si le solde Google Play continue d
Résolvez l’erreur 94 Échec du chargement de Hulu sur un PC Windows 10 ou une Xbox One grâce à nos solutions efficaces pour corriger le code d
Apprenez à corriger le code d
Si vous avez une image, une vidéo ou un fichier qui accompagne une note, apprenez à les insérer facilement dans OneNote grâce à notre guide étape par étape !
Obtenez des solutions pour corriger l
Apprenez à citer des sources et à créer une bibliographie dans Google Docs de manière efficace. Suivez ces étapes simples pour améliorer la qualité de vos travaux.
Suivez ici tous les correctifs possibles pour résoudre l
Résolvez le problème lorsque les fonctionnalités de jeu ne sont pas disponibles pour le bureau Windows ou l
Découvrez comment exporter vos messages de chat Discord. Apprenez les meilleures méthodes, y compris l
Obtenez des détails complets sur l'erreur de tête d'impression manquante ou défaillante. Essayez les meilleurs correctifs pour résoudre l'erreur de tête d'impression manquante ou en échec de HP Officejet.
![[RESOLU] Comment corriger lerreur Hulu 94 sur Windows 10 et Xbox One ? [RESOLU] Comment corriger lerreur Hulu 94 sur Windows 10 et Xbox One ?](https://luckytemplates.com/resources1/c42/image-2767-1001202432319.png)
![[7 solutions testées] Correction du code derreur 0xc000017 sur Windows 10 [7 solutions testées] Correction du code derreur 0xc000017 sur Windows 10](https://luckytemplates.com/resources1/images2/image-8976-0408150639235.png)

![[RÉSOLU] Comment réparer Discord en changeant davatar trop rapidement ? [RÉSOLU] Comment réparer Discord en changeant davatar trop rapidement ?](https://luckytemplates.com/resources1/images2/image-5996-0408150905803.png)

![CORRIGÉ : Erreur de VIOLATION DE LICENCE SYSTÈME dans Windows 10 [10 CORRECTIONS FACILES] CORRIGÉ : Erreur de VIOLATION DE LICENCE SYSTÈME dans Windows 10 [10 CORRECTIONS FACILES]](https://luckytemplates.com/resources1/images2/image-4999-0408150720535.png)


![Correction de lerreur Tête dimpression manquante ou défaillante sur les imprimantes HP [8 astuces] Correction de lerreur Tête dimpression manquante ou défaillante sur les imprimantes HP [8 astuces]](https://luckytemplates.com/resources1/images2/image-2788-0408151124531.png)