Correction : le solde Google Play continue dêtre refusé

Si le solde Google Play continue d

Creators Update est l’une des mises à jour majeures et populaires de Windows 10 car elle est dotée de fonctionnalités intéressantes. Mais après le déploiement de cette mise à jour, les forums et les sites de discussion ont été inondés par le problème « Le jeu plante après la mise à jour de Windows 10 Creators ».
De nombreux utilisateurs se sont plaints du fait que leurs jeux commençaient à planter après la mise à jour de Windows 10 Creators. En outre, ils ont déclaré que cette mise à jour avait gâché leur expérience de jeu sur ordinateur.
Même si la mise à jour Windows 10 Creators est l'une des versions majeures de Microsoft qui a amélioré le mode de jeu, les jeux plantent toujours pendant la lecture. En dehors de cela, les utilisateurs sont également confrontés à des problèmes, tels que le jeu ne se charge pas, se bloque/bégaie ou ne se lance pas, etc.
Dans la mise à jour des créateurs, certains des composants de jeu très importants, tels que les pilotes graphiques NVIDIA , les fichiers .Net Framework , les correctifs de jeu et d'autres, peuvent être ignorés par cette dernière mise à jour de Windows, ce qui génère des plantages du jeu et d'autres problèmes.
Si vous rencontrez le même problème après la mise à jour de votre ordinateur Windows 10 vers la mise à jour Creators, ne vous inquiétez pas. Parcourez simplement les solutions proposées dans cet article pour résoudre le problème du jeu après le problème de mise à jour de Windows 10 Creators.
Comment résoudre le problème de plantage du jeu après la mise à jour de Windows 10 Creators ?
Table des matières
Basculer
Correctif 1 : désactiver la fonctionnalité d’enregistrement de jeu
La désactivation de la fonctionnalité d'enregistrement du jeu dans l'application Xbox peut vous aider à corriger les plantages du jeu après la mise à jour des créateurs . Appliquez les étapes ci-dessous pour désactiver la fonction d'enregistrement du jeu :
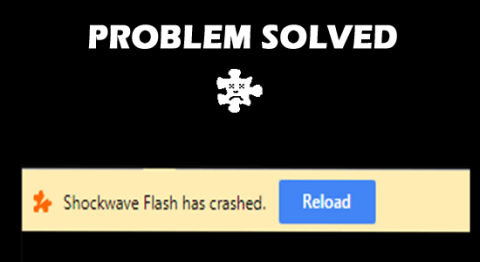
Correctif 2 : utilisez l’outil de diagnostic DirectX de Windows 10 pour résoudre le problème de plantage du jeu
DirectX est l'un des composants de jeu importants nécessaires pour jouer au jeu sur l'ordinateur après la mise à jour de Windows 10 Creators.
Si votre jeu ne se lance pas sur l'ordinateur Windows 10 Creators Update, utilisez l'outil de diagnostic DirectX pour découvrir les problèmes spécifiques du jeu.
Vous pouvez utiliser cet outil en suivant les étapes ci-dessous :
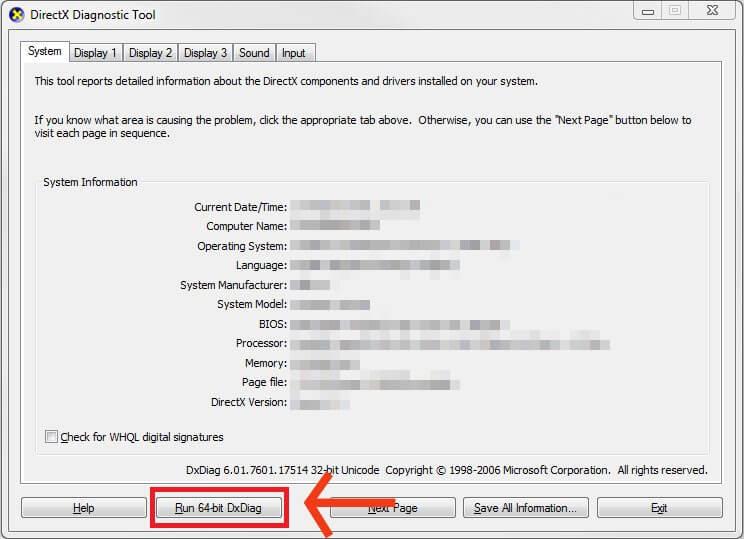
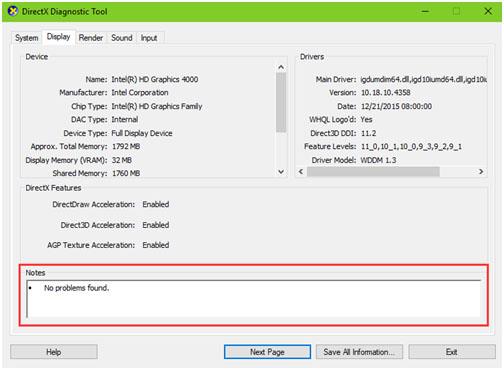
Si un problème a été détecté ( écrit dans la section notes ) avec les appareils, recherchez des solutions sur Google et appliquez les correctifs disponibles. Vous pouvez également consulter les développeurs pour réparer les problèmes du jeu.
Correctif 3 : assurez-vous que la connexion réseau est stable sur l'ordinateur
Si votre réseau n'est pas stable ou ne fonctionne pas, cela peut provoquer un bégaiement du jeu ou un problème de chargement du jeu sur l'ordinateur Windows 10 Creators Update . Par conséquent, vérifiez votre réseau pour éviter les problèmes de jeu sur l'ordinateur.
Vous pouvez vérifier la stabilité du réseau en essayant les astuces suivantes :
Correctif 4 : réinstallez le jeu ou téléchargez les mises à jour de jeu disponibles
Réinstallation des jeux :
Il est possible que certains des fichiers importants du jeu soient corrompus et altérés avant la mise à jour vers la mise à jour des créateurs. Et c’est ce qui provoque le problème de plantage/gel du jeu après la mise à jour de Windows 10 Creators .
Si tel est le cas, vous devez réinstaller le jeu pour supprimer les fichiers corrompus. Tout d'abord, désinstallez le jeu dans lequel vous rencontrez le problème. Et, après avoir correctement supprimé le jeu, réinstallez une nouvelle copie du jeu.
Vous pouvez facilement désinstaller le jeu de votre PC Windows 10 en suivant les étapes indiquées :
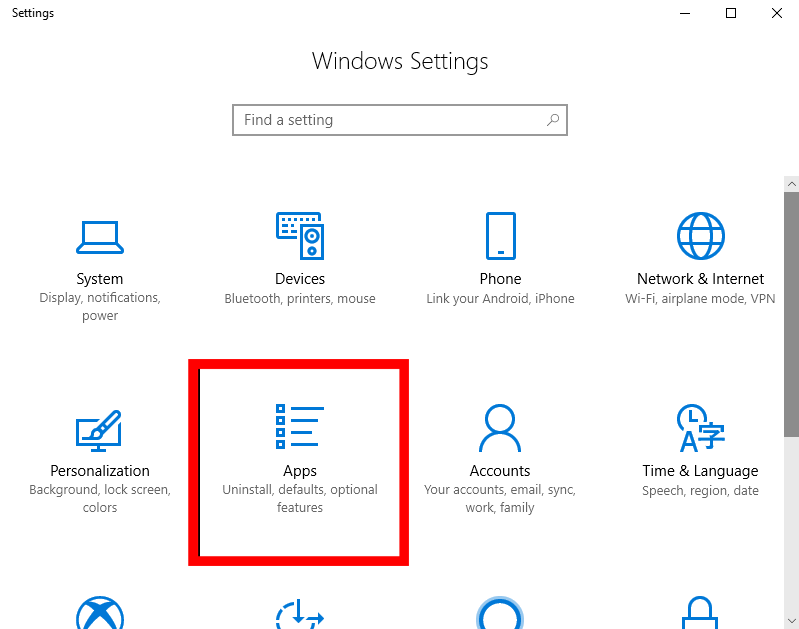
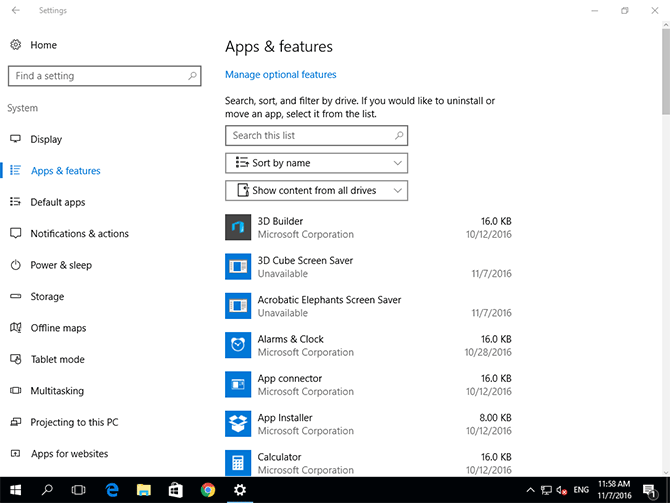
Eh bien, la plupart du temps, la désinstallation manuelle du programme ne supprime pas complètement le programme du système. Certaines de ses traces et entrées de registre sont laissées sur l'ordinateur, ce qui peut entraîner des problèmes lors de la réinstallation du programme.
Il est donc recommandé de désinstaller le programme à l’aide d’une application tierce de confiance, Revo Uninstaller . Cet outil désinstallera les programmes sans laisser aucun de ses fichiers associés sur votre ordinateur.
Après avoir désinstallé le jeu, vous devez réinstaller le jeu depuis son site officiel.
En faisant cela, vous remplacerez certains fichiers importants qui affectent le jeu et vous pourrez jouer aux jeux sans aucun problème de plantage ou de gel .
Téléchargez les fichiers de mise à jour du jeu disponibles :
La mise à jour des fichiers du jeu est extrêmement importante pour une expérience de jeu fluide et sans erreur . Le téléchargement de la dernière mise à jour des jeux répare les anciens fichiers et corrige les différents bugs du jeu.
Comme, après chaque mise à jour du système d'exploitation lancée par Microsoft, les développeurs de jeux déboguent le jeu ou ajoutent de nouveaux correctifs pour les rendre compatibles avec le système d'exploitation Windows mis à jour.
Assurez-vous donc que les fichiers du jeu sont mis à jour. Vous pouvez visiter la page Web officielle du jeu associé pour vérifier la dernière mise à jour disponible. S'il y a une nouvelle mise à jour, téléchargez-la.
En faisant cela, vous pouvez facilement résoudre les problèmes de bégaiement/gel du jeu après la mise à jour de Windows 10 Creators .
Remarque : avant d'appliquer l'une des solutions ci-dessus, il est recommandé de sauvegarder tous les paramètres du jeu.
Correctif 5 : désactiver l’application de la signature du pilote sur le PC de mise à jour Windows 10 Creators
Si les autres solutions ne fonctionnent pas pour vous, essayez de désactiver l’application de la signature du pilote. Cela résoudra définitivement le problème de plantage/ne pas charger le jeu après le problème de mise à jour de Windows 10 Creators.
Pour désactiver définitivement l'application de la signature du pilote, suivez les étapes indiquées :
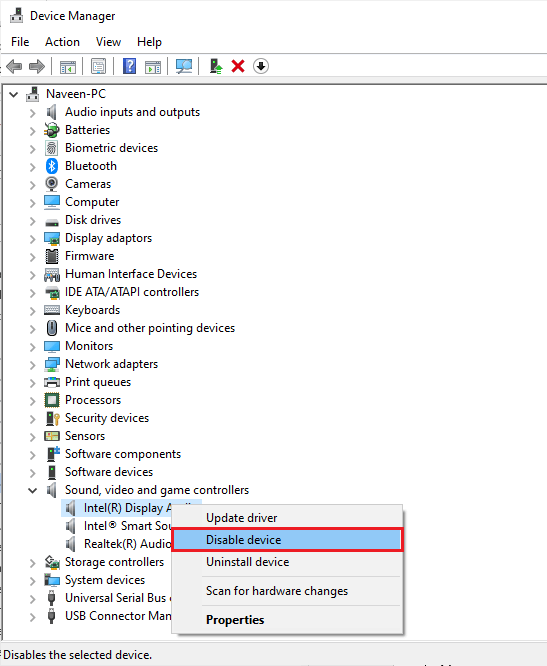
bcdedit /set testsigning on
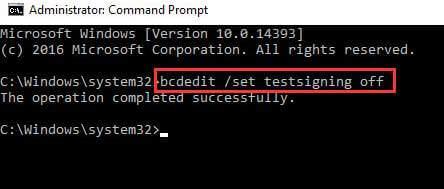
Après avoir redémarré l'ordinateur, essayez de jouer au jeu. Si vous êtes toujours confronté au problème de plantage et de gel du jeu, cela signifie que cette fonctionnalité ne pose aucun problème. Alors, activez à nouveau l’application de la signature du pilote.
Avec l'aide de la méthode ci-dessous, on peut facilement activer l'application de la signature du pilote chaque fois qu'il en a besoin.
Si vous avez désactivé la vérification de la signature du pilote à l'aide de la méthode ci-dessus, suivez les étapes mentionnées ci-dessous pour l'activer :
bcdedit /set testdéconnexion
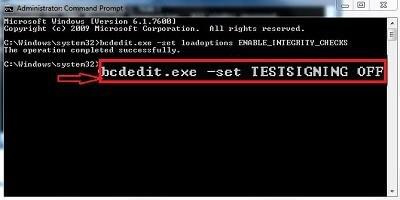
Solution simple pour résoudre le problème de plantage des jeux Windows 10
Cet outil ne nécessitera aucune action manuelle pour réparer les jeux qui plantent après un problème de mise à jour de Windows 10 . Alors, lancez simplement cet outil sur votre ordinateur et laissez-le faire le reste du travail pour détecter et résoudre les problèmes.
Il s'agit d'un outil de réparation avancé doté de fonctionnalités intéressantes. Il analyse, détecte et résout tous les problèmes du PC, tels que les DLL, les BSOD, le registre, les erreurs de jeux, répare les fichiers système corrompus et bien d'autres.
Cet outil optimise également votre PC pour améliorer ses performances et le faire fonctionner comme un neuf. Alors essayez-le et cet outil ne vous décevra jamais.
Conclusion
Ce sont donc les meilleures solutions efficaces que l’on puisse essayer pour résoudre le problème des plantages de jeu après la mise à jour de Windows 10 Creators .
Si vous avez également mis à jour votre ordinateur Windows 10 avec la mise à jour Creators et que vous avez commencé à rencontrer des problèmes de plantage ou de non-lancement du jeu , vous pouvez utiliser ces solutions.
Toutes les méthodes ci-dessus sont très faciles à exécuter et peuvent même être utilisées par une personne non experte en technologie pour gérer les jeux qui plantent sous Windows 10 . Eh bien, pour votre commodité, j'ai également mentionné une solution simple. Donc, vous pouvez également vérifier cela.
Bonne chance!!
Si le solde Google Play continue d
Résolvez l’erreur 94 Échec du chargement de Hulu sur un PC Windows 10 ou une Xbox One grâce à nos solutions efficaces pour corriger le code d
Apprenez à corriger le code d
Si vous avez une image, une vidéo ou un fichier qui accompagne une note, apprenez à les insérer facilement dans OneNote grâce à notre guide étape par étape !
Obtenez des solutions pour corriger l
Apprenez à citer des sources et à créer une bibliographie dans Google Docs de manière efficace. Suivez ces étapes simples pour améliorer la qualité de vos travaux.
Suivez ici tous les correctifs possibles pour résoudre l
Résolvez le problème lorsque les fonctionnalités de jeu ne sont pas disponibles pour le bureau Windows ou l
Découvrez comment exporter vos messages de chat Discord. Apprenez les meilleures méthodes, y compris l
Obtenez des détails complets sur l'erreur de tête d'impression manquante ou défaillante. Essayez les meilleurs correctifs pour résoudre l'erreur de tête d'impression manquante ou en échec de HP Officejet.
![[RESOLU] Comment corriger lerreur Hulu 94 sur Windows 10 et Xbox One ? [RESOLU] Comment corriger lerreur Hulu 94 sur Windows 10 et Xbox One ?](https://luckytemplates.com/resources1/c42/image-2767-1001202432319.png)
![[7 solutions testées] Correction du code derreur 0xc000017 sur Windows 10 [7 solutions testées] Correction du code derreur 0xc000017 sur Windows 10](https://luckytemplates.com/resources1/images2/image-8976-0408150639235.png)

![[RÉSOLU] Comment réparer Discord en changeant davatar trop rapidement ? [RÉSOLU] Comment réparer Discord en changeant davatar trop rapidement ?](https://luckytemplates.com/resources1/images2/image-5996-0408150905803.png)

![CORRIGÉ : Erreur de VIOLATION DE LICENCE SYSTÈME dans Windows 10 [10 CORRECTIONS FACILES] CORRIGÉ : Erreur de VIOLATION DE LICENCE SYSTÈME dans Windows 10 [10 CORRECTIONS FACILES]](https://luckytemplates.com/resources1/images2/image-4999-0408150720535.png)


![Correction de lerreur Tête dimpression manquante ou défaillante sur les imprimantes HP [8 astuces] Correction de lerreur Tête dimpression manquante ou défaillante sur les imprimantes HP [8 astuces]](https://luckytemplates.com/resources1/images2/image-2788-0408151124531.png)