Correction : le solde Google Play continue dêtre refusé

Si le solde Google Play continue d
Vous pourriez vous retrouver dans une situation où votre ordinateur fonctionne très lentement, même si vous avez un tout nouvel ordinateur.
Vous ouvrez le Gestionnaire des tâches pour commencer le dépannage et vous constatez que l'utilisation du disque sur votre PC est à 100 %. Si votre disque a une telle charge élevée, il n'a pas de cycles de rechange pour effectuer les tâches de routine du système d'exploitation.
Si vous rencontrez un tel problème, vous souhaiterez corriger l'utilisation du disque à 100 % sur Windows 11. Voici quelques conseils utiles que vous pouvez utiliser pour résoudre le problème.
Comment réparer l'utilisation du disque à 100 % sur Windows 11
Un moyen simple de trouver l'application ou le service incriminé entraînant une utilisation à 100 % du disque consiste à utiliser le Gestionnaire des tâches.
Pour ouvrir le Gestionnaire des tâches, cliquez avec le bouton droit sur le menu Démarrer et sélectionnez Gestionnaire des tâches . Cliquez sur l' en-tête de colonne Disque et voyez ce qui consomme le plus de ressources. À partir de là, vous aurez une bonne idée de par où commencer.
Cependant, le problème pourrait être plus profond que la simple fermeture d'une application ou la désactivation d'un service.
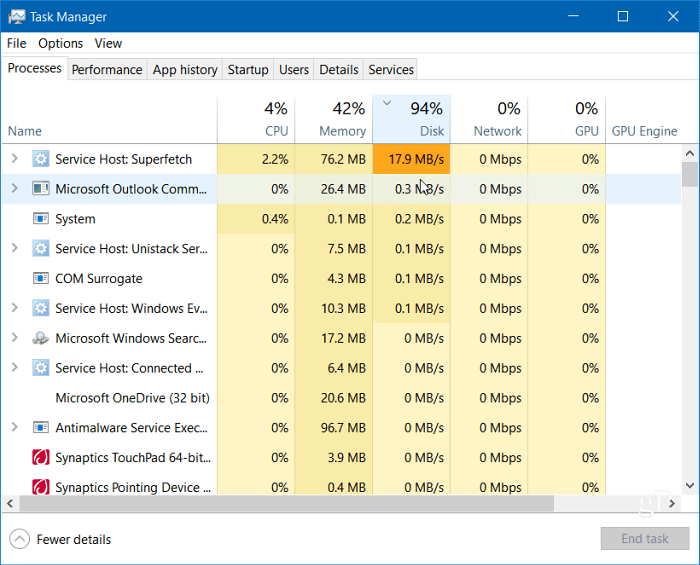
Lisez la suite pour trouver d'autres causes potentielles du problème et comment les résoudre.
Désactiver la superrécupération
La fonctionnalité Superfetch , également appelée SysMain dans Windows 11, permet de réduire le temps de démarrage et de charger les applications plus efficacement en accédant à un fichier de prélecture. Bien qu'il s'agisse d'une fonctionnalité utile qui améliore les performances, elle peut entraîner une utilisation élevée du disque.
Pour désactiver Superfetch (SysMain) sur Windows 11, procédez comme suit :
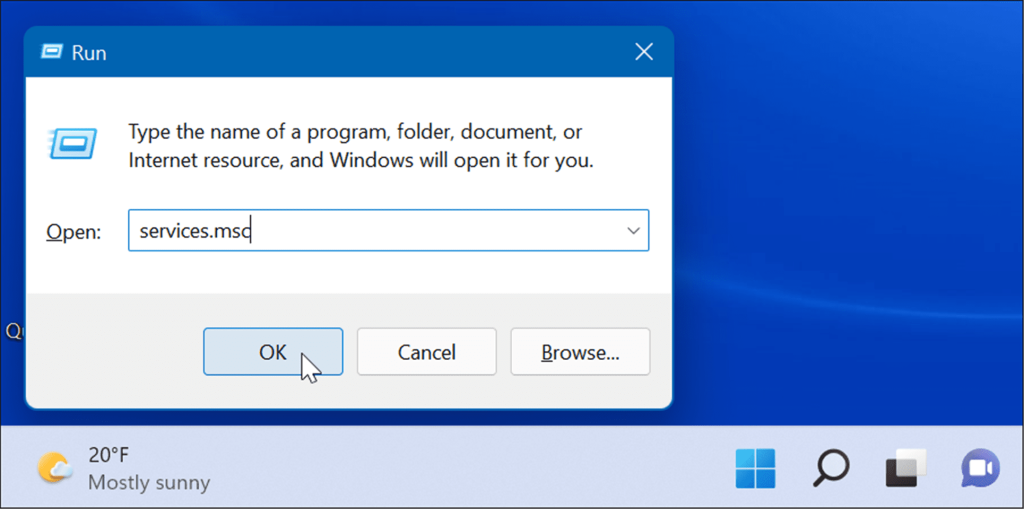
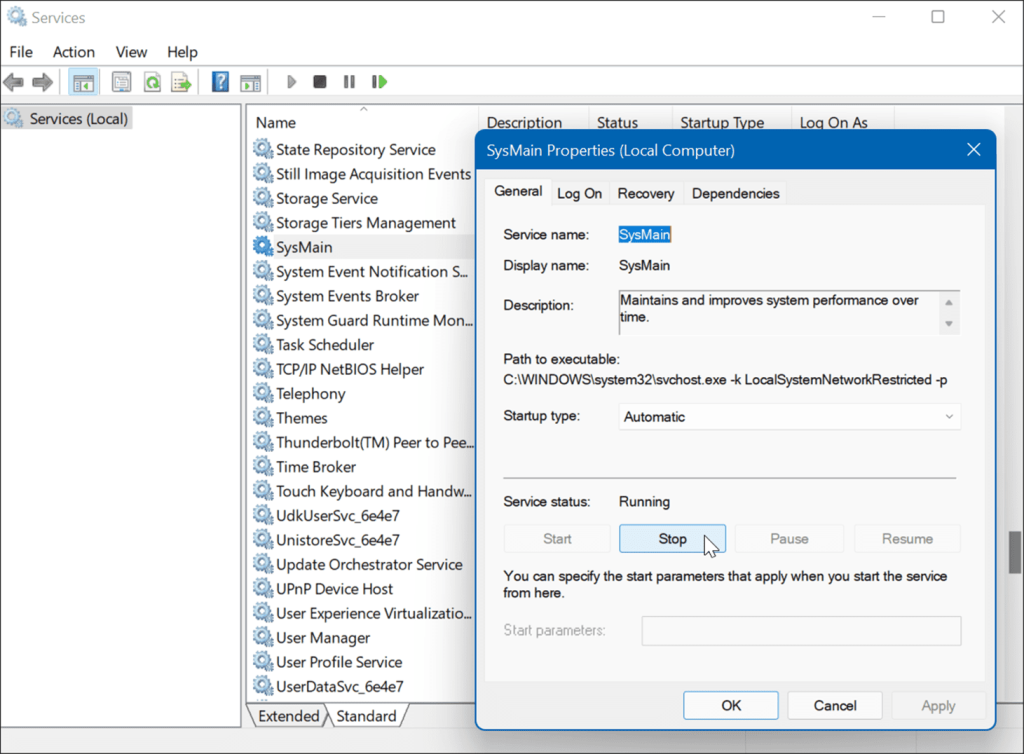
Vous devriez remarquer une différence dans l'utilisation du disque dans le Gestionnaire des tâches après l'arrêt de SysMain, mais vous souhaiterez peut-être redémarrer votre PC pour vous assurer qu'il est corrigé.
Reconstruire l'index de recherche
Un autre problème courant qui entraîne une utilisation élevée du disque est l'indexation de la recherche sur Windows 11 . L'indexation de la recherche analyse les fichiers, les e-mails, les photos et d'autres fichiers système sur votre PC pour aider à renvoyer plus rapidement les résultats de la recherche. Cependant, si quelque chose ne va pas, cela peut conduire à une boucle de recherche indéfinie.
Pour résoudre ce problème, vous pouvez reconstruire la base de données. Pour reconstruire l'index de recherche, procédez comme suit :

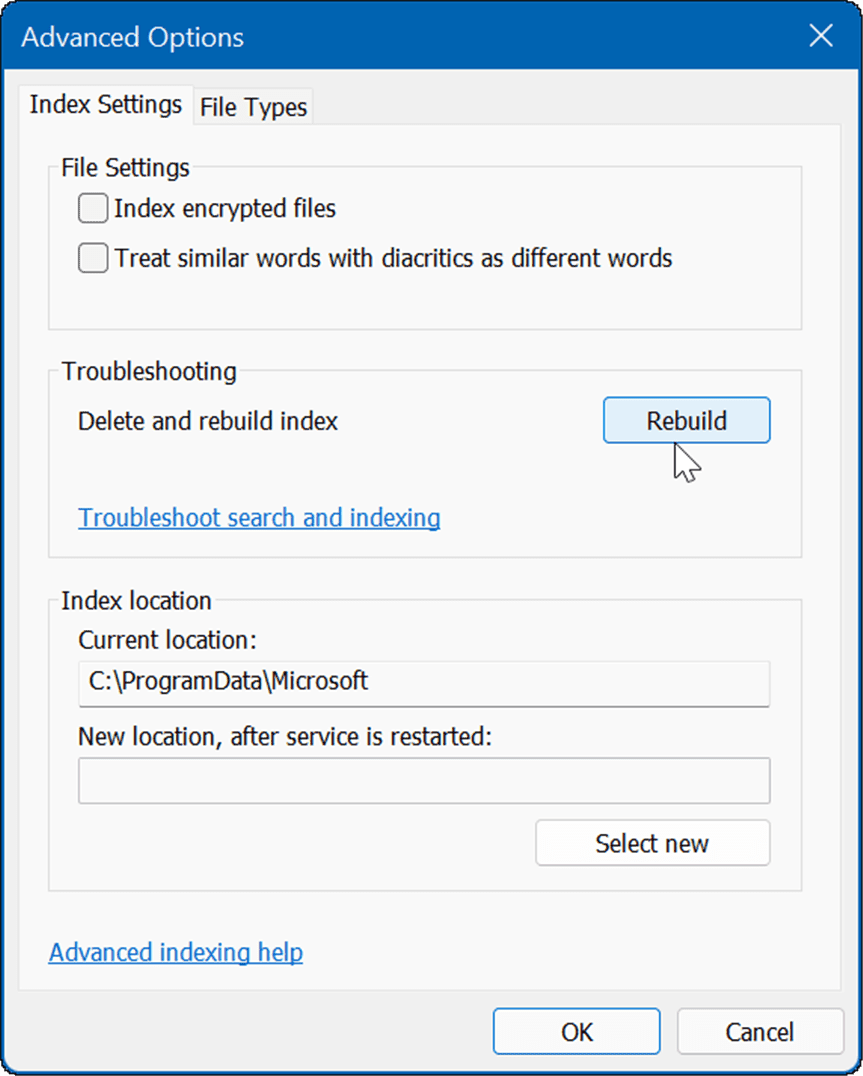
Ce processus peut prendre un certain temps, vous voudrez peut-être faire une pause de votre ordinateur. Le temps qu'il faut variera en fonction de la quantité de données sur votre disque et de sa vitesse, c'est-à-dire, SSD vs HDD.
Désactiver complètement l'indexation de la recherche
Si la reconstruction fonctionne, mais que vous constatez que vous effectuez de nombreuses reconstructions, vous pouvez désactiver complètement l'indexation de la recherche.
Pour désactiver Windows Search, procédez comme suit :
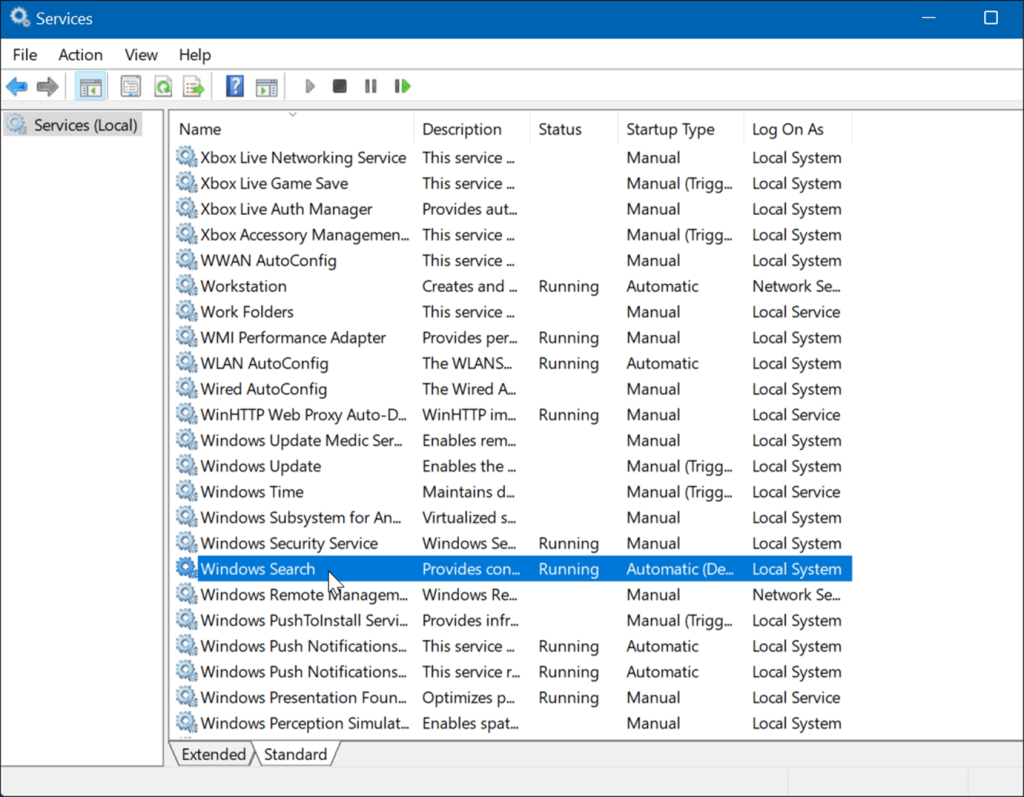
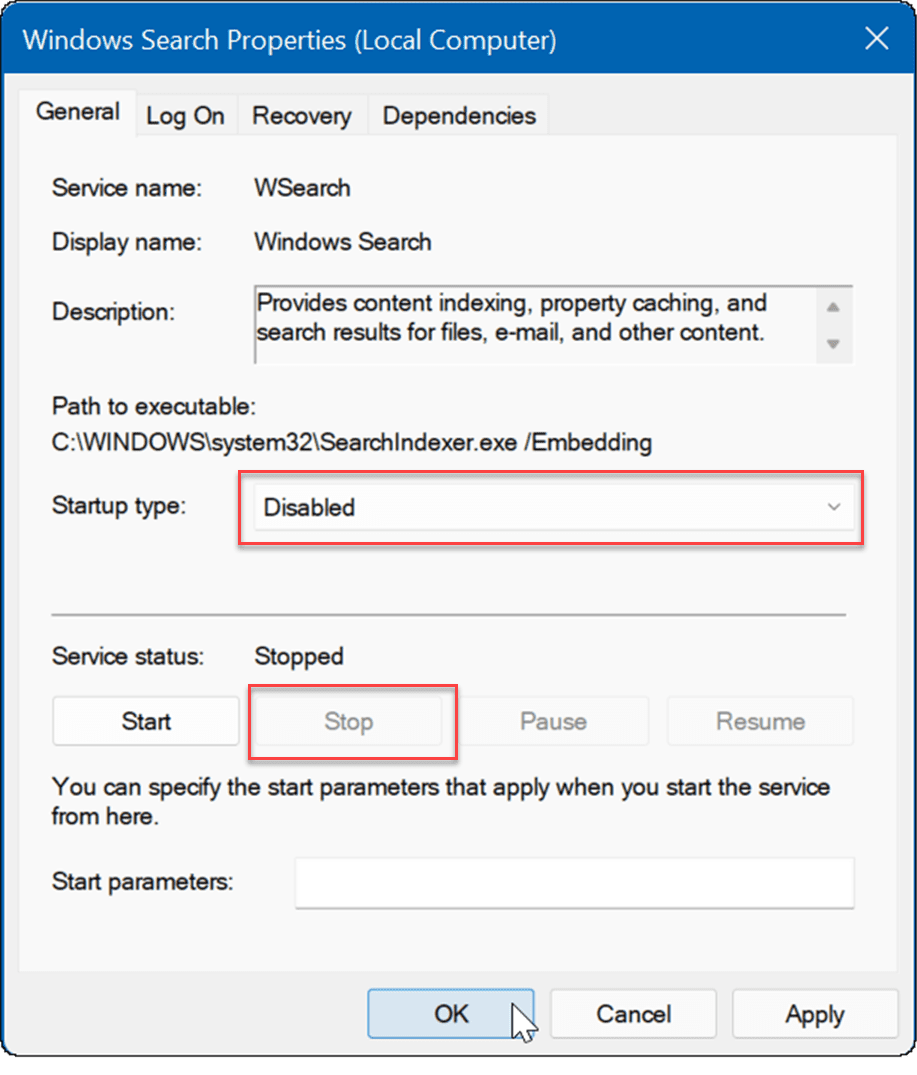
Désormais, l'indexation de la recherche n'est plus activée et ne fonctionnera plus si vous redémarrez votre PC.
Supprimer les fichiers temporaires
Les fichiers temporaires restants peuvent entraîner une charge supplémentaire du disque et la suppression des fichiers peut corriger l'utilisation du disque à 100 % sous Windows 11.
Pour supprimer les fichiers temporaires de Windows 11 :
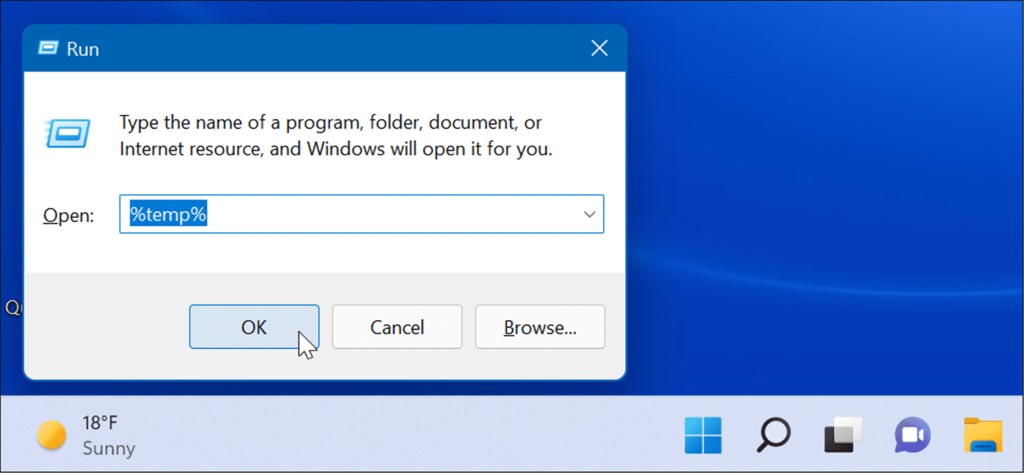
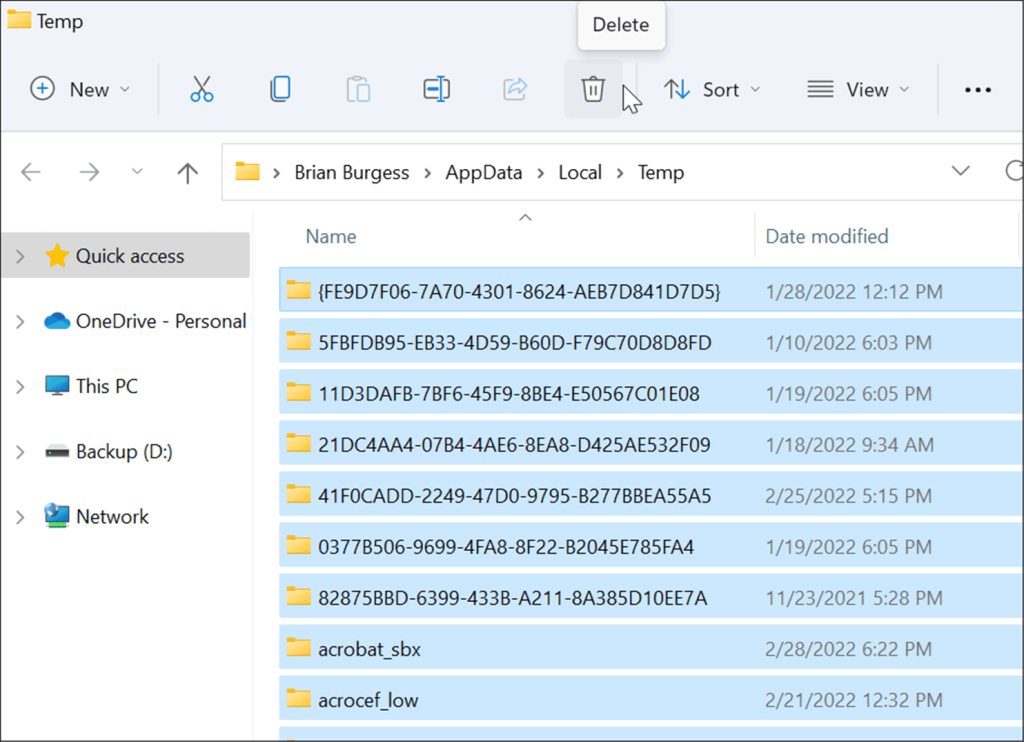
Désactiver le service DiagTrack
Le service Connected User Experiences ( DiagTrack ), également connu sous le nom de données de télémétrie , s'exécute en arrière-plan et fournit des données sur l'utilisation de votre PC à Microsoft. Cela pourrait être à l'origine d'un pourcentage élevé d'utilisation du disque.
Pour désactiver le service DiagTrack, procédez comme suit :
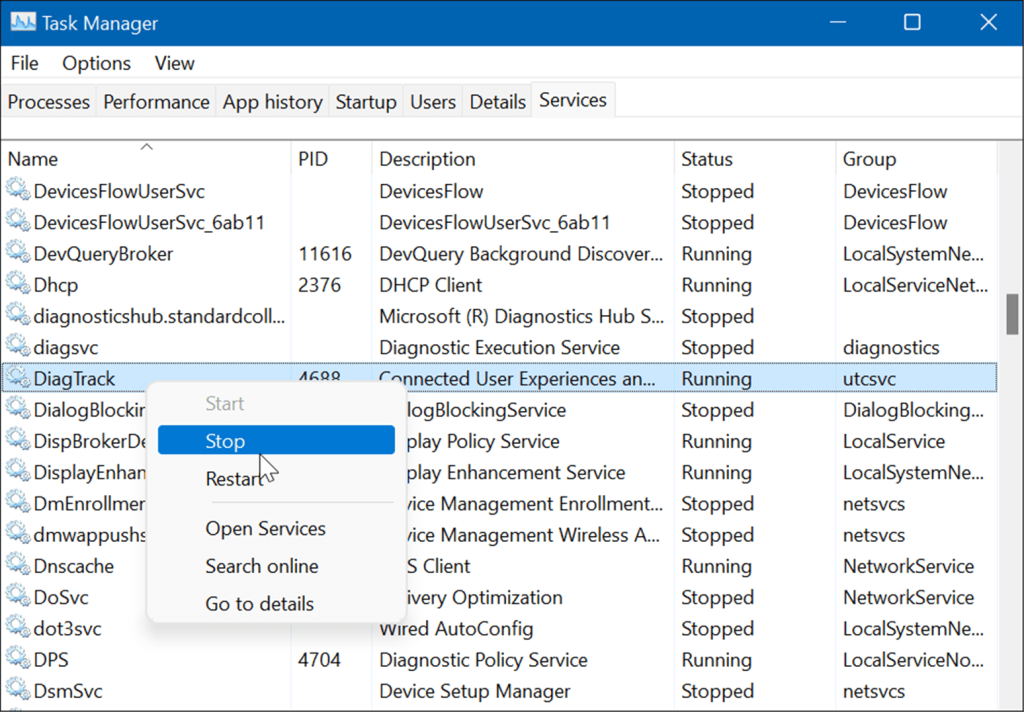
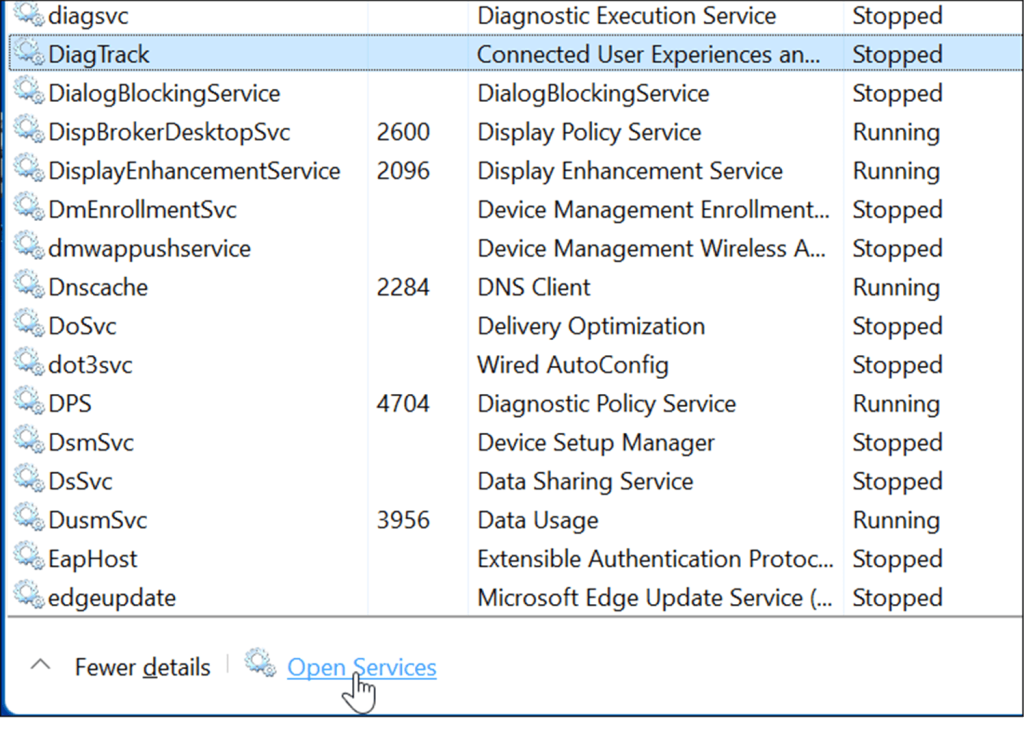
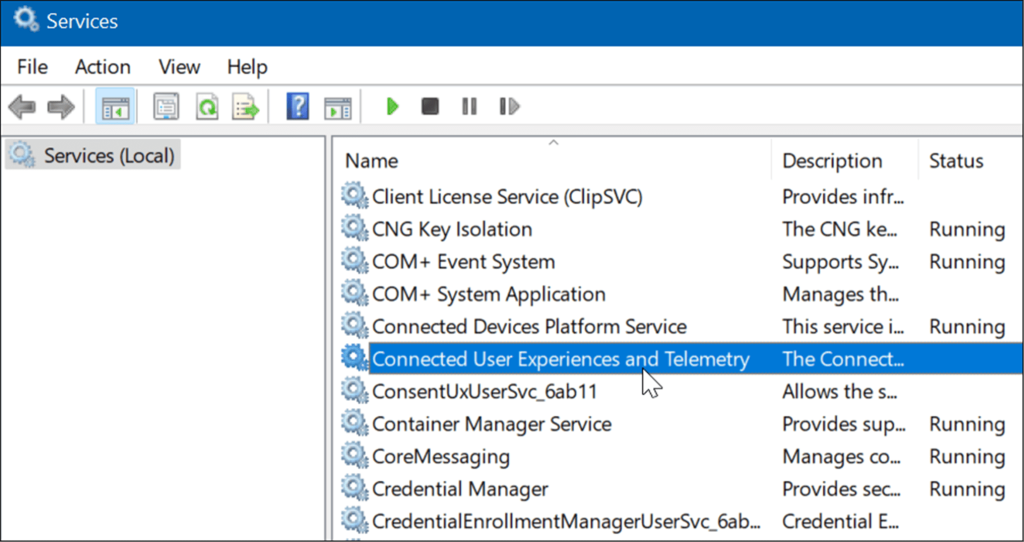
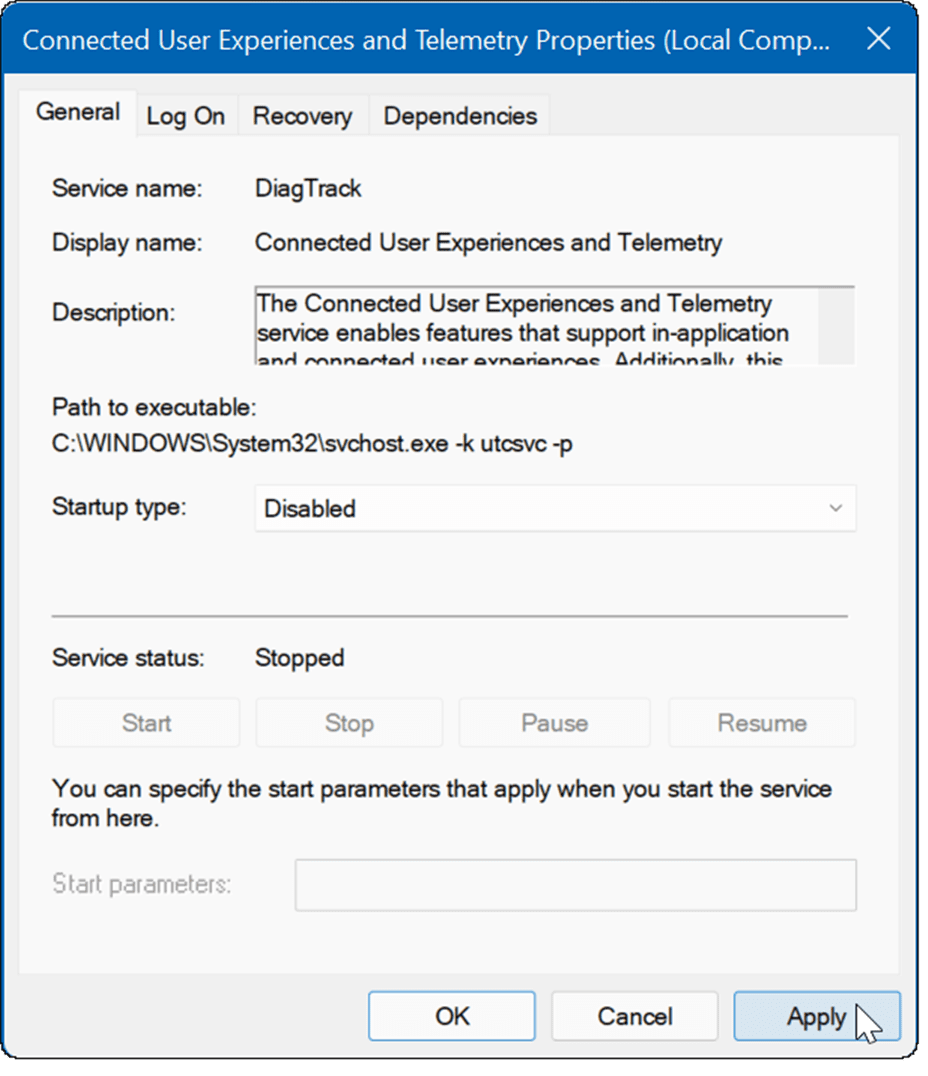
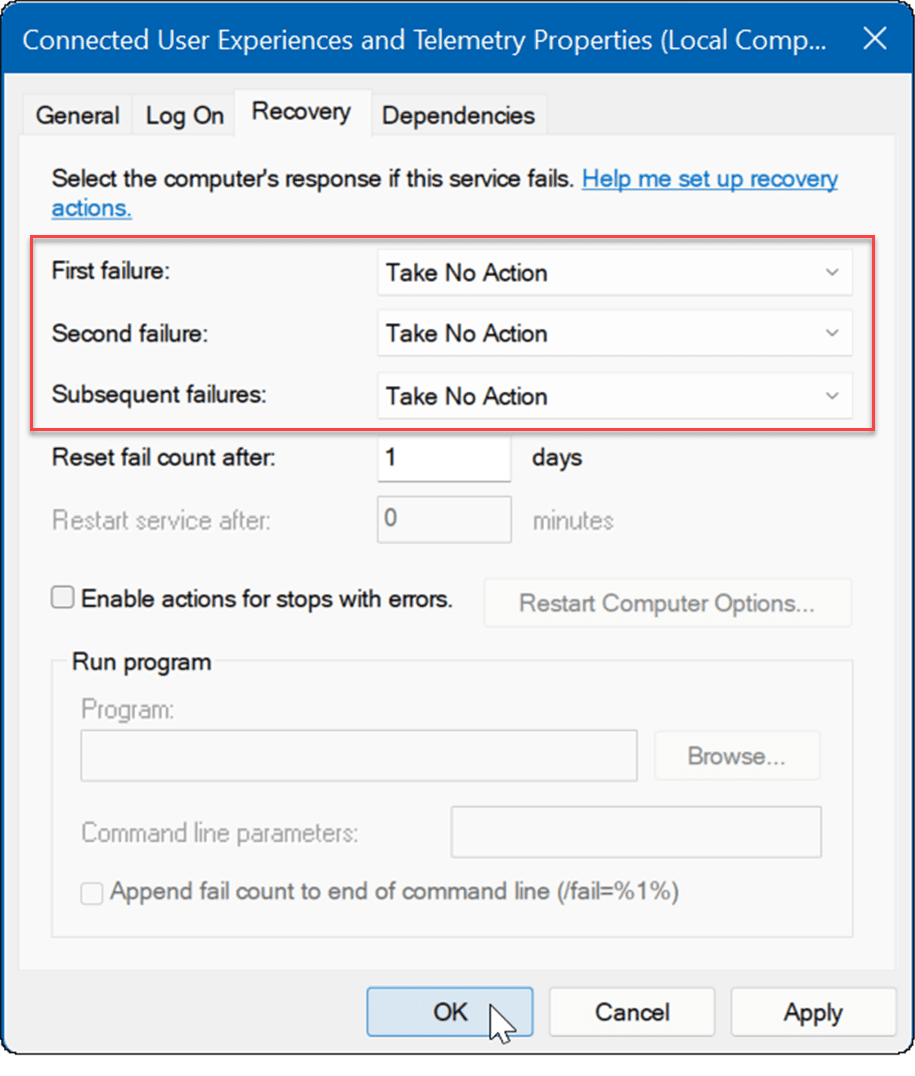
Le service est maintenant désactivé et vous n'avez plus à vous soucier de son fonctionnement à nouveau lorsque vous redémarrez votre PC.
Vérifier les logiciels malveillants
Une autre chose importante et peut-être la première à vérifier est les virus ou autres logiciels malveillants. La sécurité Windows (anciennement Windows Defender) est intégrée et analyse votre système à la recherche de logiciels malveillants en temps réel. Cependant, il pourrait ne pas tout attraper.
Vous pouvez exécuter manuellement une analyse antivirus en procédant comme suit :
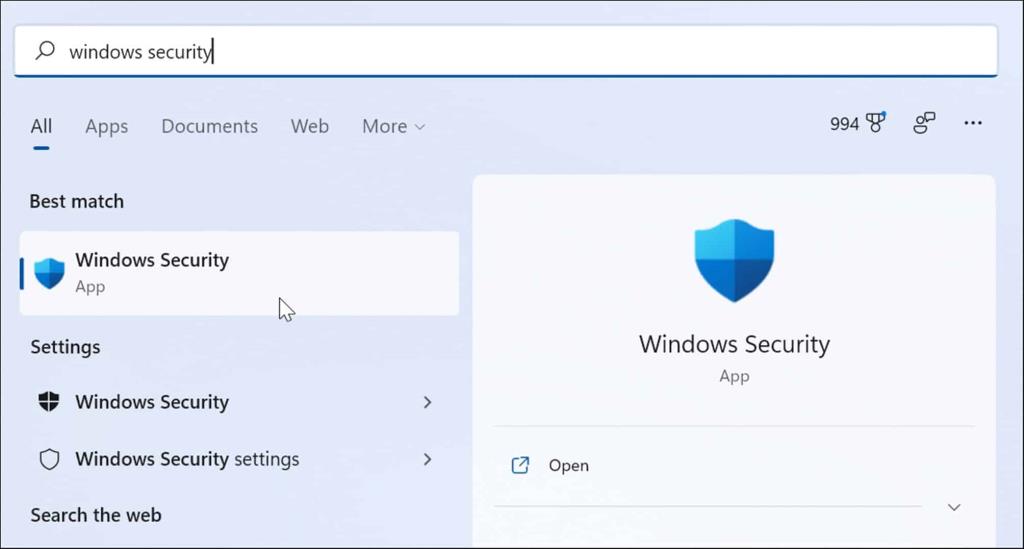
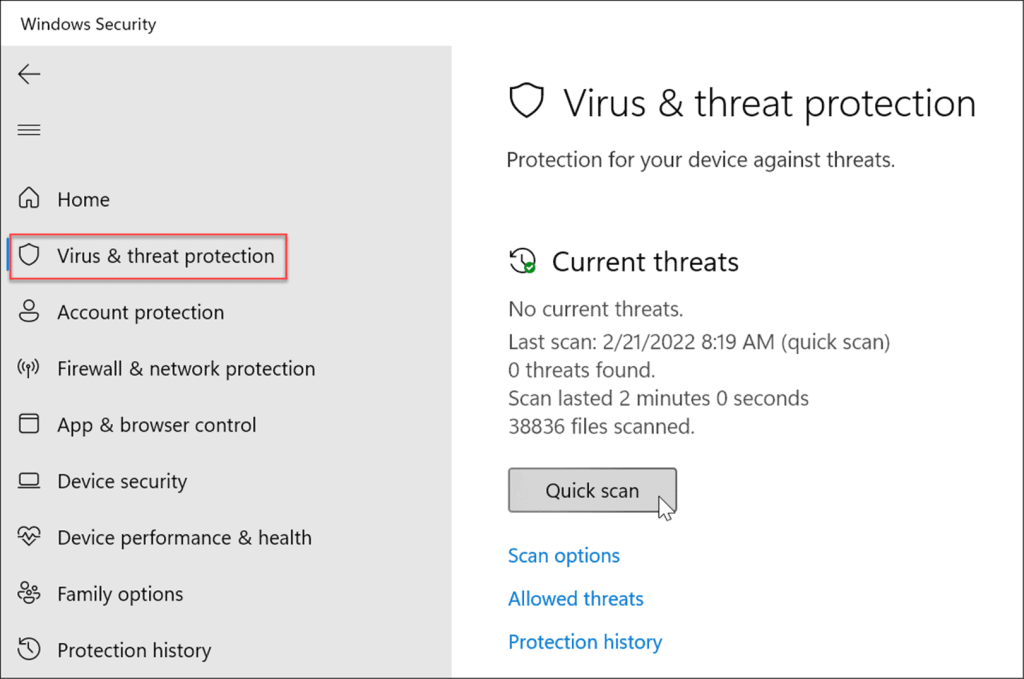
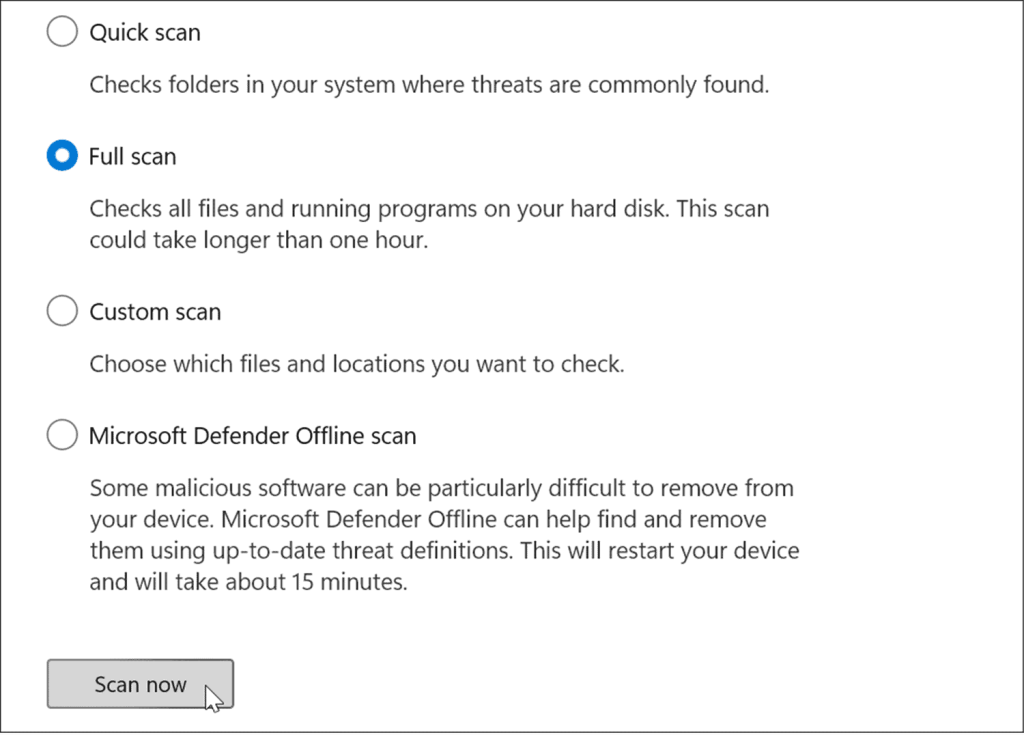
Une analyse plus approfondie prend plus de temps, mais cela vaut la peine d'attendre si votre système est infecté par des logiciels malveillants tenaces. Une analyse hors ligne nécessitera un redémarrage, alors assurez-vous de fermer tous les fichiers ouverts avant de commencer.
De plus, il est essentiel d'obtenir un deuxième avis. Par exemple, exécutez une analyse avec une application de sécurité fiable et gratuite comme Avast ou AVG AntiVirus si vous n'êtes pas sûr du fichier que vous ouvrez.
Exécuter une analyse SFC et DISM
Des fichiers manquants ou corrompus sous Windows peuvent entraîner une charge de disque élevée lorsque votre PC tente de compenser. Heureusement, Windows dispose de quelques outils intégrés pour vous aider à rechercher les mauvais fichiers et à les remplacer par de bons.
Pour exécuter ces outils, procédez comme suit :
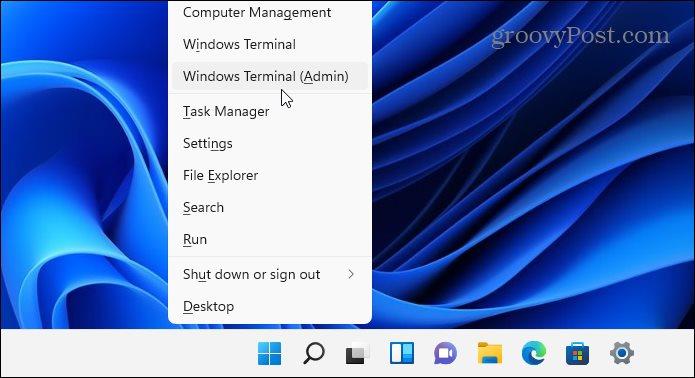
DISM /En ligne /Cleanup-Image /RestoreHealth
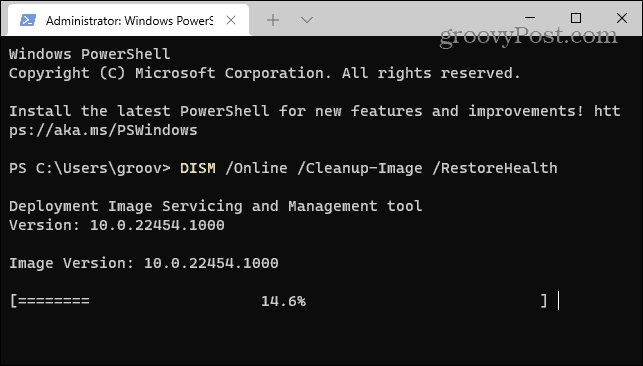
sfc/scannow
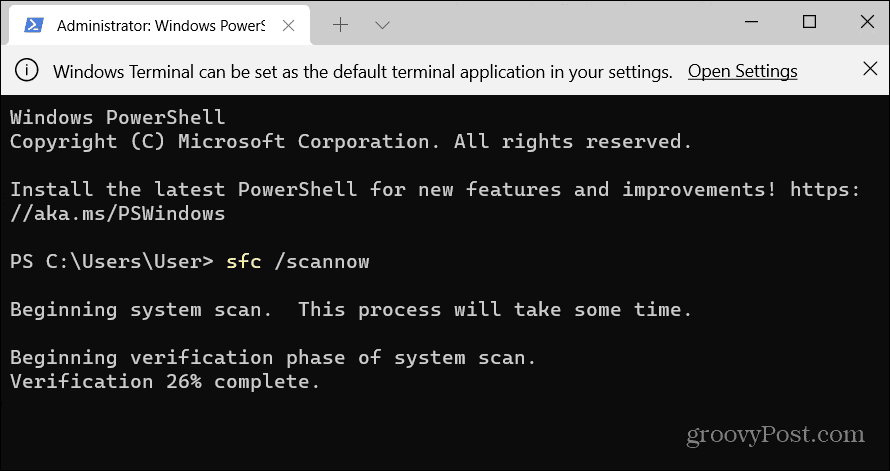
Vérifiez votre disque dur pour les erreurs
Une autre chose que vous pouvez faire pour corriger l'utilisation du disque à 100 % sur Windows 11 est de vérifier si le disque contient des erreurs.
Vous pouvez rechercher des erreurs sur le disque en procédant comme suit :
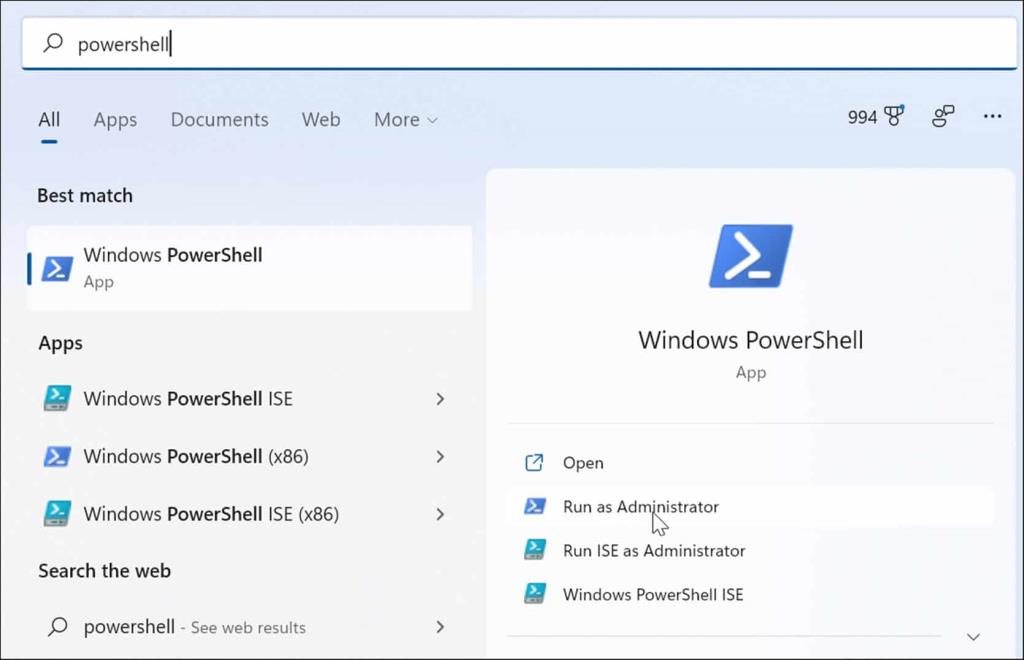
Chkdsk /r /f
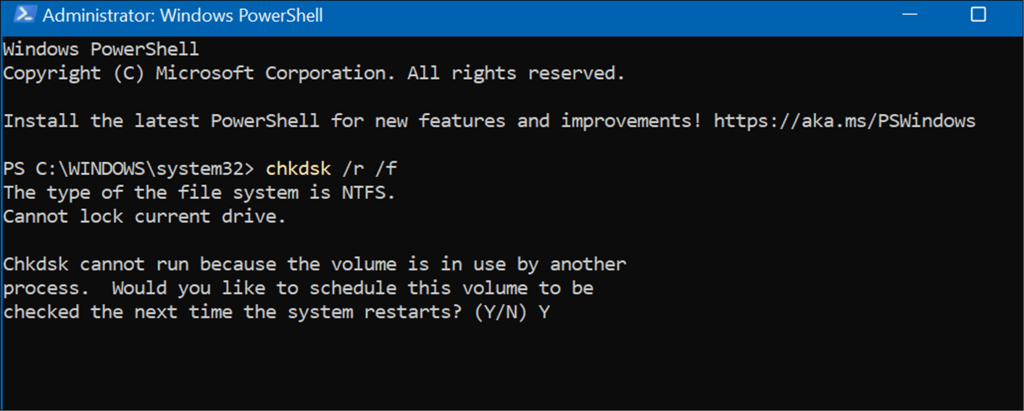
Meilleure utilisation du disque sur Windows 11
Si vous constatez une utilisation à 100 % du disque sous Windows 11, l'une des options ci-dessus devrait résoudre le problème. Si vous n'êtes pas encore sous Windows 11, vous pouvez résoudre le problème sous Windows 10 .
Windows 11 dispose d'autres outils intégrés pour vos lecteurs, tels que les recommandations de nettoyage . Vous pouvez également configurer la fonction Storage Sense pour vous assurer que votre disque fonctionne de manière optimale.
Vous pouvez faire d'autres choses pour gérer l'espace disque, comme vider automatiquement la corbeille . Vous souhaiterez peut-être également faciliter la gestion de plusieurs lecteurs en modifiant une lettre de lecteur .
Si le solde Google Play continue d
Résolvez l’erreur 94 Échec du chargement de Hulu sur un PC Windows 10 ou une Xbox One grâce à nos solutions efficaces pour corriger le code d
Apprenez à corriger le code d
Si vous avez une image, une vidéo ou un fichier qui accompagne une note, apprenez à les insérer facilement dans OneNote grâce à notre guide étape par étape !
Obtenez des solutions pour corriger l
Apprenez à citer des sources et à créer une bibliographie dans Google Docs de manière efficace. Suivez ces étapes simples pour améliorer la qualité de vos travaux.
Suivez ici tous les correctifs possibles pour résoudre l
Résolvez le problème lorsque les fonctionnalités de jeu ne sont pas disponibles pour le bureau Windows ou l
Découvrez comment exporter vos messages de chat Discord. Apprenez les meilleures méthodes, y compris l
Obtenez des détails complets sur l'erreur de tête d'impression manquante ou défaillante. Essayez les meilleurs correctifs pour résoudre l'erreur de tête d'impression manquante ou en échec de HP Officejet.
![[RESOLU] Comment corriger lerreur Hulu 94 sur Windows 10 et Xbox One ? [RESOLU] Comment corriger lerreur Hulu 94 sur Windows 10 et Xbox One ?](https://luckytemplates.com/resources1/c42/image-2767-1001202432319.png)
![[7 solutions testées] Correction du code derreur 0xc000017 sur Windows 10 [7 solutions testées] Correction du code derreur 0xc000017 sur Windows 10](https://luckytemplates.com/resources1/images2/image-8976-0408150639235.png)

![[RÉSOLU] Comment réparer Discord en changeant davatar trop rapidement ? [RÉSOLU] Comment réparer Discord en changeant davatar trop rapidement ?](https://luckytemplates.com/resources1/images2/image-5996-0408150905803.png)

![CORRIGÉ : Erreur de VIOLATION DE LICENCE SYSTÈME dans Windows 10 [10 CORRECTIONS FACILES] CORRIGÉ : Erreur de VIOLATION DE LICENCE SYSTÈME dans Windows 10 [10 CORRECTIONS FACILES]](https://luckytemplates.com/resources1/images2/image-4999-0408150720535.png)


![Correction de lerreur Tête dimpression manquante ou défaillante sur les imprimantes HP [8 astuces] Correction de lerreur Tête dimpression manquante ou défaillante sur les imprimantes HP [8 astuces]](https://luckytemplates.com/resources1/images2/image-2788-0408151124531.png)