Correction : le solde Google Play continue dêtre refusé

Si le solde Google Play continue d

Les touches qui ne fonctionnent pas, les raccourcis qui ne s'enregistrent pas et le clavier qui cesse parfois de fonctionner complètement sont quelques-uns des problèmes les plus fréquents que les utilisateurs peuvent rencontrer.
Lorsque les touches commencent à réagir d'elles-mêmes, comme si le clavier était devenu fou, c'est un autre problème que les utilisateurs de claviers rencontrent fréquemment. Les systèmes d'exploitation et le matériel sont à l'origine d'un tel problème.
Vous trouverez ci-dessous quelques-unes des raisons et des solutions à votre problème de clavier :
Raisons possibles du dysfonctionnement du clavier :
1. Boutons collants :
En particulier, si vous grignotez fréquemment en tapant, les claviers peuvent devenir très sales. Vous pouvez le nettoyer vous-même , mais il serait peut-être plus sûr de le confier à un professionnel.
2. Problèmes concernant les batteries et l'alimentation :
Les problèmes de saisie automatique peuvent également être provoqués par une charge statique, une source d'alimentation incompatible ou un problème lié à la batterie.

3. Problème de connecteur :
Un problème de saisie automatique peut survenir si le connecteur du clavier n'est pas correctement connecté à la carte mère.
4. Problème de carte mère :
Un défaut de la carte mère pourrait rendre votre clavier inutilisable malgré un clavier fonctionnant correctement.
5. Utilisation d’un clavier non authentique :
L'utilisation d'un clavier de remplacement non original pendant une courte période entraîne l'arrêt de certaines touches.
Solutions possibles en cas de dysfonctionnement du clavier :
1 : Tout d’abord, vérifiez tout problème matériel :
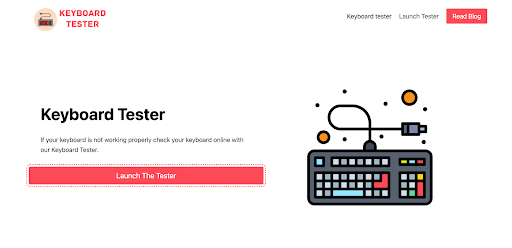
2 : Lancez l'utilitaire de résolution des problèmes de clavier :
Vérifiez si le problème de dysfonctionnement du clavier est résolu après avoir effectué le processus de dépannage.
3 : Réinstallez le pilote du clavier :

Vérifiez si le clavier fonctionne toujours comme lors de la mise à niveau des pilotes. Si tel est le cas, utilisez l'utilitaire de résolution des problèmes intégré à Windows pour identifier le problème.
4 : Créez un nouveau profil utilisateur :
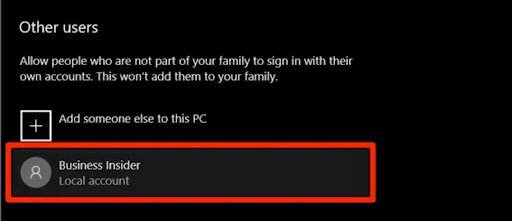
5 : Modifiez les paramètres du clavier :
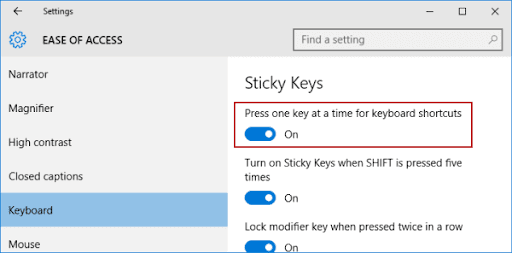
6 : Mettez à niveau votre système d'exploitation :
L'annulation de la mise à jour résoudra probablement le problème s'il est apparu après la mise à jour de votre système d'exploitation.
Si la mise à jour ou la rétrogradation du système d'exploitation ne résout pas le problème, le clavier à l'écran ou la désactivation de touches individuelles du clavier sont deux solutions potentielles.
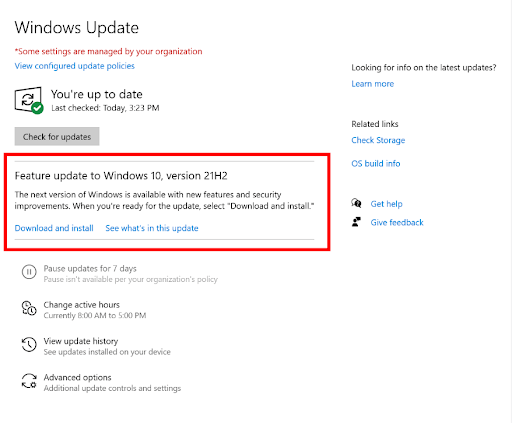
7 : Utilisez un clavier externe ou un autre PC pour tester votre clavier :
Votre clavier peut parfois commencer à taper automatiquement si l'une de ses touches reste bloquée. Si tel est le cas, supprimez cette clé et voyez si le problème est résolu.
Repositionnez le clavier dans son emplacement et voyez si cela résout le problème si ce n'est pas le cas. Si le problème persiste, essayez de connecter le clavier à un autre PC pour voir si le problème persiste. Le problème sur votre PC peut être causé par un de vos paramètres si le clavier fonctionne.

Foire aux questions (FAQ)
T1. Pourquoi mon clavier tape-t-il automatiquement ?
Redémarrez votre ordinateur. Essayez de le connecter à un autre ordinateur ou à un autre port USB. Pour déterminer s'il existe un problème matériel avec le clavier de l'ordinateur portable, envisagez de connecter un clavier de rechange. À l'aide du testeur de clavier du site Web, vous pouvez tester votre clavier.
Q2. Qu’est-ce que la saisie fantôme sur un clavier ?
Lorsque plusieurs touches sont enfoncées simultanément sur un clavier, un problème appelé image fantôme se produit.
C'est ce qu'on appelle le ghosting lorsque les frappes semblent avoir disparu ou n'apparaissent pas sur l'ordinateur.
Q3. Comment empêcher un fantôme de taper ?
Pour ce faire, nettoyez l'écran avec un chiffon doux légèrement humide. Utilisez un chiffon sec pour le nettoyer après cette étape.
Essuyer votre écran toutes les deux semaines est une bonne idée pour éviter toute accumulation de poussière ou de taches qui pourrait potentiellement causer le redoutable problème de toucher fantôme.
Q4. Comment empêcher mon clavier de taper ?
Ctrl+Alt+L verrouillera votre clavier. Le clavier est verrouillé lorsque l'icône Keyboard Locker change.
Q5. Les claviers ont-ils un bouton de réinitialisation ?
Tout d’abord, débranchez votre clavier, puis attendez encore 30 secondes.
2. Rebranchez votre clavier à l'ordinateur après avoir appuyé sur la touche Échap de votre clavier.
3. Maintenez la touche Échap enfoncée jusqu'à ce que votre clavier clignote. Vous devriez ensuite pouvoir réinitialiser votre clavier avec succès.
Conclusion:
Suivez les problèmes et les solutions mentionnés ci-dessus pour que votre clavier tape automatiquement. Vous pouvez essayer d'obtenir un deuxième clavier pour tester si aucune des idées ne fonctionne pour vous, ou vous pouvez demander l'aide d'un professionnel.
Si le solde Google Play continue d
Résolvez l’erreur 94 Échec du chargement de Hulu sur un PC Windows 10 ou une Xbox One grâce à nos solutions efficaces pour corriger le code d
Apprenez à corriger le code d
Si vous avez une image, une vidéo ou un fichier qui accompagne une note, apprenez à les insérer facilement dans OneNote grâce à notre guide étape par étape !
Obtenez des solutions pour corriger l
Apprenez à citer des sources et à créer une bibliographie dans Google Docs de manière efficace. Suivez ces étapes simples pour améliorer la qualité de vos travaux.
Suivez ici tous les correctifs possibles pour résoudre l
Résolvez le problème lorsque les fonctionnalités de jeu ne sont pas disponibles pour le bureau Windows ou l
Découvrez comment exporter vos messages de chat Discord. Apprenez les meilleures méthodes, y compris l
Obtenez des détails complets sur l'erreur de tête d'impression manquante ou défaillante. Essayez les meilleurs correctifs pour résoudre l'erreur de tête d'impression manquante ou en échec de HP Officejet.
![[RESOLU] Comment corriger lerreur Hulu 94 sur Windows 10 et Xbox One ? [RESOLU] Comment corriger lerreur Hulu 94 sur Windows 10 et Xbox One ?](https://luckytemplates.com/resources1/c42/image-2767-1001202432319.png)
![[7 solutions testées] Correction du code derreur 0xc000017 sur Windows 10 [7 solutions testées] Correction du code derreur 0xc000017 sur Windows 10](https://luckytemplates.com/resources1/images2/image-8976-0408150639235.png)

![[RÉSOLU] Comment réparer Discord en changeant davatar trop rapidement ? [RÉSOLU] Comment réparer Discord en changeant davatar trop rapidement ?](https://luckytemplates.com/resources1/images2/image-5996-0408150905803.png)

![CORRIGÉ : Erreur de VIOLATION DE LICENCE SYSTÈME dans Windows 10 [10 CORRECTIONS FACILES] CORRIGÉ : Erreur de VIOLATION DE LICENCE SYSTÈME dans Windows 10 [10 CORRECTIONS FACILES]](https://luckytemplates.com/resources1/images2/image-4999-0408150720535.png)


![Correction de lerreur Tête dimpression manquante ou défaillante sur les imprimantes HP [8 astuces] Correction de lerreur Tête dimpression manquante ou défaillante sur les imprimantes HP [8 astuces]](https://luckytemplates.com/resources1/images2/image-2788-0408151124531.png)