Correction : le solde Google Play continue dêtre refusé

Si le solde Google Play continue d
Le problème lors du dépannage d'un problème d'écran noir est que, eh bien, l'écran est noir. Bien que le problème puisse être causé par un certain nombre de problèmes, si vous démarrez l'ordinateur et voyez le logo du fabricant, l'écran devient noir lorsque Windows 10 commence à se lancer, l'écran noir est probablement un problème logiciel, pas un problème matériel. C'est une très bonne chose et nous allons vous expliquer comment y remédier dans cet article. Alors, respirez profondément et réglons votre problème.
Solution 1 : Rétablir/modifier le pilote graphique en mode sans échec
D'après mon expérience, la cause d'un écran noir ou d'un autre problème d'affichage est souvent liée à des pilotes corrompus ou incorrects. Cependant, il peut être un peu difficile de corriger les problèmes de pilote si l'écran est noir. Une méthode pour contourner ce problème consiste à démarrer en mode de récupération et à démarrer le PC en mode sans échec . À partir de là, vous pouvez commencer la réparation. Faisons cela étape par étape :





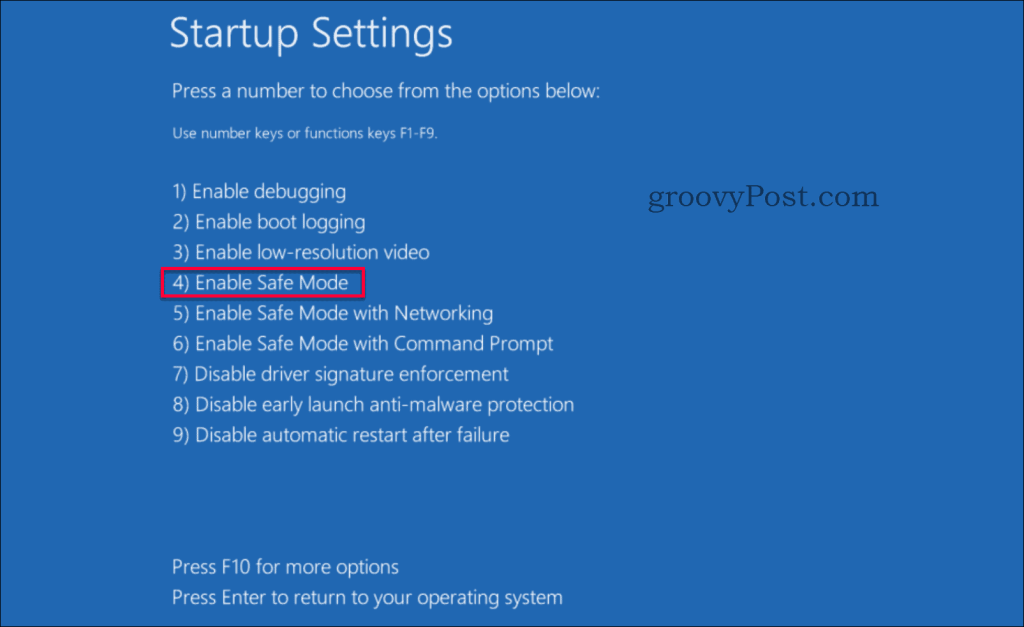
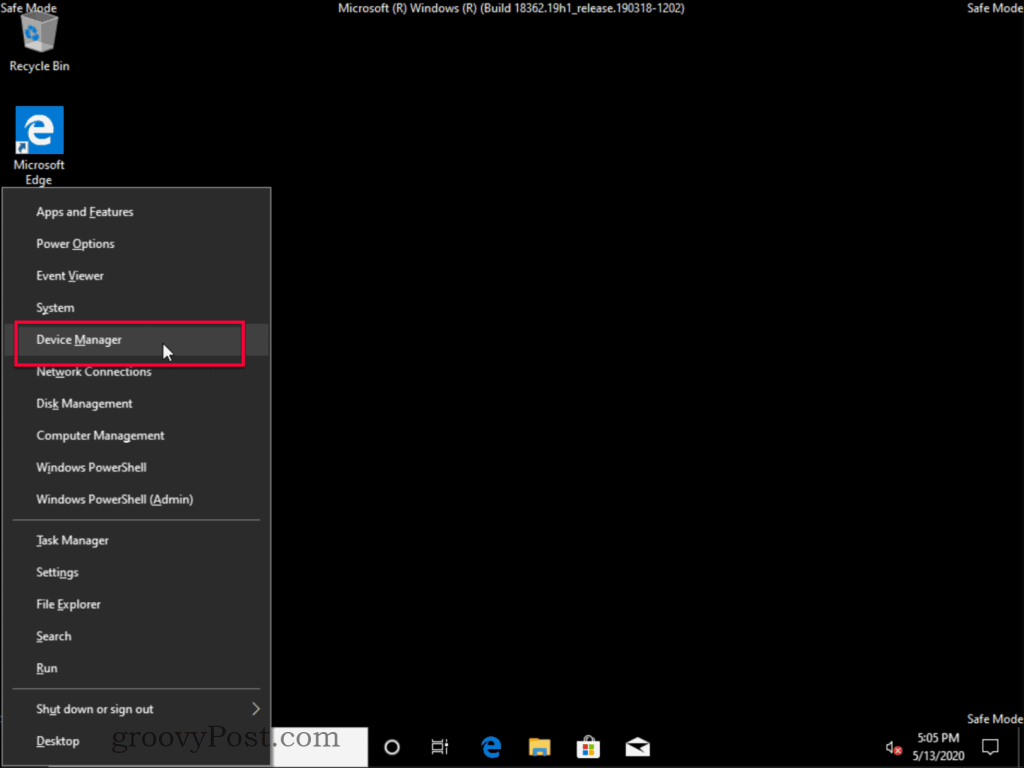
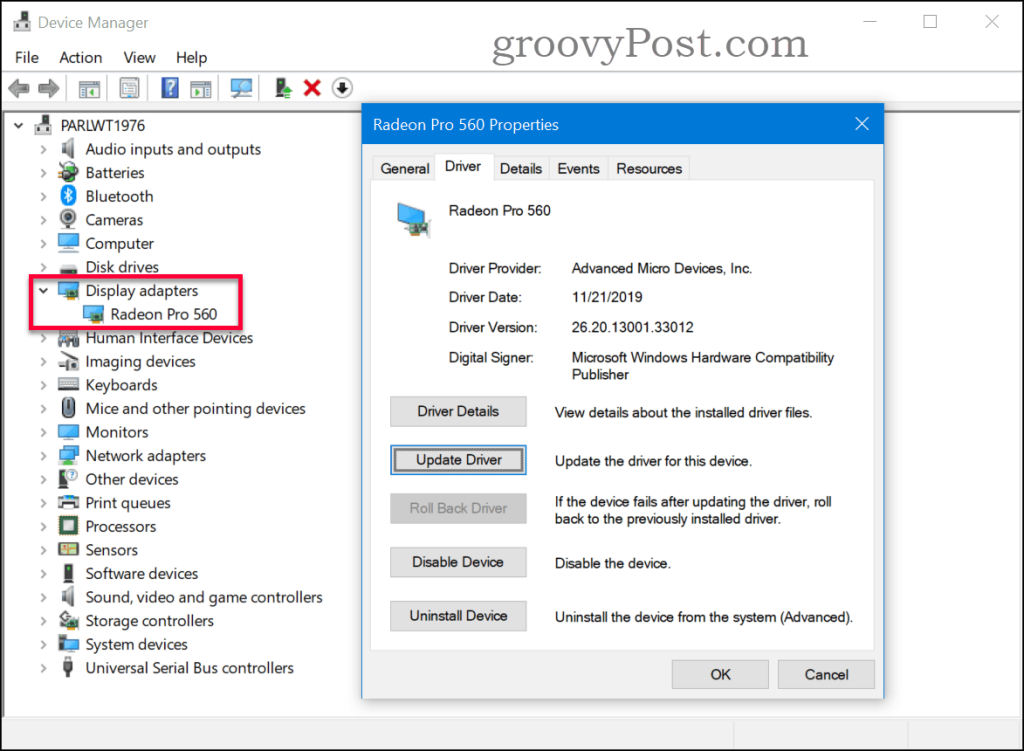
Solution 2 : Activer la basse résolution
Parfois, vous pouvez avoir le bon pilote, mais votre résolution est définie sur une valeur non prise en charge, ce qui fait que votre moniteur affiche un écran noir. Ce que vous devez faire est de changer la résolution d'affichage en un paramètre pris en charge inférieur. Cela peut être fait en suivant ces étapes.





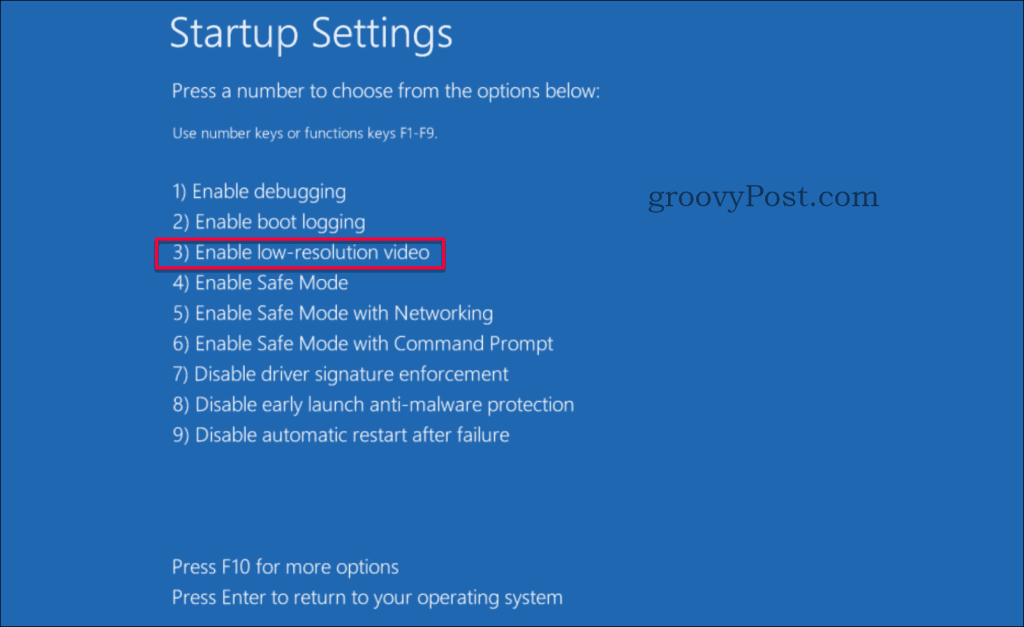
Solution 3 : réparation au démarrage
Si vous avez essayé les deux solutions précédentes et toujours pas de chance, nous en avons une autre pour vous. En dernier recours, nous tenterons une Startup Repair. Vous pouvez accéder à la fonction de réparation du démarrage en utilisant deux chemins différents.
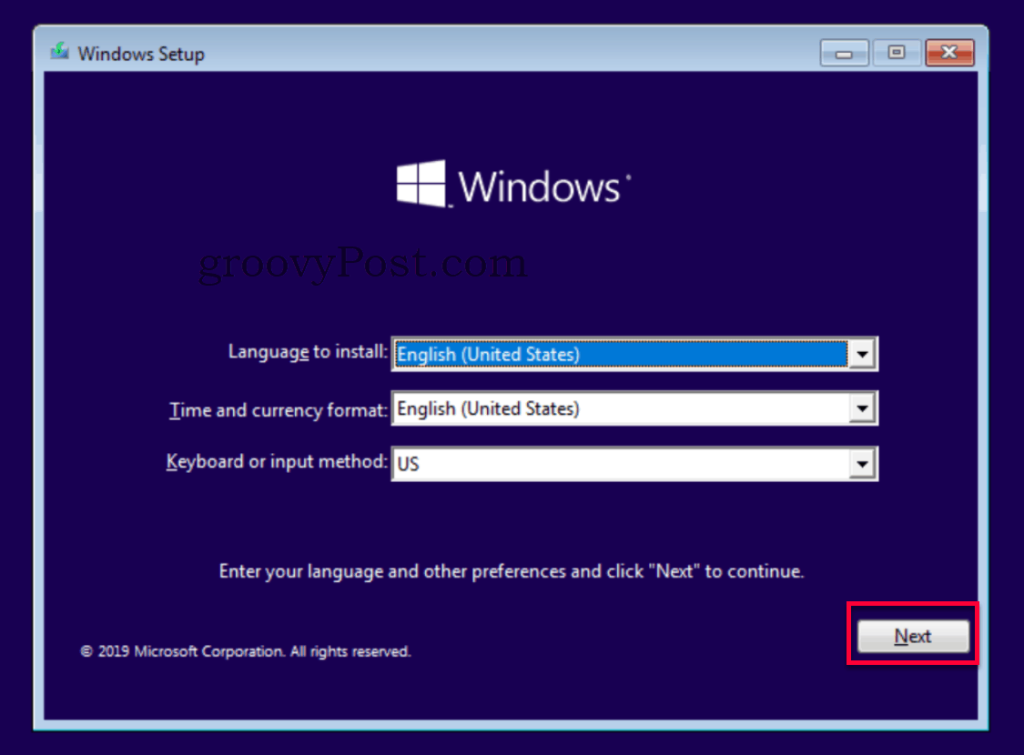
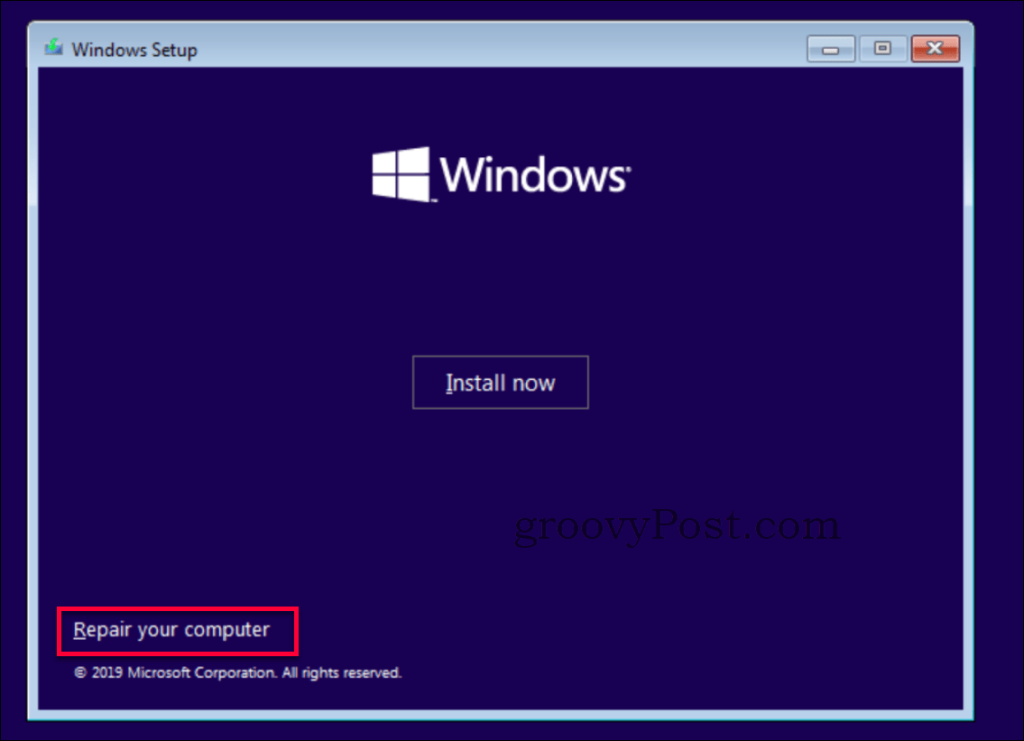
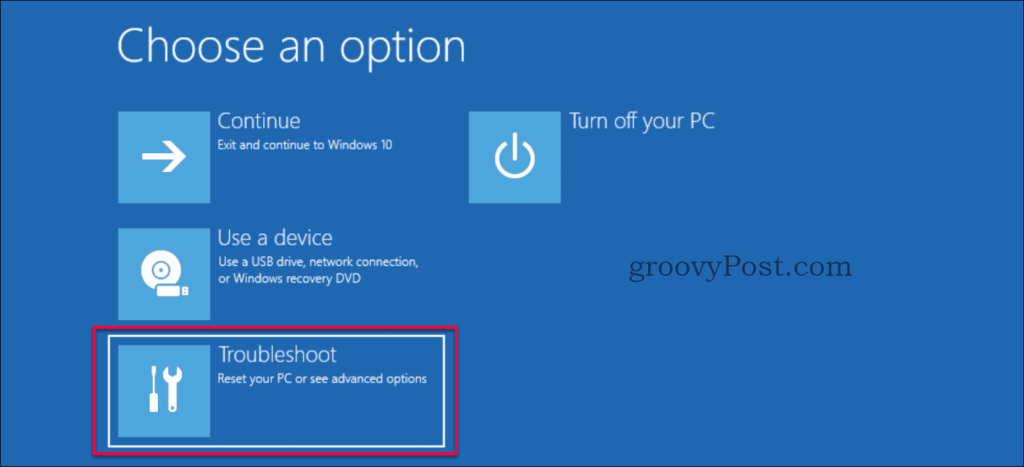

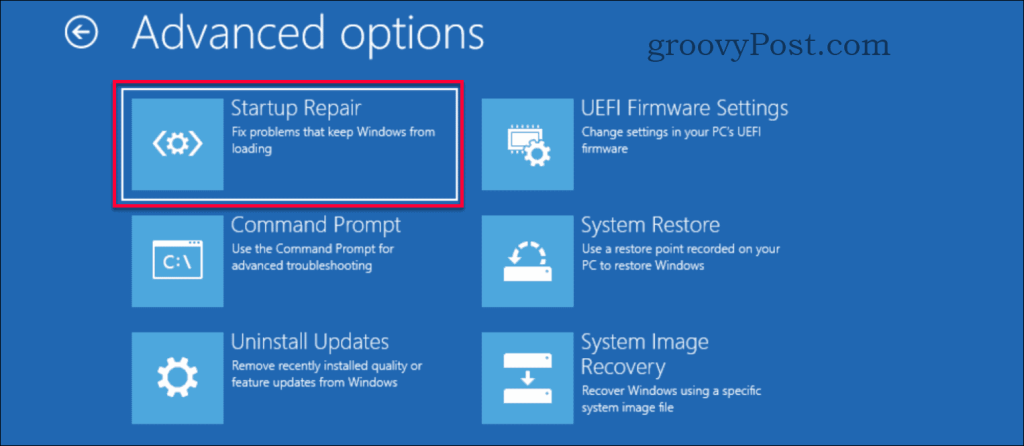
Avez-vous toujours des problèmes?
Si aucune de ces solutions ne résout votre problème, il peut s'agir de problèmes liés au matériel. Découvrez nos autres Luckytemplates qui se concentrent sur ces types de problèmes liés à la résolution des problèmes d' écran noir dans Windows 10.
Conclusion
Un écran noir sous Windows, s'il ne s'agit pas d'un problème matériel, est le plus souvent lié aux pilotes ou à un paramètre de résolution mal configuré. La solution est souvent assez simple si vous savez où aller. Comme toujours, si vous rencontrez ce problème et avez besoin de plus d'aide, n'hésitez pas à publier votre problème spécifique sur notre forum de discussion Windows 10 gratuit .
Si le solde Google Play continue d
Résolvez l’erreur 94 Échec du chargement de Hulu sur un PC Windows 10 ou une Xbox One grâce à nos solutions efficaces pour corriger le code d
Apprenez à corriger le code d
Si vous avez une image, une vidéo ou un fichier qui accompagne une note, apprenez à les insérer facilement dans OneNote grâce à notre guide étape par étape !
Obtenez des solutions pour corriger l
Apprenez à citer des sources et à créer une bibliographie dans Google Docs de manière efficace. Suivez ces étapes simples pour améliorer la qualité de vos travaux.
Suivez ici tous les correctifs possibles pour résoudre l
Résolvez le problème lorsque les fonctionnalités de jeu ne sont pas disponibles pour le bureau Windows ou l
Découvrez comment exporter vos messages de chat Discord. Apprenez les meilleures méthodes, y compris l
Obtenez des détails complets sur l'erreur de tête d'impression manquante ou défaillante. Essayez les meilleurs correctifs pour résoudre l'erreur de tête d'impression manquante ou en échec de HP Officejet.
![[RESOLU] Comment corriger lerreur Hulu 94 sur Windows 10 et Xbox One ? [RESOLU] Comment corriger lerreur Hulu 94 sur Windows 10 et Xbox One ?](https://luckytemplates.com/resources1/c42/image-2767-1001202432319.png)
![[7 solutions testées] Correction du code derreur 0xc000017 sur Windows 10 [7 solutions testées] Correction du code derreur 0xc000017 sur Windows 10](https://luckytemplates.com/resources1/images2/image-8976-0408150639235.png)

![[RÉSOLU] Comment réparer Discord en changeant davatar trop rapidement ? [RÉSOLU] Comment réparer Discord en changeant davatar trop rapidement ?](https://luckytemplates.com/resources1/images2/image-5996-0408150905803.png)

![CORRIGÉ : Erreur de VIOLATION DE LICENCE SYSTÈME dans Windows 10 [10 CORRECTIONS FACILES] CORRIGÉ : Erreur de VIOLATION DE LICENCE SYSTÈME dans Windows 10 [10 CORRECTIONS FACILES]](https://luckytemplates.com/resources1/images2/image-4999-0408150720535.png)


![Correction de lerreur Tête dimpression manquante ou défaillante sur les imprimantes HP [8 astuces] Correction de lerreur Tête dimpression manquante ou défaillante sur les imprimantes HP [8 astuces]](https://luckytemplates.com/resources1/images2/image-2788-0408151124531.png)