Correction : le solde Google Play continue dêtre refusé

Si le solde Google Play continue d
Imaginez ce scénario. Vous êtes prêt à travailler sur votre Chromebook, mais il y a un problème : votre écran est noir.
Si vous lisez cet article, il s'agit probablement d'une situation que vous connaissez bien. Votre Chromebook est peut-être alimenté, mais cela ne signifie pas que vous allez l'utiliser.
Vous devrez commencer à résoudre le problème pour résoudre un écran noir Chromebook. Ne sautez pas aux conclusions, comme pour la plupart des utilisateurs, c'est un problème facile à résoudre.
Si vous voulez savoir comment réparer un écran noir Chromebook, suivez les étapes ci-dessous.
Vérifiez le cordon d'alimentation et le chargeur de votre Chromebook
L'une des choses de base que vous pouvez faire est de vous assurer que votre chargeur Chromebook est correctement branché et assemblé.
Par exemple, la batterie pourrait être morte si le Chromebook n'était pas chargé parce que la prise n'était pas branchée. Pas de prise, pas d'alimentation.

Assurez-vous que le chargeur est correctement connecté à une prise de courant en état de marche et qu'il est branché sur votre Chromebook. Pour de meilleurs résultats, réinstallez le chargeur et ses câbles et rallumez-le.
Si la batterie est morte, laissez-la branchée pendant un certain temps, elle se charge.
Vérifier la luminosité de l'écran
Une autre chose facile à vérifier est la luminosité de l'écran de votre Chromebook. Il est assez facile de frapper la touche de luminosité de l'écran de votre Chromebook et de la réduire à zéro.
Pour vous assurer que le niveau de luminosité du Chromebook est suffisamment élevé, appuyez sur la touche Luminosité de l'écran (au-dessus des chiffres 8 et 9) jusqu'à ce que les éléments à l'écran apparaissent.
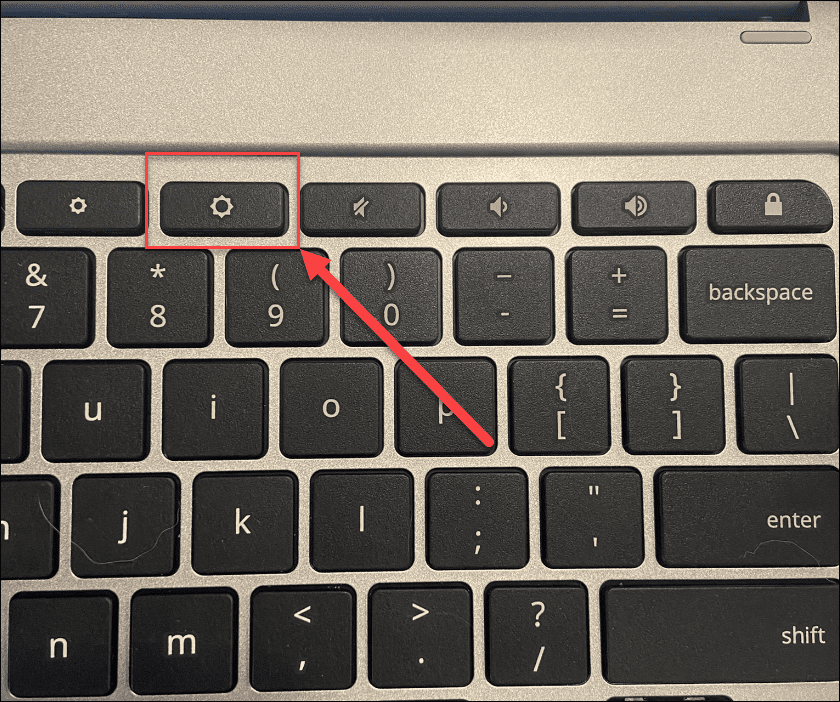
Redémarrez dur votre Chromebook
Si cela ne résout pas l'écran noir d'un Chromebook, vous pouvez essayer un redémarrage brutal.
Pour redémarrer votre Chromebook, connectez votre Chromebook à une source d'alimentation, puis appuyez sur le bouton d' alimentation et maintenez-le enfoncé pendant 10 secondes jusqu'à ce que tous les voyants s'éteignent.
L'emplacement du bouton d'alimentation varie selon les modèles, mais il se trouve généralement au-dessus du clavier ou sur le côté du Chromebook.
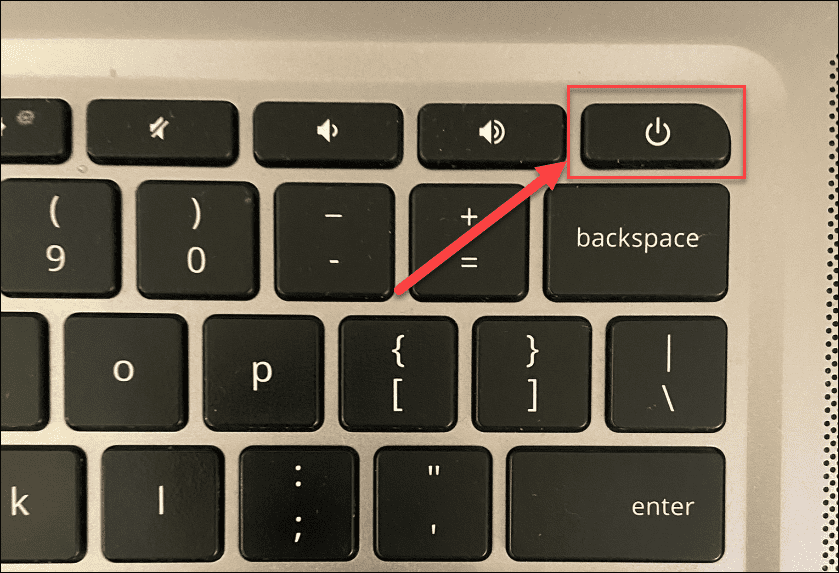
Après cela, attendez quelques minutes, puis appuyez à nouveau sur le bouton d'alimentation pour redémarrer le Chromebook .

Déconnecter les périphériques USB
Un conflit de périphérique USB n'est pas la cause la plus fréquente d'un écran noir Chromebook, mais un conflit de périphérique peut causer des problèmes. Si tel est le cas, cela vaut toujours la peine d'essayer de déconnecter tous les périphériques USB connectés pour essayer de résoudre le problème.
C'est simple à faire : il suffit de retirer tous les périphériques USB connectés de votre Chromebook et d'essayer de le redémarrer. Si cela fonctionne, connectez les périphériques USB un par un jusqu'à ce que vous trouviez le coupable.

Laissez le Chromebook refroidir
Si votre Chromebook a surchauffé, il présentera plusieurs problèmes, notamment un écran noir. Si cela se produit, débranchez votre Chromebook et placez-le sur une surface froide et laissez-le refroidir pendant 30 à 40 minutes.
Essayez de le rallumer et voyez si la surchauffe était le problème. Si cela résout le problème, utilisez votre Chromebook dans un espace bien ventilé. Ne le mettez pas dans votre sac à dos pendant qu'il est encore en marche.
Vérifier la batterie
Si vous obtenez un écran noir sur votre Chromebook, il peut s'agir d'un problème de batterie. Si vous avez un modèle de Chromebook avec une batterie amovible, retirez-la et reconnectez-la, en vous assurant que la connexion entre la batterie et les contacts internes est sécurisée.
Vous ne pouvez pas retirer la batterie sans démonter le Chromebook ? Débranchez le cordon d'alimentation et laissez la batterie se décharger complètement. Une fois qu'il est à court de jus, rebranchez le cordon d'alimentation et attendez au moins 30 minutes de charge pour voir si votre Chromebook s'allume à nouveau.
Essayez un autre chargeur de Chromebook
Si votre Chromebook ne se charge pas et affiche toujours un écran noir, vous pouvez essayer un autre chargeur. Cela peut être un problème car la plupart des gens n'ont pas de chargeur Chromebook supplémentaire qui traîne.
Cependant, assurez-vous qu'il a le bon chargeur et la bonne tension si vous le faites. Les nouveaux Chromebooks utilisent souvent des câbles de charge USB Type-C qui peuvent aider. Par exemple, si vous avez un chargeur USB Type-C pour votre téléphone, vous pouvez essayer de l'utiliser. Vous pouvez utiliser un chargeur de voiture USB Type-C si vous disposez d'un port de charge USB Type-C, mais vous devrez démarrer votre voiture pour que sa batterie ne meure pas.
Contactez le fabricant du Chromebook et commandez un nouveau chargeur d'alimentation pour votre modèle si tout le reste échoue.
Réinitialiser votre Chromebook
Une "dernière option" que vous pouvez prendre consiste à réinitialiser votre matériel Chromebook via une réinitialisation matérielle . Cette option peut résoudre vos problèmes d'écran, mais elle peut également supprimer des fichiers stockés sur votre Chromebook (comme votre dossier de téléchargements).
Tous les Chromebooks ne sont pas réinitialisés de la même manière. Par exemple, certains appareils ont un bouton de réinitialisation matérielle dédié, tandis que d'autres vous obligent à insérer un trombone dans un trou de réinitialisation tout en appuyant sur le bouton d'alimentation. Assurez-vous de consulter le site d'assistance du fabricant pour obtenir des instructions spécifiques.
Pour effectuer une réinitialisation matérielle sur Chromebook :
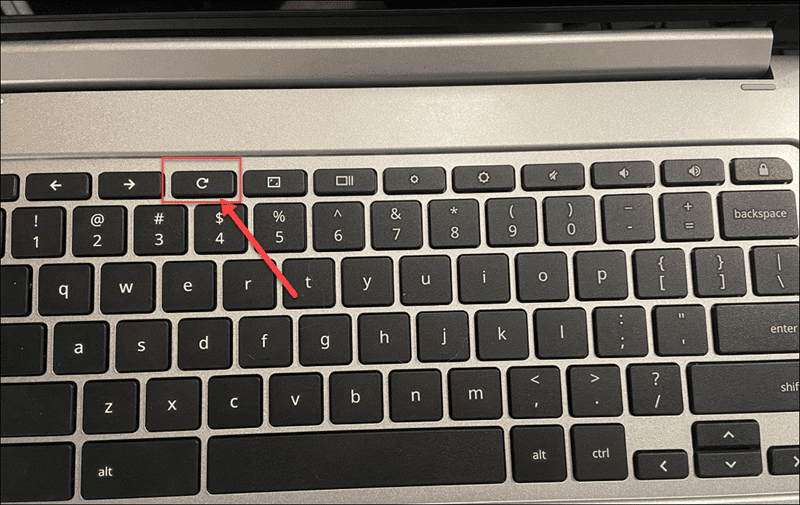
Arrêt de l'écran noir de la mort du Chromebook
Il peut être décourageant d'avoir un écran noir sur votre Chromebook. Cependant, si vous suivez les étapes ci-dessus, vous avez de bonnes chances de résoudre le problème.
Ce n'est pas une solution miracle, cependant. Si votre Chromebook est tombé d'une hauteur, a été immergé dans l'eau, a un écran fissuré ou a subi d'autres types de dommages, vous devez probablement le remplacer. S'il s'agit d'un problème logiciel, la réinitialisation de votre Chromebook aux paramètres d'usine peut résoudre le problème.
La bonne nouvelle, c'est que la plupart de vos données seront récupérables à partir de Google Drive ou d'un autre service de synchronisation cloud tel que OneDrive. Si vous devez résoudre d'autres problèmes avec votre Chromebook, vous pouvez utiliser l'outil d'analyse de diagnostic pour vous aider dans votre dépannage.
Vous avez résolu vos problèmes d'écran ? N'oubliez pas de nettoyer régulièrement l'écran de votre Chromebook dans le cadre de votre programme d'entretien régulier.
Si le solde Google Play continue d
Résolvez l’erreur 94 Échec du chargement de Hulu sur un PC Windows 10 ou une Xbox One grâce à nos solutions efficaces pour corriger le code d
Apprenez à corriger le code d
Si vous avez une image, une vidéo ou un fichier qui accompagne une note, apprenez à les insérer facilement dans OneNote grâce à notre guide étape par étape !
Obtenez des solutions pour corriger l
Apprenez à citer des sources et à créer une bibliographie dans Google Docs de manière efficace. Suivez ces étapes simples pour améliorer la qualité de vos travaux.
Suivez ici tous les correctifs possibles pour résoudre l
Résolvez le problème lorsque les fonctionnalités de jeu ne sont pas disponibles pour le bureau Windows ou l
Découvrez comment exporter vos messages de chat Discord. Apprenez les meilleures méthodes, y compris l
Obtenez des détails complets sur l'erreur de tête d'impression manquante ou défaillante. Essayez les meilleurs correctifs pour résoudre l'erreur de tête d'impression manquante ou en échec de HP Officejet.
![[RESOLU] Comment corriger lerreur Hulu 94 sur Windows 10 et Xbox One ? [RESOLU] Comment corriger lerreur Hulu 94 sur Windows 10 et Xbox One ?](https://luckytemplates.com/resources1/c42/image-2767-1001202432319.png)
![[7 solutions testées] Correction du code derreur 0xc000017 sur Windows 10 [7 solutions testées] Correction du code derreur 0xc000017 sur Windows 10](https://luckytemplates.com/resources1/images2/image-8976-0408150639235.png)

![[RÉSOLU] Comment réparer Discord en changeant davatar trop rapidement ? [RÉSOLU] Comment réparer Discord en changeant davatar trop rapidement ?](https://luckytemplates.com/resources1/images2/image-5996-0408150905803.png)

![CORRIGÉ : Erreur de VIOLATION DE LICENCE SYSTÈME dans Windows 10 [10 CORRECTIONS FACILES] CORRIGÉ : Erreur de VIOLATION DE LICENCE SYSTÈME dans Windows 10 [10 CORRECTIONS FACILES]](https://luckytemplates.com/resources1/images2/image-4999-0408150720535.png)


![Correction de lerreur Tête dimpression manquante ou défaillante sur les imprimantes HP [8 astuces] Correction de lerreur Tête dimpression manquante ou défaillante sur les imprimantes HP [8 astuces]](https://luckytemplates.com/resources1/images2/image-2788-0408151124531.png)