Correction : le solde Google Play continue dêtre refusé

Si le solde Google Play continue d
Microsoft Office Picture Manager a été inclus dans Office 2010 et les versions antérieures. Vous pouvez l'utiliser pour afficher, modifier et gérer vos photos.
Office 2010 était la dernière version d'Office qui incluait Picture Manager, et Microsoft n'a pas mis à jour Picture Manager depuis Office 2003. Par conséquent, le programme est ancien et obsolète.
Mais si vous avez aimé Picture Manager et que ses fonctionnalités sont tout ce dont vous avez besoin, vous pouvez l'installer sur votre ordinateur sans désinstaller votre version actuelle d'Office. Vous pouvez installer Picture Manager à partir d'un disque d'installation Office 2010, 2007 ou 2003 si vous en avez un. Sinon, vous pouvez télécharger SharePoint Designer 2010 et l'installer à partir de là.
Nous vous montrerons où vous pouvez télécharger SharePoint Designer 2010 et comment installer uniquement Picture Manager à partir de celui-ci.
Télécharger SharePoint Designer 2010
SharePoint Designer 2010 est disponible en téléchargement gratuit auprès de Microsoft. Utilisez l'un des liens ci-dessous pour le télécharger.
Installer Microsoft Picture Manager à l'aide de SharePoint Designer 2010
La procédure d'installation de Picture Manager à partir d'une version antérieure d'Office ou de SharePoint Designer 2010 est la même, donc peu importe la manière dont vous procédez.
Téléchargez le programme d'installation de SharePoint Designer 2010 à l'aide de l'un des liens ci-dessus et double-cliquez sur le fichier pour l'exécuter.
Si la boîte de dialogue Contrôle de compte d'utilisateur s'affiche, cliquez sur Oui pour continuer.
Remarque : Il est possible que cette boîte de dialogue ne s'affiche pas, selon vos paramètres de contrôle de compte d'utilisateur . Mais nous ne recommandons pas de désactiver complètement l'UAC.
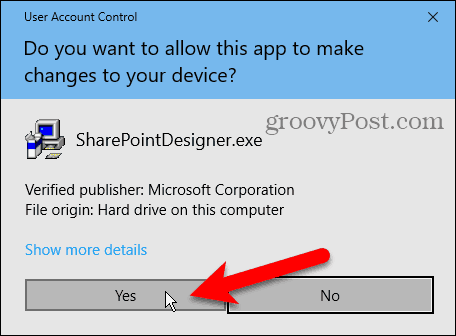
Sur l' écran Lire les termes de la licence logicielle Microsoft , lisez les termes et cochez la case J'accepte les termes de cet accord .
Ensuite, cliquez sur Continuer .
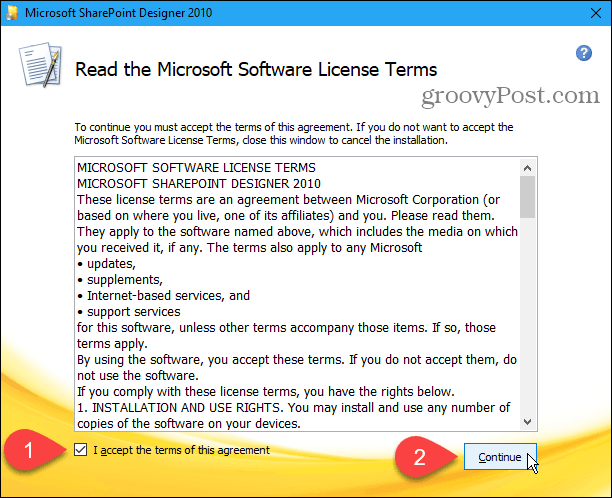
Sur le Choisissez l'installation que vous voulez et cliquez sur Personnaliser .
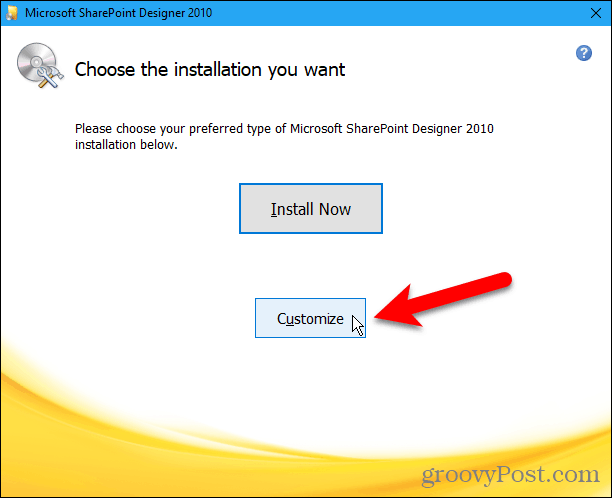
Pour chacun des trois modules répertoriés sous Microsoft Office dans l' onglet Options d'installation , cliquez sur le bouton et sélectionnez Non disponible .
Cela désactive toutes les parties de Sharepoint Designer, mais ensuite, nous en réactiverons une.
Si vous installez Microsoft Office Picture Manager à partir d'Office 2010, 2007 ou 2003, d'autres modules sont disponibles. Assurez-vous de rendre tous les modules non disponibles .
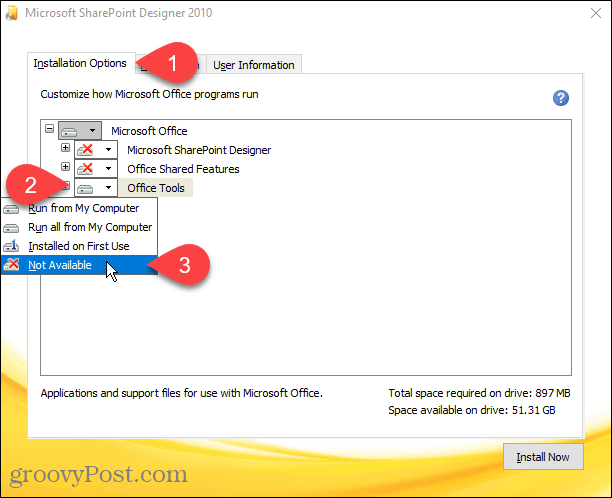
Pour sélectionner Microsoft Office Picture Manager pour l'installation, cliquez sur l'icône plus à gauche du module Outils Office pour le développer.
Tout est défini sur Non disponible , même Microsoft Office Picture Manager . Cliquez sur le bouton à côté de Microsoft Office Picture Manager et sélectionnez Exécuter à partir de mon ordinateur .
Si vous utilisez une installation Office 2010, 2007 ou 2003, Microsoft Office Picture Manager doit également se trouver sous Outils Office .
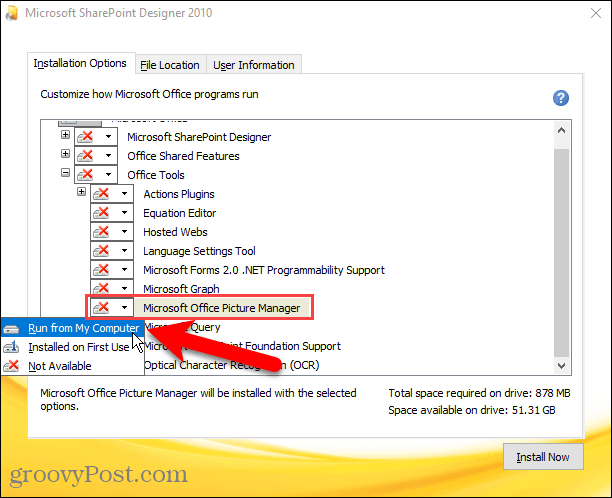
Pour installer uniquement Microsoft Office Picture Manager , cliquez sur Installer maintenant .
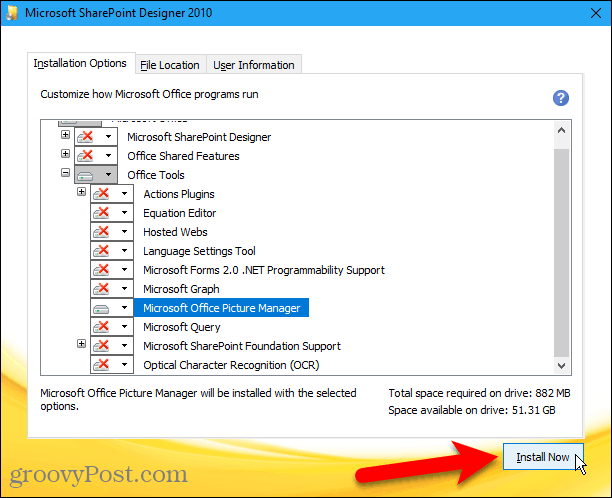
La progression de l'installation s'affiche.
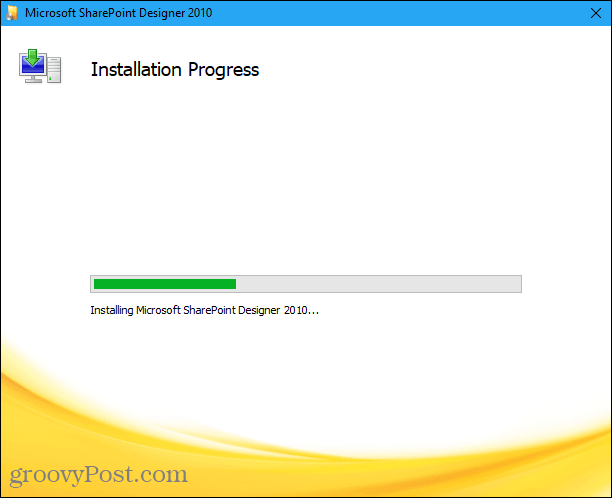
Sur l' écran Complétez votre expérience Office , cliquez sur Fermer pour fermer le programme d'installation.
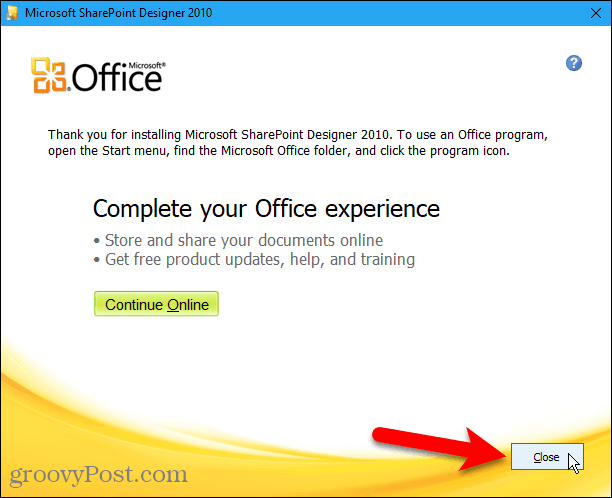
Exécutez le gestionnaire d'images Microsoft Office
Nous avons constaté que nous n'avions pas besoin de redémarrer notre ordinateur pour terminer la configuration. Mais vous voudrez peut-être redémarrer quand même pour vous assurer que le processus d'installation est terminé.
Une fois que vous avez redémarré, vous trouverez Microsoft Office Picture Manager sous Récemment ajouté dans le menu Démarrer de Windows 10. Microsoft Office Picture Manager est également disponible dans le menu Démarrer du groupe Microsoft Office .
Si vous utilisez Windows 8, Microsoft Office Picture Manager peut ne pas être ajouté à l'écran de démarrage. Mais vous pouvez faire une recherche sur l'écran de démarrage pour "gestionnaire d'images" pour le trouver et l'ouvrir.
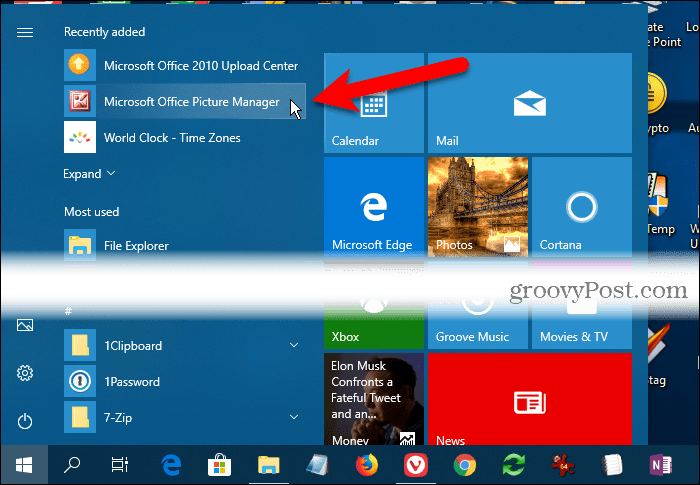
Vous pouvez désormais utiliser Microsoft Office Picture Manager pour organiser, modifier et afficher vos photos.
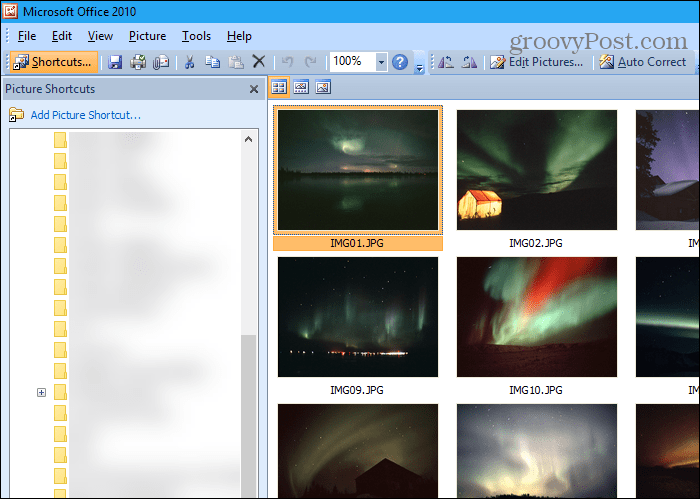
Restez avec ce qui fonctionne pour vous
Microsoft Office Picture Manager peut ne pas disposer de toutes les options disponibles dans les outils de gestion de photos modernes. Néanmoins, s'il a tout ce dont vous avez besoin, vous pouvez l'installer et l'utiliser pour gérer vos photos et images.
SharePoint Designer 2010 était la dernière version à inclure Picture Manager. Vous devez enregistrer le fichier d'installation si vous devez le réinstaller ou l'installer sur un autre ordinateur. Qui sait combien de temps il sera disponible chez Microsoft ?
Si le solde Google Play continue d
Résolvez l’erreur 94 Échec du chargement de Hulu sur un PC Windows 10 ou une Xbox One grâce à nos solutions efficaces pour corriger le code d
Apprenez à corriger le code d
Si vous avez une image, une vidéo ou un fichier qui accompagne une note, apprenez à les insérer facilement dans OneNote grâce à notre guide étape par étape !
Obtenez des solutions pour corriger l
Apprenez à citer des sources et à créer une bibliographie dans Google Docs de manière efficace. Suivez ces étapes simples pour améliorer la qualité de vos travaux.
Suivez ici tous les correctifs possibles pour résoudre l
Résolvez le problème lorsque les fonctionnalités de jeu ne sont pas disponibles pour le bureau Windows ou l
Découvrez comment exporter vos messages de chat Discord. Apprenez les meilleures méthodes, y compris l
Obtenez des détails complets sur l'erreur de tête d'impression manquante ou défaillante. Essayez les meilleurs correctifs pour résoudre l'erreur de tête d'impression manquante ou en échec de HP Officejet.
![[RESOLU] Comment corriger lerreur Hulu 94 sur Windows 10 et Xbox One ? [RESOLU] Comment corriger lerreur Hulu 94 sur Windows 10 et Xbox One ?](https://luckytemplates.com/resources1/c42/image-2767-1001202432319.png)
![[7 solutions testées] Correction du code derreur 0xc000017 sur Windows 10 [7 solutions testées] Correction du code derreur 0xc000017 sur Windows 10](https://luckytemplates.com/resources1/images2/image-8976-0408150639235.png)

![[RÉSOLU] Comment réparer Discord en changeant davatar trop rapidement ? [RÉSOLU] Comment réparer Discord en changeant davatar trop rapidement ?](https://luckytemplates.com/resources1/images2/image-5996-0408150905803.png)

![CORRIGÉ : Erreur de VIOLATION DE LICENCE SYSTÈME dans Windows 10 [10 CORRECTIONS FACILES] CORRIGÉ : Erreur de VIOLATION DE LICENCE SYSTÈME dans Windows 10 [10 CORRECTIONS FACILES]](https://luckytemplates.com/resources1/images2/image-4999-0408150720535.png)


![Correction de lerreur Tête dimpression manquante ou défaillante sur les imprimantes HP [8 astuces] Correction de lerreur Tête dimpression manquante ou défaillante sur les imprimantes HP [8 astuces]](https://luckytemplates.com/resources1/images2/image-2788-0408151124531.png)