Correction : le solde Google Play continue dêtre refusé

Si le solde Google Play continue d
Vous souhaitez travailler en collaboration sur un document ? Vous pourriez penser à utiliser Microsoft Word pour le faire.
Word possède un certain nombre de fonctionnalités qui le rendent parfait pour le travail collaboratif, notamment la possibilité de recommander des suggestions et d'ajouter des commentaires. Si vous ne souhaitez pas voir ces commentaires, vous pouvez toutefois les supprimer de votre document.
Voici ce que vous devrez faire pour supprimer des commentaires dans Word.
Comment supprimer des commentaires dans Word
Les commentaires sont des notes que vous pouvez ajouter à un document dans Word. Il peut s'agir d'une note de l'éditeur, vous rappelant de faire un changement. Vous pouvez également utiliser des commentaires pour vous rappeler de modifier quelque chose dans votre document.
Si vous souhaitez supprimer des commentaires dans Word, vous pouvez le faire facilement en suivant les étapes ci-dessous.
Pour supprimer des commentaires dans Word :
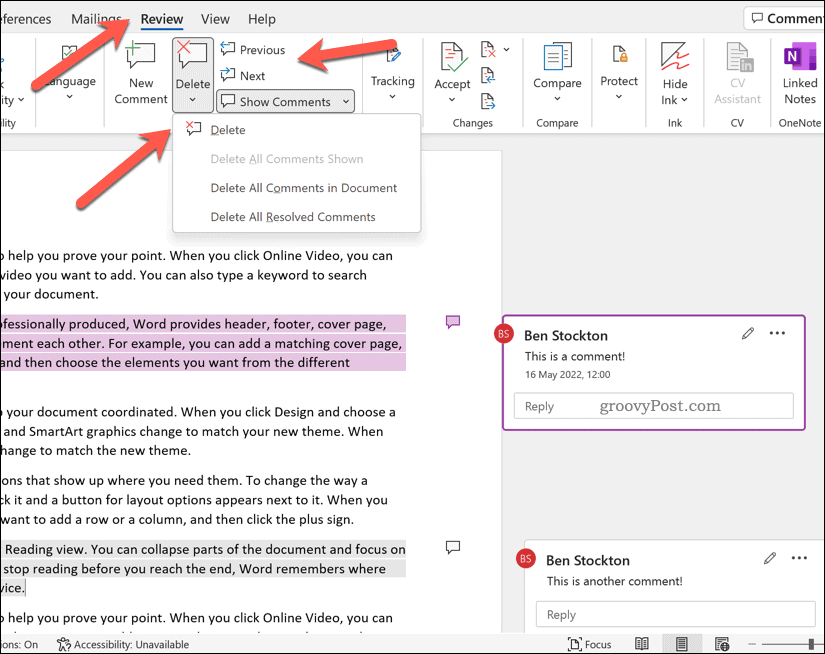
Comment masquer les commentaires dans Word
Si vous préférez masquer les commentaires dans Word plutôt que de les supprimer, vous pouvez le faire via l' onglet Révision .
Pour masquer les commentaires dans Word :
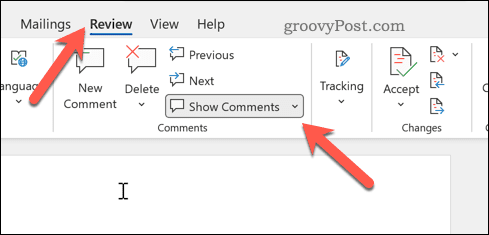
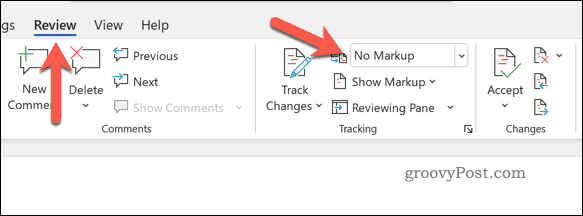
Ainsi, vos commentaires resteront dans votre document, mais ne seront pas visibles pendant que vous apporterez d'autres modifications.
Comment supprimer les modifications suivies dans Word
Les modifications suivies sont des modifications suggérées, apportées par d'autres, que vous pouvez incorporer dans votre document Word. Comme son nom l'indique, il ne s'agit que de suggestions. Vous pouvez soit approuver les modifications, soit les rejeter.
Si vous le souhaitez, vous pouvez supprimer toutes les modifications suivies dans un document Word.
Pour supprimer les modifications suivies dans Word :
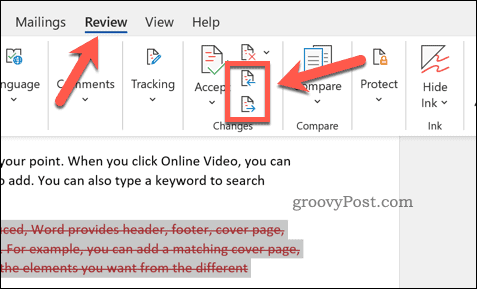
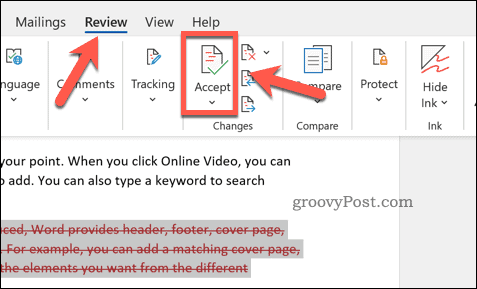
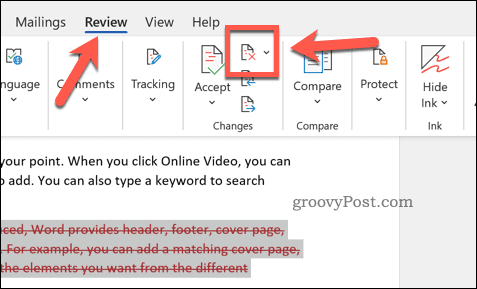
Travailler ensemble dans Microsoft Word
Les étapes ci-dessus vous aideront à supprimer des commentaires dans Word, ainsi qu'à supprimer toutes les modifications suivies que vous souhaitez approuver (ou supprimer). Ce n'est qu'une façon d'utiliser Word pour vous aider à créer des documents avec vos collègues.
Vous voulez en faire plus ensemble dans Word ? Vous voudrez peut-être envisager de suivre les temps d'édition de vos documents . Si vous créez des documents destinés à être publiés, pensez ensuite à ajouter un filigrane à votre document.
Nouveau sur Word ? Vous voudrez peut-être essayer ces meilleurs conseils Word pour vous aider à améliorer vos compétences. Vous pouvez également exporter vos documents Google Docs au format Word .
Si le solde Google Play continue d
Résolvez l’erreur 94 Échec du chargement de Hulu sur un PC Windows 10 ou une Xbox One grâce à nos solutions efficaces pour corriger le code d
Apprenez à corriger le code d
Si vous avez une image, une vidéo ou un fichier qui accompagne une note, apprenez à les insérer facilement dans OneNote grâce à notre guide étape par étape !
Obtenez des solutions pour corriger l
Apprenez à citer des sources et à créer une bibliographie dans Google Docs de manière efficace. Suivez ces étapes simples pour améliorer la qualité de vos travaux.
Suivez ici tous les correctifs possibles pour résoudre l
Résolvez le problème lorsque les fonctionnalités de jeu ne sont pas disponibles pour le bureau Windows ou l
Découvrez comment exporter vos messages de chat Discord. Apprenez les meilleures méthodes, y compris l
Obtenez des détails complets sur l'erreur de tête d'impression manquante ou défaillante. Essayez les meilleurs correctifs pour résoudre l'erreur de tête d'impression manquante ou en échec de HP Officejet.
![[RESOLU] Comment corriger lerreur Hulu 94 sur Windows 10 et Xbox One ? [RESOLU] Comment corriger lerreur Hulu 94 sur Windows 10 et Xbox One ?](https://luckytemplates.com/resources1/c42/image-2767-1001202432319.png)
![[7 solutions testées] Correction du code derreur 0xc000017 sur Windows 10 [7 solutions testées] Correction du code derreur 0xc000017 sur Windows 10](https://luckytemplates.com/resources1/images2/image-8976-0408150639235.png)

![[RÉSOLU] Comment réparer Discord en changeant davatar trop rapidement ? [RÉSOLU] Comment réparer Discord en changeant davatar trop rapidement ?](https://luckytemplates.com/resources1/images2/image-5996-0408150905803.png)

![CORRIGÉ : Erreur de VIOLATION DE LICENCE SYSTÈME dans Windows 10 [10 CORRECTIONS FACILES] CORRIGÉ : Erreur de VIOLATION DE LICENCE SYSTÈME dans Windows 10 [10 CORRECTIONS FACILES]](https://luckytemplates.com/resources1/images2/image-4999-0408150720535.png)


![Correction de lerreur Tête dimpression manquante ou défaillante sur les imprimantes HP [8 astuces] Correction de lerreur Tête dimpression manquante ou défaillante sur les imprimantes HP [8 astuces]](https://luckytemplates.com/resources1/images2/image-2788-0408151124531.png)