Correction : le solde Google Play continue dêtre refusé

Si le solde Google Play continue d
Si vous avez récemment effectué une mise à niveau de Windows 10 vers Windows 11, vous disposez d'une semaine pour revenir en arrière. Après la mise à niveau, Windows créera un dossier Windows.old sur votre lecteur système. Ce dossier comprend tous les anciens fichiers d'installation de Windows et d'autres données système de votre système d'exploitation précédent.
Malheureusement, le dossier Windows.old peut occuper une quantité importante d'espace sur le lecteur système du PC. Si vous avez un ordinateur portable ou un PC avec un espace de stockage limité, vous souhaiterez peut-être supprimer le dossier. Bien que Windows doive éventuellement supprimer ce dossier, le supprimer vous-même aidera à récupérer immédiatement des gigaoctets d'espace.
Si vous souhaitez supprimer le dossier Windows.old dans Windows 11, voici ce que vous devrez faire.
Remarque : vous ne pouvez pas revenir à Windows 10 si vous supprimez le dossier Windows.old. Assurez-vous que vous êtes satisfait du nouveau système d'exploitation avant de continuer. Sinon, vous devrez réinstaller Windows 10 manuellement.
Comment rechercher et supprimer le dossier Windows.old dans Windows 11
Pour trouver le dossier Windows.old, lancez l' Explorateur de fichiers à partir de la barre des tâches ou du menu Démarrer.
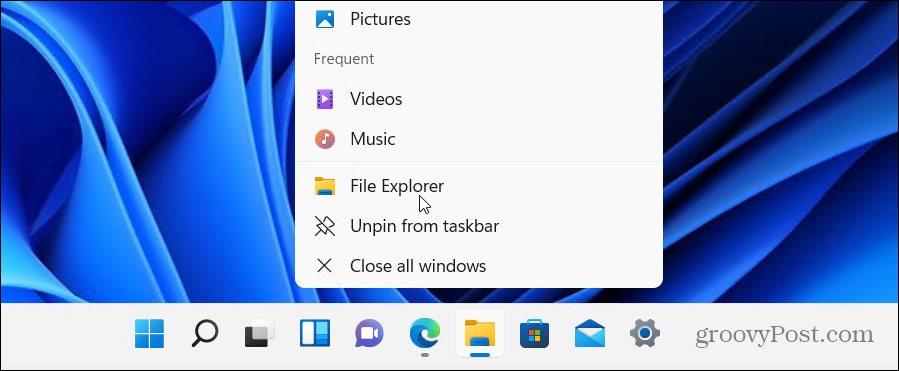
La plupart des utilisateurs devraient trouver le dossier Windows.old dans le lecteur C standard (par exemple, C: \Windows.old ). Si votre installation Windows utilise une autre lettre de lecteur, assurez-vous de vérifier à la place.
Si vous voulez voir combien d'espace le dossier utilise actuellement, cliquez avec le bouton droit sur le dossier et sélectionnez Propriétés dans le menu contextuel.
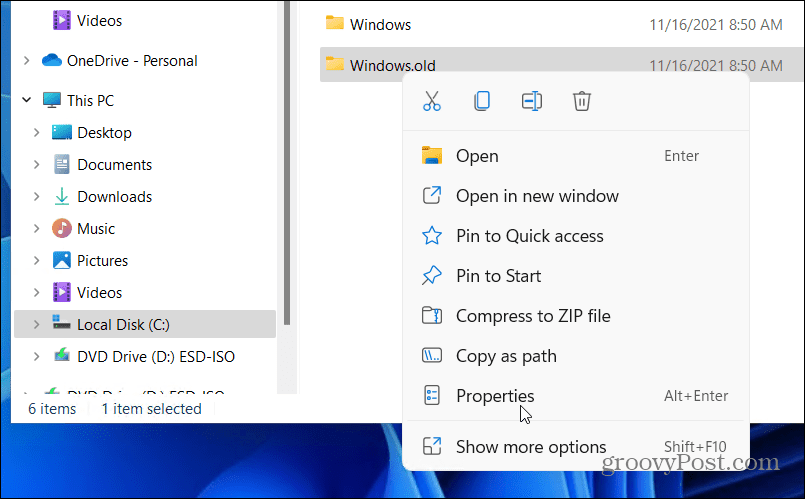
La fenêtre Propriétés de Windows.old vous donnera une indication de la taille actuelle du dossier. Cela variera en fonction de la taille de l'installation précédente, mais attendez-vous à voir ce dossier utiliser 15 Go ou plus d'espace de stockage.
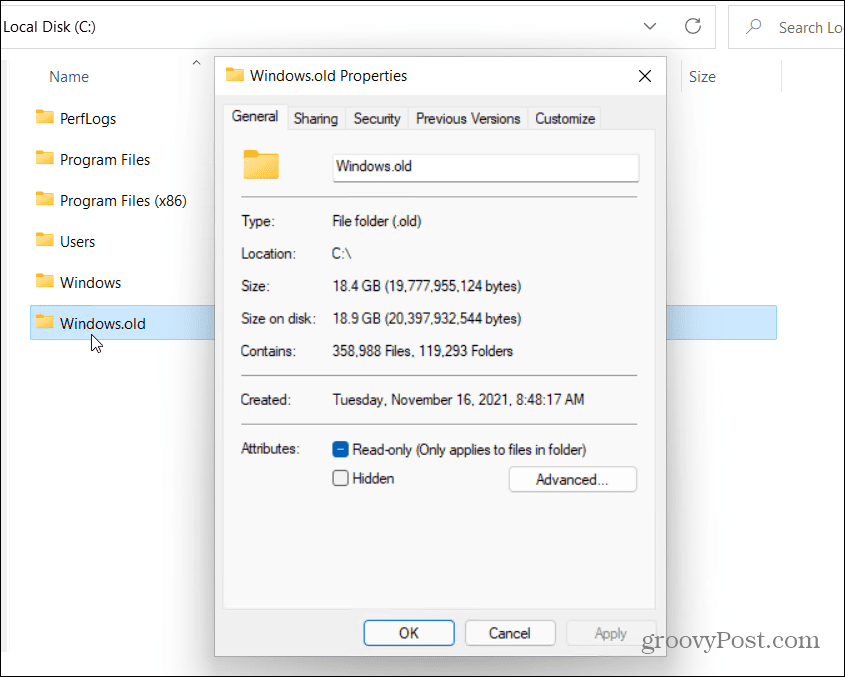
Suppression manuelle du dossier Windows.old
En supposant que vous êtes satisfait de supprimer le dossier Windows.old, cliquez sur OK pour fermer la fenêtre Propriétés . Cliquez avec le bouton droit sur le dossier dans l'Explorateur de fichiers et appuyez sur Supprimer pour continuer.
Windows protège le dossier Windows.old, il se peut donc que l'on vous demande l'autorisation de supprimer le dossier. Appuyez sur Continuer , puis suivez les instructions supplémentaires à l'écran pour ce faire.
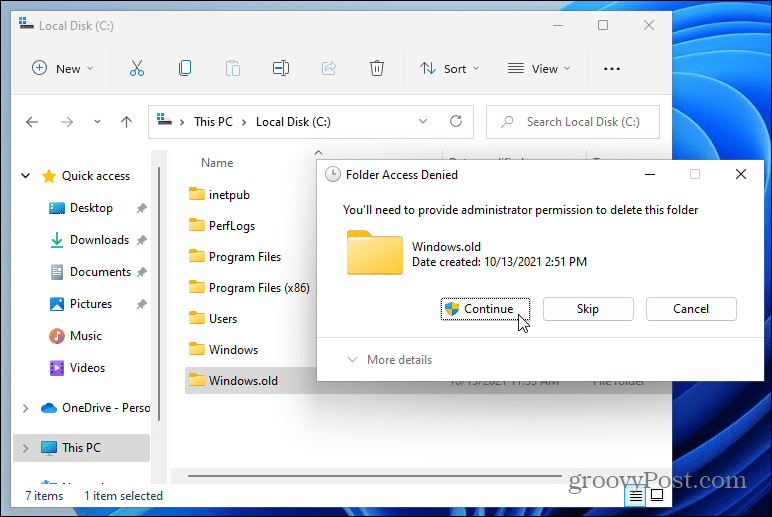
Si votre compte d'utilisateur ne dispose pas de privilèges d'administrateur, vous devrez vous connecter (lorsque vous y serez invité) pour autoriser la suppression.
Utilisation du nettoyage de disque
Vous pouvez également utiliser l' outil de nettoyage de disque pour supprimer le dossier Windows.old. Pour l'utiliser, ouvrez le menu Démarrer et tapez nettoyage de disque . Sélectionnez le meilleur résultat ( meilleur match ) en haut.
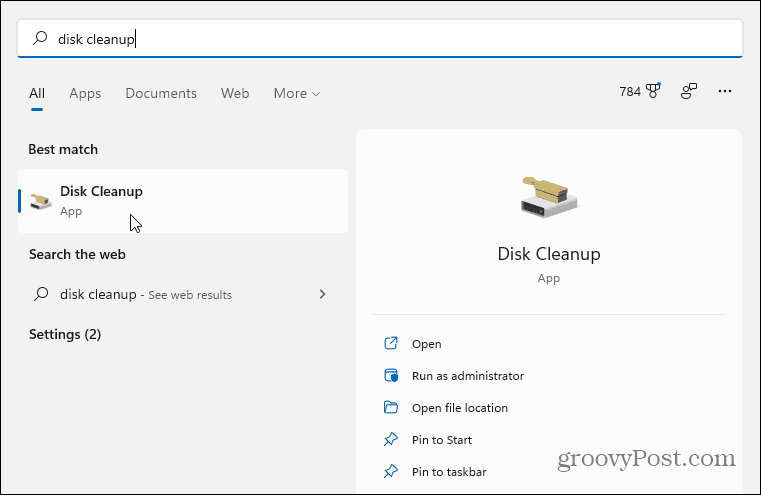
Lorsque la fenêtre Nettoyage de disque s'ouvre, appuyez sur le bouton Nettoyer les fichiers système en bas.
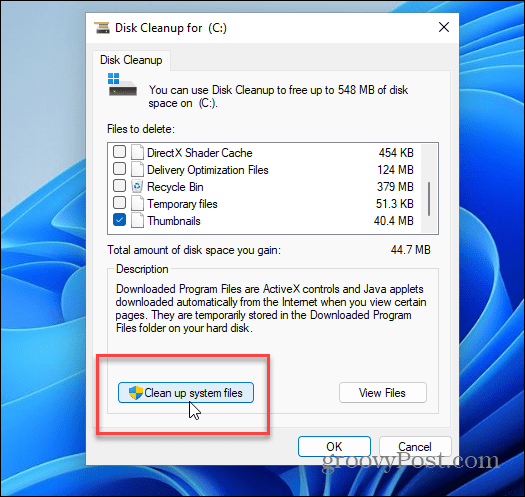
L'outil peut prendre quelques instants pour analyser votre PC.
Une fois terminé, recherchez et sélectionnez Installation(s) précédente(s) de Windows dans la section Fichiers à supprimer . Le nettoyage de disque affichera la quantité totale d'espace que vous gagnerez en le supprimant.
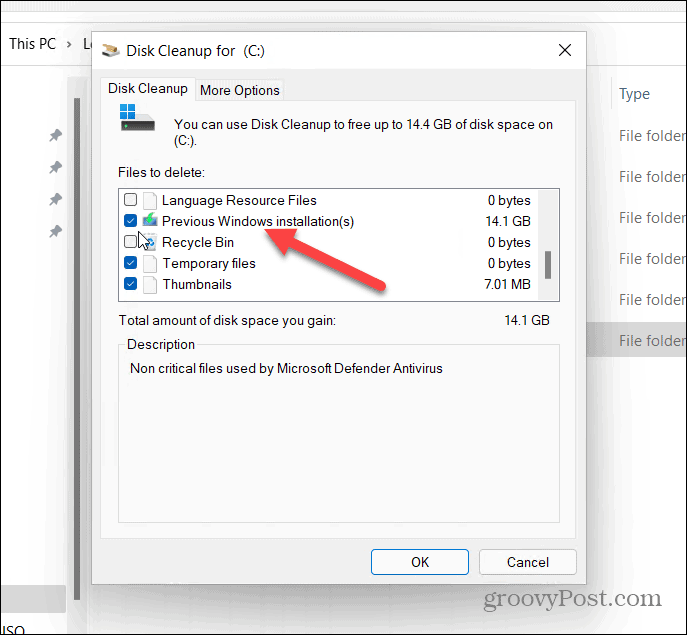
Vous pouvez sélectionner d'autres fichiers inutiles trouvés par le nettoyage de disque à ce stade pour les supprimer également.
Lorsque vous êtes prêt, cliquez sur OK , puis appuyez sur Supprimer les fichiers lorsque le message de vérification apparaît.
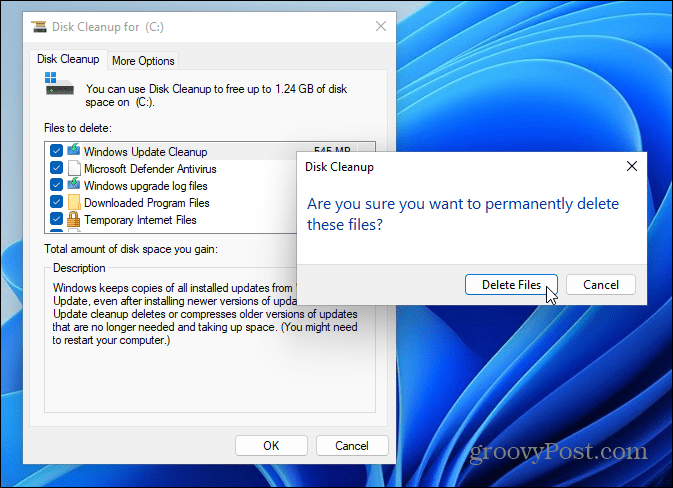
Si c'est la première fois que vous supprimez Windows.old, vous recevrez un deuxième message de notification vous demandant si vous êtes sûr. Cliquez sur Oui pour confirmer que vous souhaitez le supprimer.
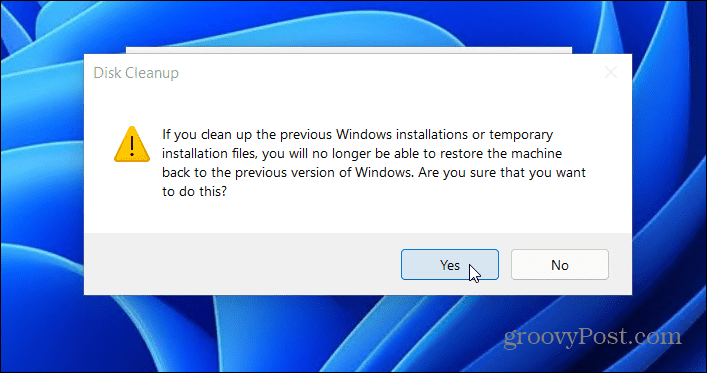
Laissez le temps à Windows de supprimer le dossier Windows.old et tous les autres éléments que vous sélectionnez. Le temps nécessaire varie en fonction de la taille du dossier.
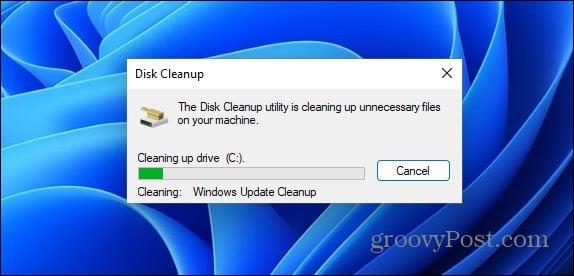
Restauration de Windows avec Windows.old
Microsoft utilise le dossier Windows.old pour faciliter la restauration de votre installation. Si vous souhaitez supprimer Windows.old de Windows 11, vous le pouvez, mais n'oubliez pas que vous perdrez la possibilité de rétrograder. De toute façon, Windows vous empêchera de rétrograder une semaine après l'installation de Windows 11 et devrait supprimer le dossier pour vous à un moment donné par la suite.
S'il ne le supprime pas (ou si vous avez besoin d'espace immédiatement), la suppression de Windows.old n'endommagera pas votre PC et vous pourrez toujours revenir en arrière en effectuant une nouvelle installation de Windows 10 . Si vous souhaitez certaines fonctionnalités de Windows 10, mais que vous préférez conserver Windows 11 comme système d'exploitation principal, vous pouvez toujours activer la virtualisation sur votre PC. Vous pouvez ensuite créer une nouvelle machine virtuelle Windows 11 à la place.
Si le solde Google Play continue d
Résolvez l’erreur 94 Échec du chargement de Hulu sur un PC Windows 10 ou une Xbox One grâce à nos solutions efficaces pour corriger le code d
Apprenez à corriger le code d
Si vous avez une image, une vidéo ou un fichier qui accompagne une note, apprenez à les insérer facilement dans OneNote grâce à notre guide étape par étape !
Obtenez des solutions pour corriger l
Apprenez à citer des sources et à créer une bibliographie dans Google Docs de manière efficace. Suivez ces étapes simples pour améliorer la qualité de vos travaux.
Suivez ici tous les correctifs possibles pour résoudre l
Résolvez le problème lorsque les fonctionnalités de jeu ne sont pas disponibles pour le bureau Windows ou l
Découvrez comment exporter vos messages de chat Discord. Apprenez les meilleures méthodes, y compris l
Obtenez des détails complets sur l'erreur de tête d'impression manquante ou défaillante. Essayez les meilleurs correctifs pour résoudre l'erreur de tête d'impression manquante ou en échec de HP Officejet.
![[RESOLU] Comment corriger lerreur Hulu 94 sur Windows 10 et Xbox One ? [RESOLU] Comment corriger lerreur Hulu 94 sur Windows 10 et Xbox One ?](https://luckytemplates.com/resources1/c42/image-2767-1001202432319.png)
![[7 solutions testées] Correction du code derreur 0xc000017 sur Windows 10 [7 solutions testées] Correction du code derreur 0xc000017 sur Windows 10](https://luckytemplates.com/resources1/images2/image-8976-0408150639235.png)

![[RÉSOLU] Comment réparer Discord en changeant davatar trop rapidement ? [RÉSOLU] Comment réparer Discord en changeant davatar trop rapidement ?](https://luckytemplates.com/resources1/images2/image-5996-0408150905803.png)

![CORRIGÉ : Erreur de VIOLATION DE LICENCE SYSTÈME dans Windows 10 [10 CORRECTIONS FACILES] CORRIGÉ : Erreur de VIOLATION DE LICENCE SYSTÈME dans Windows 10 [10 CORRECTIONS FACILES]](https://luckytemplates.com/resources1/images2/image-4999-0408150720535.png)


![Correction de lerreur Tête dimpression manquante ou défaillante sur les imprimantes HP [8 astuces] Correction de lerreur Tête dimpression manquante ou défaillante sur les imprimantes HP [8 astuces]](https://luckytemplates.com/resources1/images2/image-2788-0408151124531.png)