Correction : le solde Google Play continue dêtre refusé

Si le solde Google Play continue d
Vous savez déjà que vous pouvez avoir des conversations privées avec vos coéquipiers et collègues dans Microsoft Teams. Mais tous les chats ne valent pas la peine d'être conservés pour toujours. Vous souhaitez peut-être nettoyer la zone de discussion ou vous débarrasser d'une conversation à laquelle vous ne participez plus.
Pour une raison quelconque, vous ne pouvez pas supprimer une conversation dans Microsoft Teams à ce jour. Ce que tu peux faire; cependant, cache la conversation. Cela le met hors de vue afin que vous puissiez vous concentrer sur les autres. Vous pouvez également supprimer un message particulier dans une conversation. Donc, si vous avez dit quelque chose que vous souhaitez supprimer, c'est possible.
Ici, nous allons vous montrer comment masquer et afficher une conversation et supprimer un message dans Microsoft Teams en ligne et dans l'application de bureau.
Comment masquer une conversation dans Microsoft Teams
Masquer un chat est un bon moyen de le déplacer pour des conversations plus importantes. Le processus est le même que vous utilisiez le site Web Teams ou l'application de bureau.
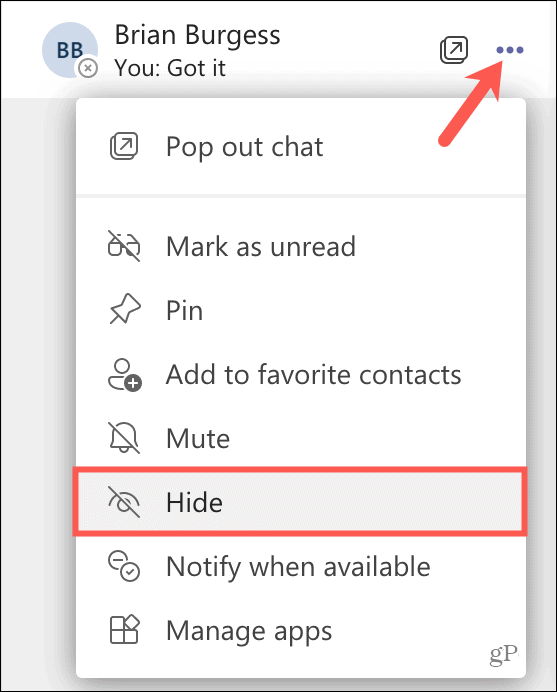
Une fois que vous avez masqué une discussion, elle restera masquée à moins qu'un nouveau message n'arrive ou que vous choisissiez de l'afficher.
Comment afficher un chat
Si vous souhaitez réafficher une conversation que vous avez masquée et qu'il n'y a pas eu de nouveaux messages dans la conversation, vous pouvez le faire de plusieurs manières.
Afficher un chat en utilisant la recherche
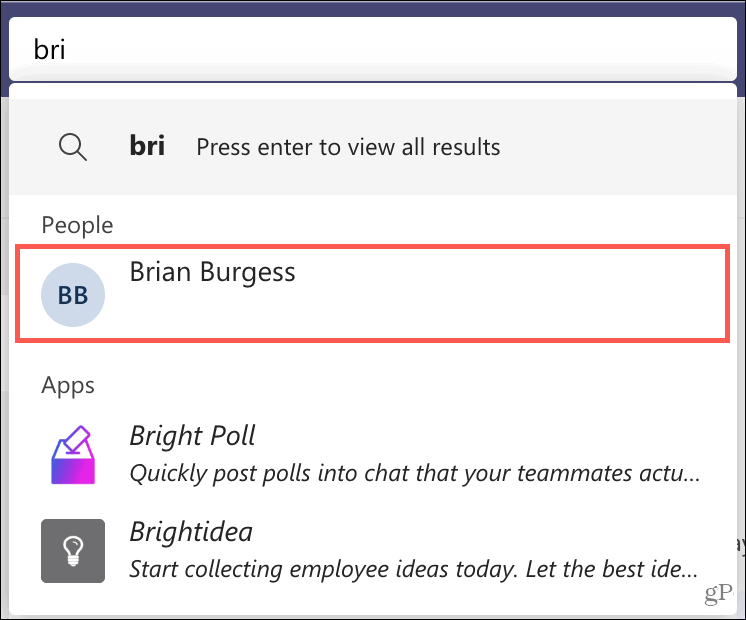
Afficher un chat en démarrant un nouveau
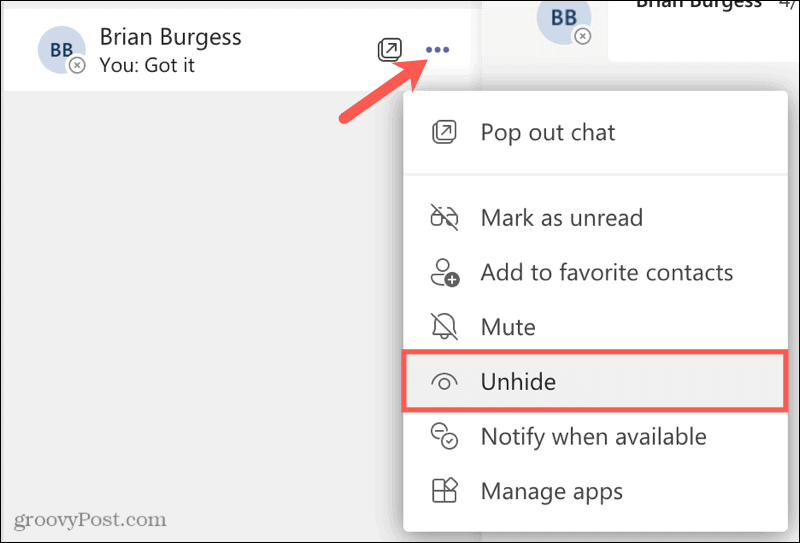
Comment supprimer un message envoyé dans un chat
Si vous avez un message particulier dans une discussion Microsoft Teams dont vous voulez faire semblant qu'il n'a jamais existé, vous pouvez le supprimer. N'oubliez pas que vous ne pouvez supprimer que vos propres messages.
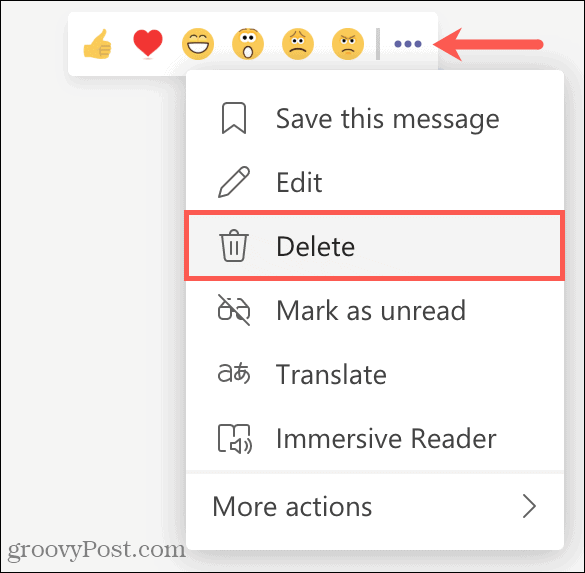
Vous verrez Ce message a été supprimé avec une option pour annuler la suppression si vous le souhaitez.

Supprimer un message non envoyé
Si vous avez un message dactylographié que vous n'avez pas encore envoyé, vous pouvez facilement revenir en arrière dans le texte pour le supprimer. Mais s'il s'agit d'un long message, vous pouvez le supprimer d'un seul coup.
Cliquez sur le bouton Format en bas à gauche de la boîte de message. Lorsque la fenêtre s'agrandit, cliquez sur le bouton Supprimer (poubelle) en haut à droite.
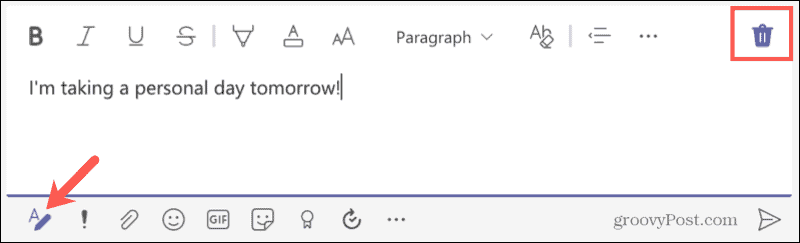
Il se peut que l'on vous demande si vous souhaitez supprimer le brouillon. Si c'est le cas, cliquez sur Supprimer .
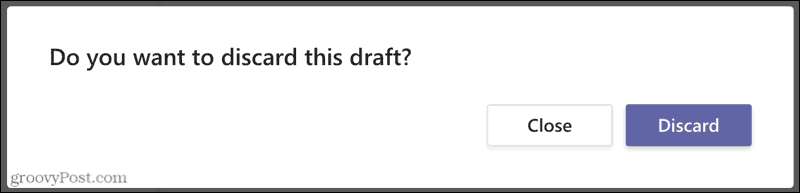
Masquer les discussions ou supprimer des messages dans Microsoft Teams
Microsoft n'offre aucune raison pour laquelle vous ne pouvez pas actuellement supprimer une conversation dans Teams . Espérons que cette fonctionnalité viendra dans une future mise à jour. Mais en attendant, vous pouvez masquer les chats pour les garder hors de votre liste. Et rappelez-vous, si vous tapez un message que vous souhaitez supprimer, vous pouvez au moins le supprimer.
Pour en savoir plus, découvrez comment modifier l'arrière-plan de votre caméra dans Microsoft Teams .
Si le solde Google Play continue d
Résolvez l’erreur 94 Échec du chargement de Hulu sur un PC Windows 10 ou une Xbox One grâce à nos solutions efficaces pour corriger le code d
Apprenez à corriger le code d
Si vous avez une image, une vidéo ou un fichier qui accompagne une note, apprenez à les insérer facilement dans OneNote grâce à notre guide étape par étape !
Obtenez des solutions pour corriger l
Apprenez à citer des sources et à créer une bibliographie dans Google Docs de manière efficace. Suivez ces étapes simples pour améliorer la qualité de vos travaux.
Suivez ici tous les correctifs possibles pour résoudre l
Résolvez le problème lorsque les fonctionnalités de jeu ne sont pas disponibles pour le bureau Windows ou l
Découvrez comment exporter vos messages de chat Discord. Apprenez les meilleures méthodes, y compris l
Obtenez des détails complets sur l'erreur de tête d'impression manquante ou défaillante. Essayez les meilleurs correctifs pour résoudre l'erreur de tête d'impression manquante ou en échec de HP Officejet.
![[RESOLU] Comment corriger lerreur Hulu 94 sur Windows 10 et Xbox One ? [RESOLU] Comment corriger lerreur Hulu 94 sur Windows 10 et Xbox One ?](https://luckytemplates.com/resources1/c42/image-2767-1001202432319.png)
![[7 solutions testées] Correction du code derreur 0xc000017 sur Windows 10 [7 solutions testées] Correction du code derreur 0xc000017 sur Windows 10](https://luckytemplates.com/resources1/images2/image-8976-0408150639235.png)

![[RÉSOLU] Comment réparer Discord en changeant davatar trop rapidement ? [RÉSOLU] Comment réparer Discord en changeant davatar trop rapidement ?](https://luckytemplates.com/resources1/images2/image-5996-0408150905803.png)

![CORRIGÉ : Erreur de VIOLATION DE LICENCE SYSTÈME dans Windows 10 [10 CORRECTIONS FACILES] CORRIGÉ : Erreur de VIOLATION DE LICENCE SYSTÈME dans Windows 10 [10 CORRECTIONS FACILES]](https://luckytemplates.com/resources1/images2/image-4999-0408150720535.png)


![Correction de lerreur Tête dimpression manquante ou défaillante sur les imprimantes HP [8 astuces] Correction de lerreur Tête dimpression manquante ou défaillante sur les imprimantes HP [8 astuces]](https://luckytemplates.com/resources1/images2/image-2788-0408151124531.png)