Correction : le solde Google Play continue dêtre refusé

Si le solde Google Play continue d
Des sociétés multinationales aux familles bilingues, il existe de nombreux cas où vous pourriez rencontrer un document Word dans une langue étrangère. Heureusement, Microsoft Word dispose de quelques outils de traduction intégrés qui peuvent vous aider à convertir un texte étranger dans votre langue maternelle. Bien qu'il ne produise évidemment pas une grammaire parfaite comme le ferait un traducteur humain, il fera certainement l'affaire si vous voulez comprendre le contenu d'un document écrit dans une autre langue. Voici comment utiliser le service Microsoft Translator dans Word.
Comment traduire des documents Word
Avant de commencer, notez que vous devez être connecté à Internet pour que le service de traduction fonctionne.
Lorsque vous recevez un document en langue étrangère, vous pouvez facilement convertir tout ou partie du document dans votre langue maternelle. Vous trouverez ci-dessous un document en espagnol sur les aéroports. C'est à peu près tout ce que je sais, donc nous allons le traduire pour savoir ce qu'il dit dans ma langue maternelle, l'anglais.
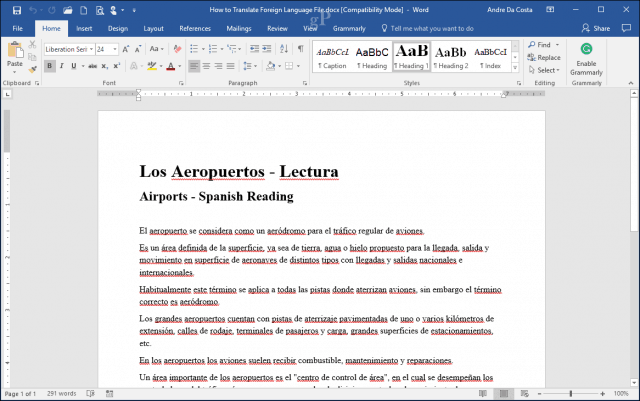
Sélectionnez l' onglet Révision , puis cliquez sur Traduire . Traduction propose plusieurs options :
Avant de nous plonger dans chaque option, vous devrez définir votre langue de traduction si vous ne l'avez pas déjà fait. Pour ce faire, cliquez sur Choisir la langue de traduction …
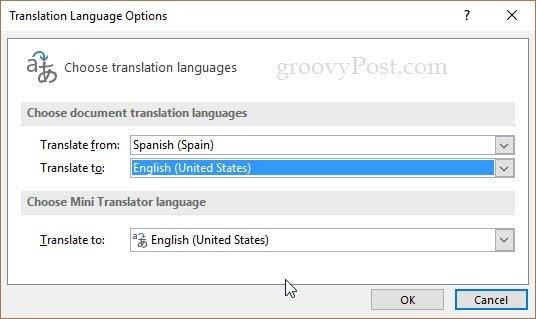
Après avoir fait cela, vous pouvez choisir l'une des trois options de traduction.
Translate Document enverra votre document au service Microsoft Translator, où il sera analysé et converti dans la langue de votre choix. Lorsque vous êtes prêt, cliquez sur Traduire le document .
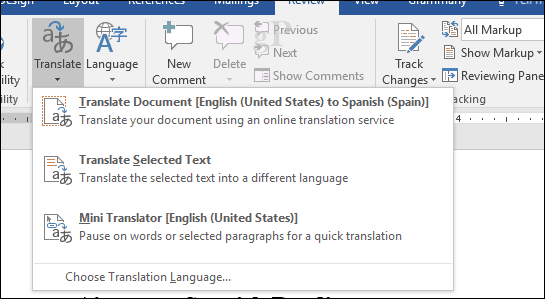
Cliquez sur Oui . Cela lancera alors votre navigateur Web.
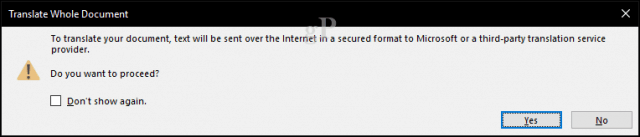
Cliquez sur le bouton de traduction, puis attendez que le texte soit traduit.

C'est ça! Vous devriez maintenant pouvoir lire le texte dans votre langue maternelle. Vous pouvez survoler chaque ligne pour voir le texte d'origine.
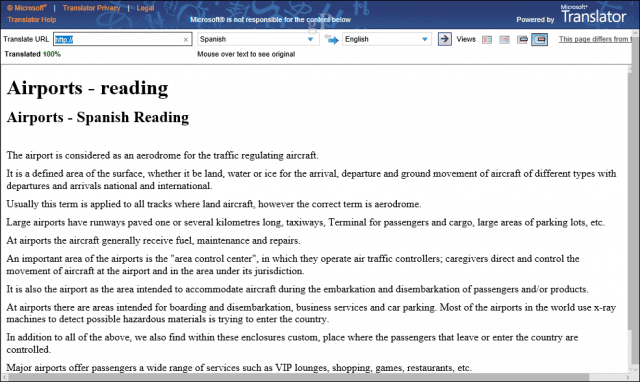
Traduire le texte sélectionné
Si vous ne souhaitez connaître qu'une partie du document dans votre langue maternelle, vous pouvez faire une sélection puis la traduire. Cela ouvrira le volet Tâche de traduction , où vous verrez votre texte traduit.
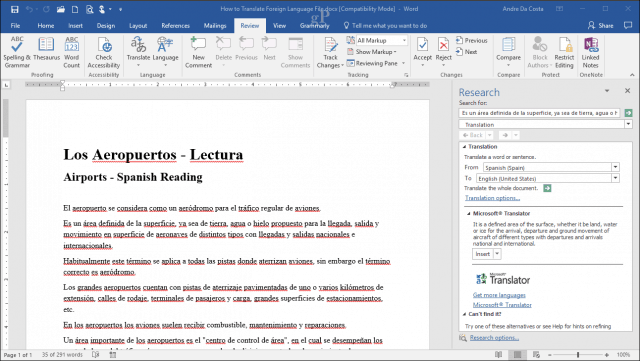
Mini-traducteur
Semblable au texte sélectionné, cela vous permet de traduire des parties du document à la volée en affichant une bulle dans votre langue maternelle. J'ai d'abord été confus par cette option car je pensais que cela fonctionnerait dans Word lui-même, mais c'est en fait une fonctionnalité de la page Microsoft Translator.
Note de l'éditeur : Mini Translator est censé créer une petite boîte de dialogue chaque fois que vous survolez un mot dans une langue différente dans Word, Outlook ou PowerPoint. Je n'ai pas pu le faire fonctionner dans la mise à jour de Windows 10 Creator. J'ai essayé d'installer un pack de langue , de désactiver mon VPN, etc., et toujours pas de dés. Je mettrai à jour si je le fais fonctionner.
Quelle est la qualité de la traduction ? Ce n'est pas parfait, mais c'est suffisant pour vous aider à donner un sens à l'information. Les langues sont assez complexes, en particulier les langues comme le français et l'espagnol avec leurs conjugaisons spécifiques. Pour la collaboration d'équipe, cependant, c'est assez impressionnant.
Il y a aussi d'autres problèmes mineurs. Après avoir ouvert un document en espagnol, cela m'a donné la possibilité de traduire de l'anglais vers l'espagnol alors qu'évidemment, le document était déjà en espagnol. Le service lui-même n'est pas cohérent non plus; le fait qu'il devait encore lancer votre navigateur et exiger votre interaction pour terminer la traduction est décevant. Espérons que dans les futures révisions de Word, cela fonctionnera davantage comme Translate Select Text. Quoi qu'il en soit, c'est toujours une fonctionnalité pratique.
Trouvez-vous le Microsoft Translator dans Word utile ? Dites-nous pourquoi dans les commentaires.
Si le solde Google Play continue d
Résolvez l’erreur 94 Échec du chargement de Hulu sur un PC Windows 10 ou une Xbox One grâce à nos solutions efficaces pour corriger le code d
Apprenez à corriger le code d
Si vous avez une image, une vidéo ou un fichier qui accompagne une note, apprenez à les insérer facilement dans OneNote grâce à notre guide étape par étape !
Obtenez des solutions pour corriger l
Apprenez à citer des sources et à créer une bibliographie dans Google Docs de manière efficace. Suivez ces étapes simples pour améliorer la qualité de vos travaux.
Suivez ici tous les correctifs possibles pour résoudre l
Résolvez le problème lorsque les fonctionnalités de jeu ne sont pas disponibles pour le bureau Windows ou l
Découvrez comment exporter vos messages de chat Discord. Apprenez les meilleures méthodes, y compris l
Obtenez des détails complets sur l'erreur de tête d'impression manquante ou défaillante. Essayez les meilleurs correctifs pour résoudre l'erreur de tête d'impression manquante ou en échec de HP Officejet.
![[RESOLU] Comment corriger lerreur Hulu 94 sur Windows 10 et Xbox One ? [RESOLU] Comment corriger lerreur Hulu 94 sur Windows 10 et Xbox One ?](https://luckytemplates.com/resources1/c42/image-2767-1001202432319.png)
![[7 solutions testées] Correction du code derreur 0xc000017 sur Windows 10 [7 solutions testées] Correction du code derreur 0xc000017 sur Windows 10](https://luckytemplates.com/resources1/images2/image-8976-0408150639235.png)

![[RÉSOLU] Comment réparer Discord en changeant davatar trop rapidement ? [RÉSOLU] Comment réparer Discord en changeant davatar trop rapidement ?](https://luckytemplates.com/resources1/images2/image-5996-0408150905803.png)

![CORRIGÉ : Erreur de VIOLATION DE LICENCE SYSTÈME dans Windows 10 [10 CORRECTIONS FACILES] CORRIGÉ : Erreur de VIOLATION DE LICENCE SYSTÈME dans Windows 10 [10 CORRECTIONS FACILES]](https://luckytemplates.com/resources1/images2/image-4999-0408150720535.png)


![Correction de lerreur Tête dimpression manquante ou défaillante sur les imprimantes HP [8 astuces] Correction de lerreur Tête dimpression manquante ou défaillante sur les imprimantes HP [8 astuces]](https://luckytemplates.com/resources1/images2/image-2788-0408151124531.png)