Correction : le solde Google Play continue dêtre refusé

Si le solde Google Play continue d
Si vous êtes un utilisateur de PC, vous êtes probablement familiarisé avec l'utilisation de fichiers compressés ou Zip. La création d'un fichier zip vous permet de mettre de nombreuses photos ou documents dans un dossier, de le compresser et de l'envoyer par e-mail à quelqu'un. Vous pouvez compresser et décompresser des fichiers sous Windows et macOS sans logiciel supplémentaire. Mais la plupart des utilisateurs utiliseront une application tierce telle que WinZip ou 7-Zip qui fournit des fonctionnalités supplémentaires telles que la compression pour le stockage, le cryptage, les archives fractionnées, etc.
Mais qu'en est-il de l'utilisation de fichiers zip sur un Chromebook ? Voici un aperçu de la façon dont vous pouvez compresser ou décompresser des fichiers sur votre Chromebook avec Chrome OS sans utiliser d'applications tierces.
Utilisation de fichiers Zip sur Chromebook
Pour créer un fichier zip, ouvrez votre application Fichiers.
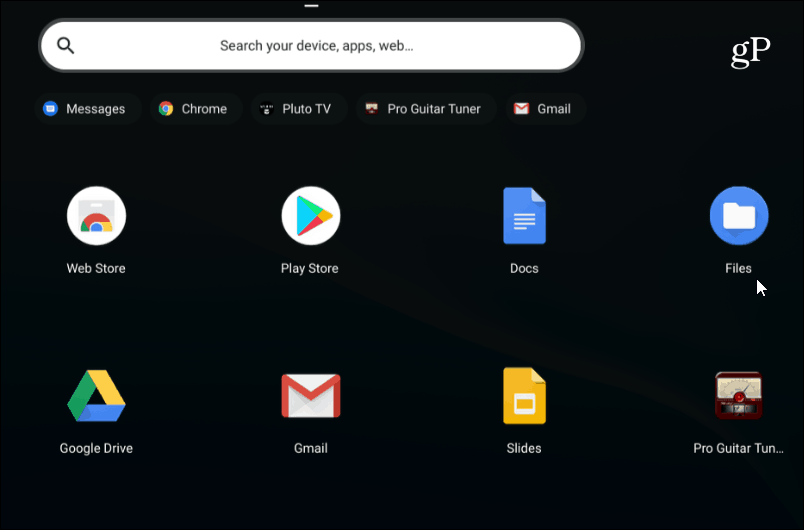
Ensuite, dirigez-vous vers le dossier contenant les images, documents ou autres fichiers que vous souhaitez compresser.
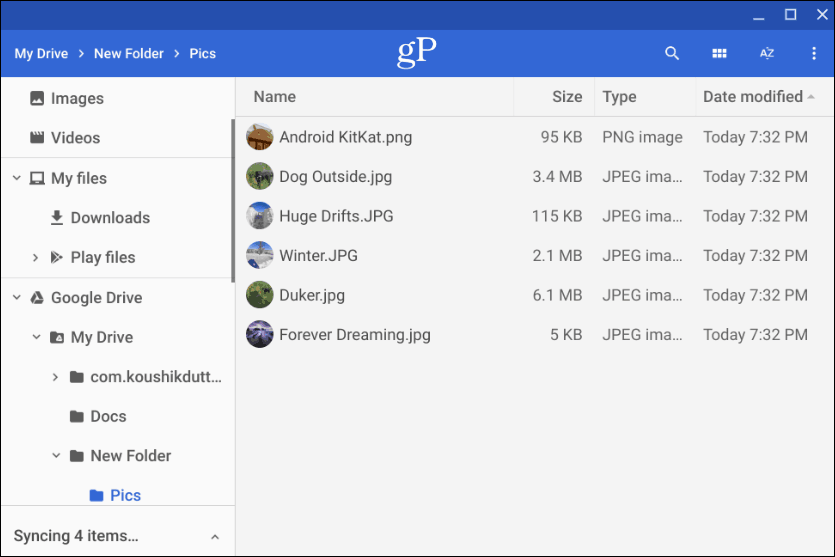
Ensuite, maintenez la touche Ctrl enfoncée et cliquez sur chaque fichier que vous souhaitez ajouter à votre dossier zip. Ou, tout comme Windows, vous pouvez maintenir la touche Maj enfoncée pour sélectionner plusieurs éléments à la fois. Ou utilisez la combinaison de touches Ctrl + A pour tout sélectionner dans le dossier.
Une fois que vous avez tous les fichiers souhaités, cliquez avec le bouton droit sur les fichiers sélectionnés et choisissez "Sélection zip" dans le menu contextuel.
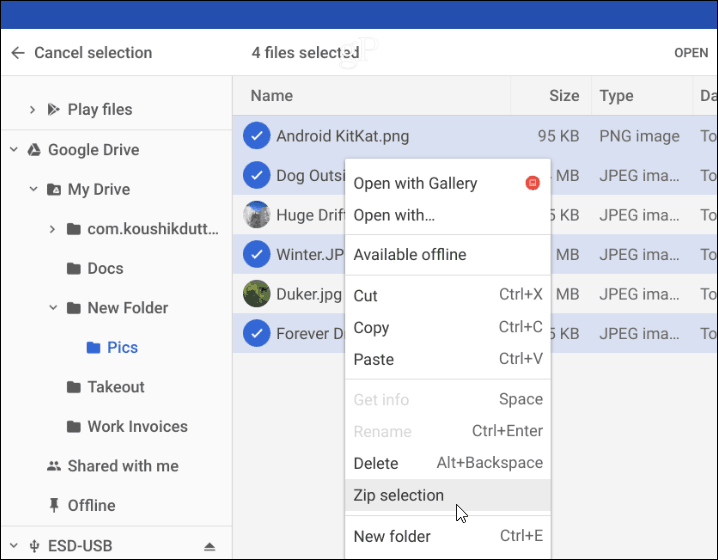
Le fichier zip sera créé dans le dossier dans lequel vous vous trouvez et nommé "Archive" par défaut. Vous devrez changer le nom de vos fichiers compressés en fonction de la convention de dénomination que vous utilisez sur votre système. Vous pouvez cliquer avec le bouton droit sur le fichier d'archive pour le renommer ou choisir d'autres options comme l'envoyer ou le copier pour le placer dans un autre emplacement.
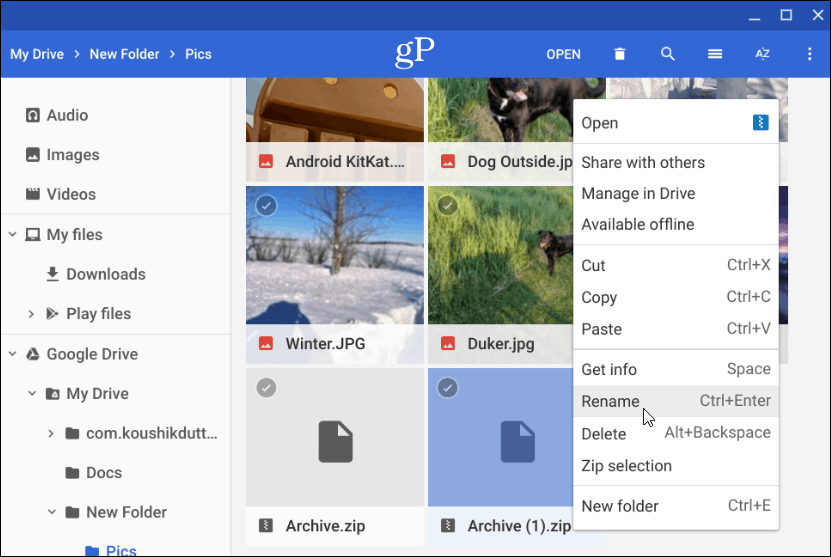
Décompresser un fichier compressé
Si quelqu'un vous envoie par e-mail un fichier compressé ou compressé (y compris RAR), ou si vous souhaitez ouvrir vos propres fichiers archivés, vous le pouvez. Chrome OS monte le fichier archivé comme un lecteur dans l'application Fichiers. Mais tout ce que vous avez à faire pour l'ouvrir est de double-cliquer dessus.
Une fois qu'il est ouvert, vous pouvez sélectionner et copier les fichiers dans l'archive pour les placer dans un emplacement différent. Ou, selon le type de fichier, ouvrez-les dans une certaine application.
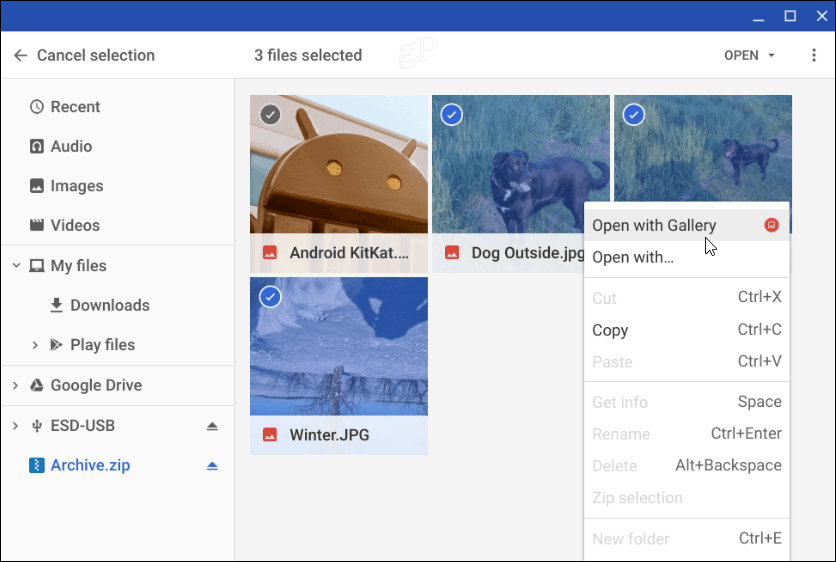
Pour fermer le fichier compressé, vous devez le démonter comme vous le feriez pour n'importe quel lecteur externe branché sur votre Chromebook. Ensuite, cliquez sur le "bouton Éjecter" à côté du nom du fichier archivé qui est monté dans l'application Fichiers.
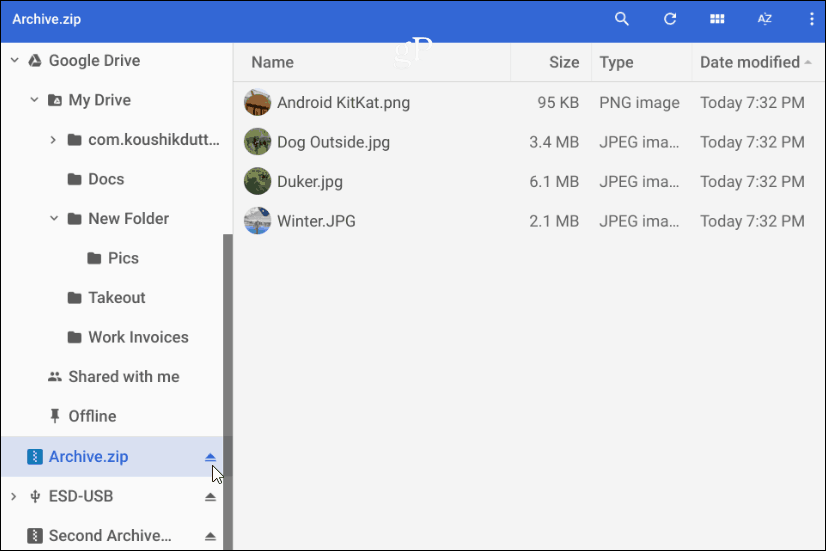
C'est tout ce qu'il y a à faire pour compresser et décompresser des fichiers compressés sur votre Chromebook. Si vous recherchez des options supplémentaires, vous pouvez essayer les extensions Zip Extractor ou Archive Extractor .
Si le solde Google Play continue d
Résolvez l’erreur 94 Échec du chargement de Hulu sur un PC Windows 10 ou une Xbox One grâce à nos solutions efficaces pour corriger le code d
Apprenez à corriger le code d
Si vous avez une image, une vidéo ou un fichier qui accompagne une note, apprenez à les insérer facilement dans OneNote grâce à notre guide étape par étape !
Obtenez des solutions pour corriger l
Apprenez à citer des sources et à créer une bibliographie dans Google Docs de manière efficace. Suivez ces étapes simples pour améliorer la qualité de vos travaux.
Suivez ici tous les correctifs possibles pour résoudre l
Résolvez le problème lorsque les fonctionnalités de jeu ne sont pas disponibles pour le bureau Windows ou l
Découvrez comment exporter vos messages de chat Discord. Apprenez les meilleures méthodes, y compris l
Obtenez des détails complets sur l'erreur de tête d'impression manquante ou défaillante. Essayez les meilleurs correctifs pour résoudre l'erreur de tête d'impression manquante ou en échec de HP Officejet.
![[RESOLU] Comment corriger lerreur Hulu 94 sur Windows 10 et Xbox One ? [RESOLU] Comment corriger lerreur Hulu 94 sur Windows 10 et Xbox One ?](https://luckytemplates.com/resources1/c42/image-2767-1001202432319.png)
![[7 solutions testées] Correction du code derreur 0xc000017 sur Windows 10 [7 solutions testées] Correction du code derreur 0xc000017 sur Windows 10](https://luckytemplates.com/resources1/images2/image-8976-0408150639235.png)

![[RÉSOLU] Comment réparer Discord en changeant davatar trop rapidement ? [RÉSOLU] Comment réparer Discord en changeant davatar trop rapidement ?](https://luckytemplates.com/resources1/images2/image-5996-0408150905803.png)

![CORRIGÉ : Erreur de VIOLATION DE LICENCE SYSTÈME dans Windows 10 [10 CORRECTIONS FACILES] CORRIGÉ : Erreur de VIOLATION DE LICENCE SYSTÈME dans Windows 10 [10 CORRECTIONS FACILES]](https://luckytemplates.com/resources1/images2/image-4999-0408150720535.png)


![Correction de lerreur Tête dimpression manquante ou défaillante sur les imprimantes HP [8 astuces] Correction de lerreur Tête dimpression manquante ou défaillante sur les imprimantes HP [8 astuces]](https://luckytemplates.com/resources1/images2/image-2788-0408151124531.png)