Correction : le solde Google Play continue dêtre refusé

Si le solde Google Play continue d
Apple a combiné ses applications Find My iPhone et Find My Family en commençant par iOS 13 et iPadOS 13. La bien nommée Find My app vous permet de suivre les emplacements actuels de votre famille et de vos amis et de partager votre position avec les mêmes personnes. De plus, avec l'application Find My, vous pouvez suivre, verrouiller à distance et effacer les appareils Apple perdus. Outre l'iPhone et l'iPad, l'application est également disponible via Mac, Apple Watch et le Web.
Amis
L'un des composants de l'application Find My pour iPhone et iPad est la possibilité de suivre l'emplacement des autres. Voici comment ajouter de nouveaux amis, garder une trace d'eux, et plus encore.
Ajout d'amis
Vous partagez maintenant votre position avec le contact, et il peut vous proposer de faire de même de son côté.
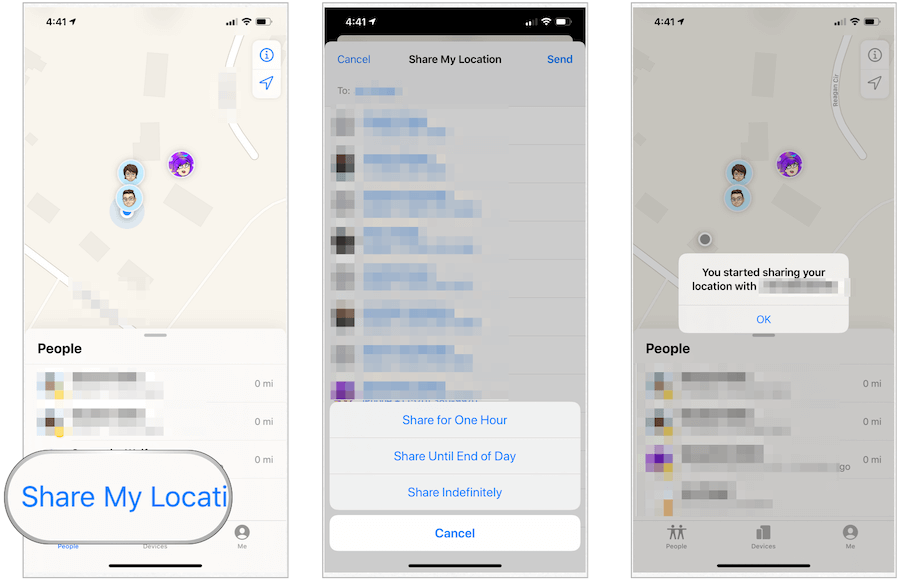
Trouver des amis
Vous pouvez trouver différentes informations sur votre ami via l'application Localiser. Sur la carte de l'ami, vous pouvez trouver sa position actuelle (ainsi que l'itinéraire) et ses coordonnées. Vous pouvez également ajouter une étiquette personnalisée pour leur position.
Pour trouver ces informations :
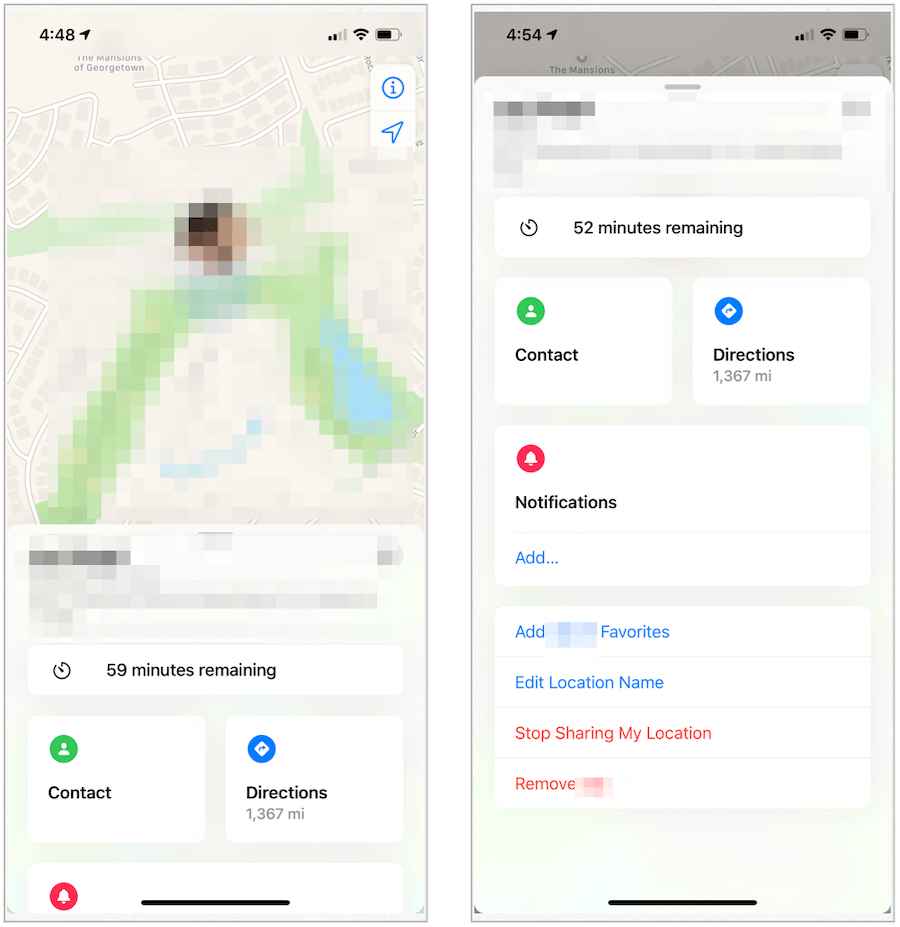
Partage de votre position
Vous pouvez modifier l'état global de votre partage de position à tout moment à l'aide de l'application Localiser.
Avertir les autres de votre emplacement
L'application Localiser permet de partager facilement votre position avec d'autres et d'alerter vos amis lorsque vous êtes ailleurs.

De là:
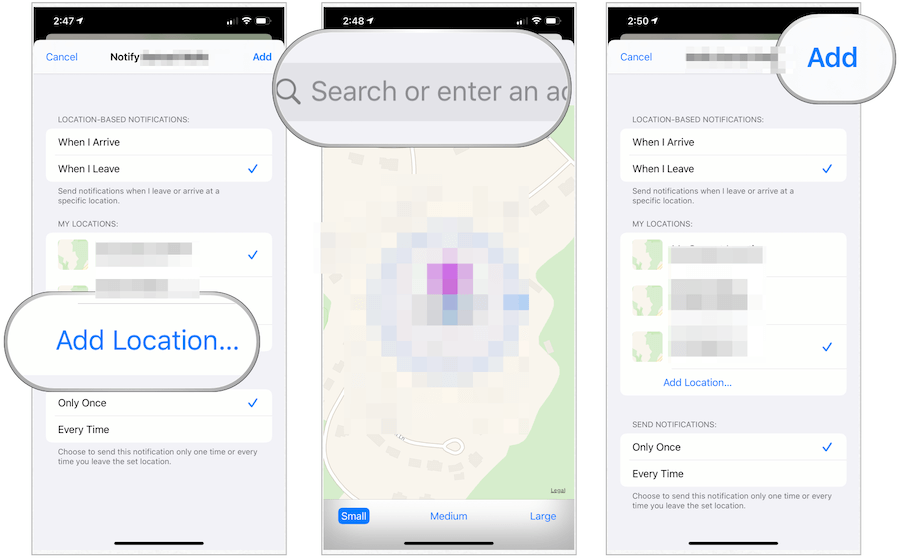
Supprimer un ami
Vous pouvez supprimer un ami dans l'application Localiser à tout moment.
Dispositifs
Avec l'application Find My pour iPhone et iPad, vous pouvez également suivre vos appareils Apple, y compris d'autres appareils mobiles, AirPods, Mac et Apple Watch. Si vous faites partie d'un groupe Apple Family Sharing , leurs machines sont également traçables à l'aide de l'application.
Recherche d'appareils
Pour les appareils perdus :
Lorsque vous marquez un appareil comme perdu et qu'il est accessible via un signal sans fil, il se verrouille automatiquement. À partir de là, votre numéro de téléphone et votre message s'affichent afin que la personne à l'autre bout du fil puisse vous contacter.
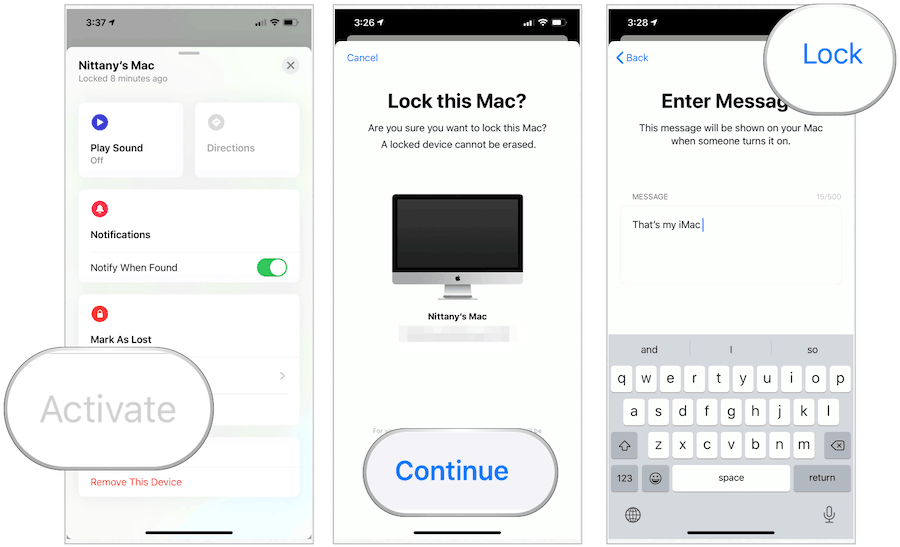
Effacement d'un appareil
Si vous devez effacer un appareil à distance, vous pouvez le faire à l'aide de l'application Find My. L'outil est le meilleur lorsque votre appareil est manquant et que vous devez protéger vos données.
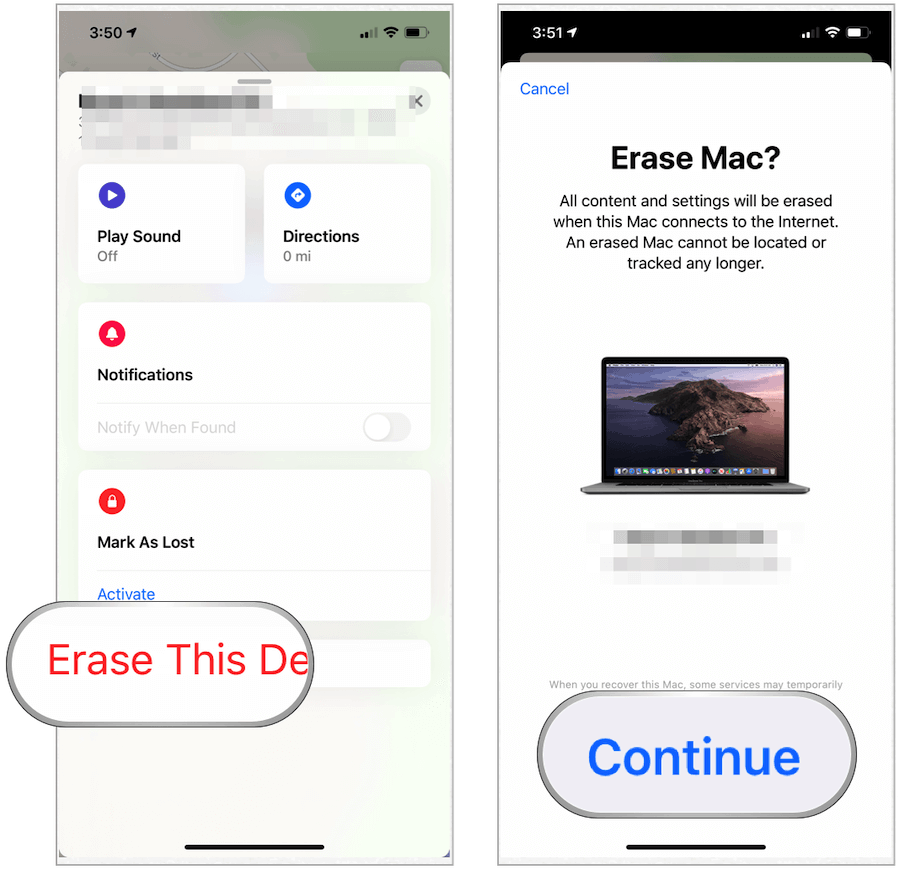
Informations de localisation et sécurité
Pour trouver un appareil manquant, l'application Find My utilise des signaux Bluetooth sur tous les appareils Apple, pas seulement ceux que vous possédez. Comme l'explique l'entreprise :
These devices then relay the detected location of your device to iCloud so you can locate it in the Find My app. It’s all anonymous and encrypted end-to-end so no one, including Apple, knows the identity of any reporting device.
Il est également important de noter comment Apple sécurise les informations de localisation :
Just like every Apple product, Find My is designed to keep you in control of your data. Apple receives location information only when you actively locate your device, mark it as lost, or enable Send Last Location. Location data is retained for a maximum of 24 hours and is fully encrypted on Apple’s servers. And when Find My is used to locate an offline device, everyone’s information is protected with advanced end-to-end encryption so that no one, including Apple, knows the location or identity of any of the participating users or devices.
Find My est une application utile pour vous aider à trouver des amis, de la famille et des appareils Apple. Utilisez-le sur vos appareils mobiles, Mac et Apple Watch.
Si le solde Google Play continue d
Résolvez l’erreur 94 Échec du chargement de Hulu sur un PC Windows 10 ou une Xbox One grâce à nos solutions efficaces pour corriger le code d
Apprenez à corriger le code d
Si vous avez une image, une vidéo ou un fichier qui accompagne une note, apprenez à les insérer facilement dans OneNote grâce à notre guide étape par étape !
Obtenez des solutions pour corriger l
Apprenez à citer des sources et à créer une bibliographie dans Google Docs de manière efficace. Suivez ces étapes simples pour améliorer la qualité de vos travaux.
Suivez ici tous les correctifs possibles pour résoudre l
Résolvez le problème lorsque les fonctionnalités de jeu ne sont pas disponibles pour le bureau Windows ou l
Découvrez comment exporter vos messages de chat Discord. Apprenez les meilleures méthodes, y compris l
Obtenez des détails complets sur l'erreur de tête d'impression manquante ou défaillante. Essayez les meilleurs correctifs pour résoudre l'erreur de tête d'impression manquante ou en échec de HP Officejet.
![[RESOLU] Comment corriger lerreur Hulu 94 sur Windows 10 et Xbox One ? [RESOLU] Comment corriger lerreur Hulu 94 sur Windows 10 et Xbox One ?](https://luckytemplates.com/resources1/c42/image-2767-1001202432319.png)
![[7 solutions testées] Correction du code derreur 0xc000017 sur Windows 10 [7 solutions testées] Correction du code derreur 0xc000017 sur Windows 10](https://luckytemplates.com/resources1/images2/image-8976-0408150639235.png)

![[RÉSOLU] Comment réparer Discord en changeant davatar trop rapidement ? [RÉSOLU] Comment réparer Discord en changeant davatar trop rapidement ?](https://luckytemplates.com/resources1/images2/image-5996-0408150905803.png)

![CORRIGÉ : Erreur de VIOLATION DE LICENCE SYSTÈME dans Windows 10 [10 CORRECTIONS FACILES] CORRIGÉ : Erreur de VIOLATION DE LICENCE SYSTÈME dans Windows 10 [10 CORRECTIONS FACILES]](https://luckytemplates.com/resources1/images2/image-4999-0408150720535.png)


![Correction de lerreur Tête dimpression manquante ou défaillante sur les imprimantes HP [8 astuces] Correction de lerreur Tête dimpression manquante ou défaillante sur les imprimantes HP [8 astuces]](https://luckytemplates.com/resources1/images2/image-2788-0408151124531.png)