Correction : le solde Google Play continue dêtre refusé

Si le solde Google Play continue d
Les Chromecasts sont parfaits pour se divertir à la maison. Mais que se passe-t-il si votre Wi-Fi s'éteint ? Comment utiliser le Chromecast sans Wi-Fi ?
Si vous n'avez pas de Smart TV, un Chromecast vous offre un bon moyen de rendre votre téléviseur intelligent. Par exemple, un Chromecast se connecte à votre téléviseur via HDMI et utilise le Wi-Fi pour diffuser le contenu de votre téléphone sur votre écran de télévision.
Il existe plusieurs façons d'utiliser votre Chromecast sans Wi-Fi. Par exemple, vous pouvez utiliser le mode Invité ou passer à l'utilisation du point d'accès Wi-Fi de votre smartphone. Vous pouvez ensuite jouer à des jeux, faire des présentations et regarder des vidéos YouTube en l'utilisant.
Si votre Wi-Fi s'éteint ou s'il est irrégulier, vous pouvez toujours utiliser un Google Chromecast sans Wi-Fi. Ce guide vous montrera comment.
Comment utiliser Chromecast sans Wi-Fi avec le mode Invité
La fonction de mode invité sur Chromecast est destinée aux invités pour se connecter au Chromecast sans W-Fi.
Pour utiliser le mode Invité pour Google Chromecast sans Wi-Fi :
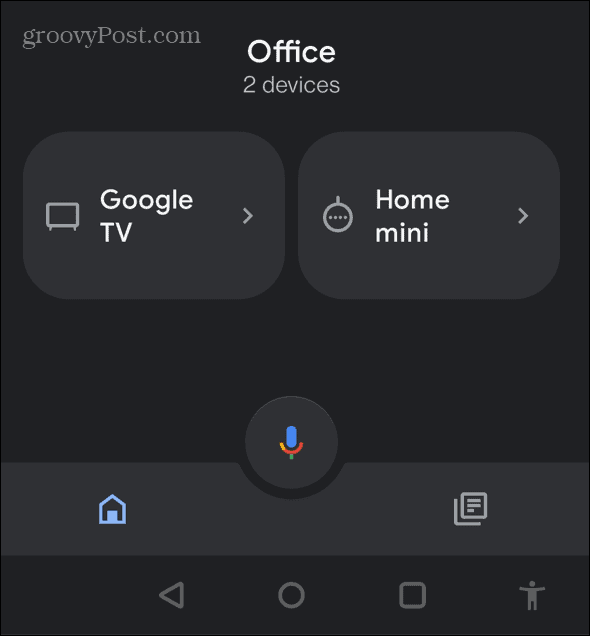
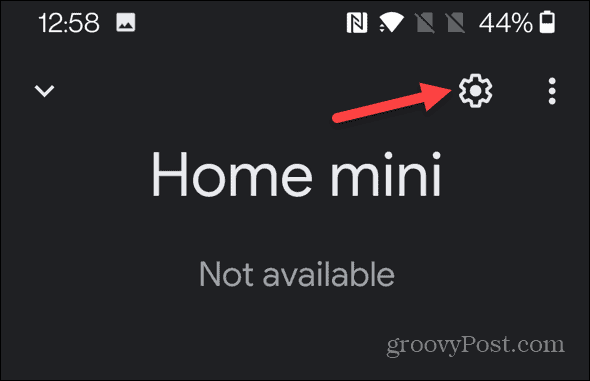
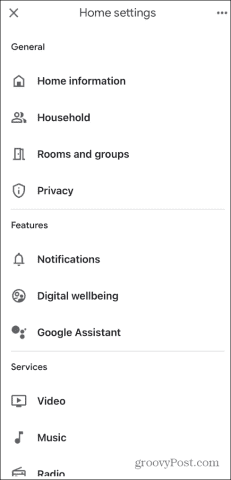
Comment utiliser un Chromecast sans Wi-Fi avec une application Google Cast
Si vous n'avez pas de mode Invité, vous pouvez toujours utiliser une application prête pour Google Cast comme YouTube.
Pour utiliser une application prête pour la diffusion, suivez les instructions suivantes :
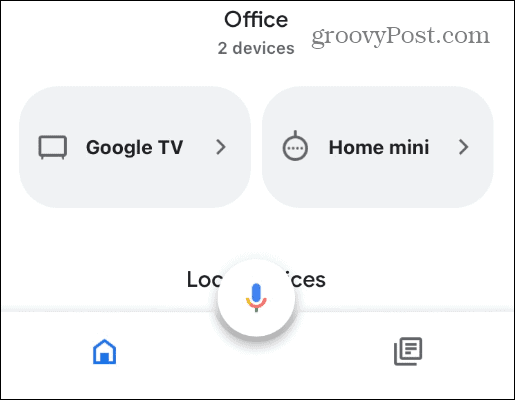
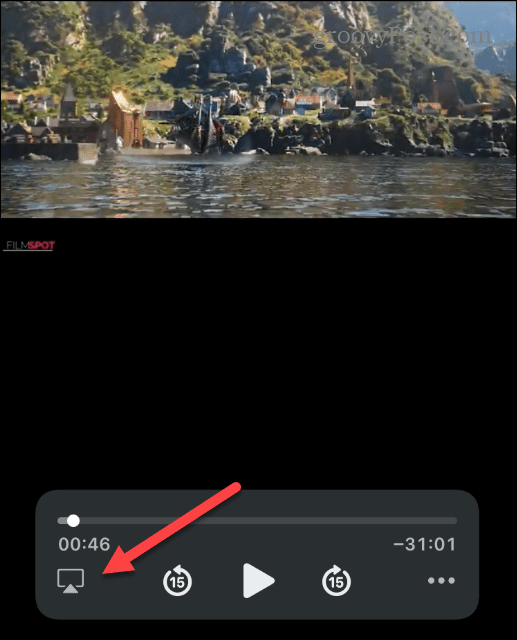
Utilisez un point d'accès pour smartphone pour utiliser Chromecast sans Wi-Fi
Même si vous n'avez pas de Wi-Fi, vous pouvez utiliser votre téléphone comme point d' accès Wi-Fi . La configuration d'un point d'accès Wi-Fi sur votre téléphone est simple. Voici donc comment procéder.
Pour créer un point d'accès Wi-Fi avec un iPhone :
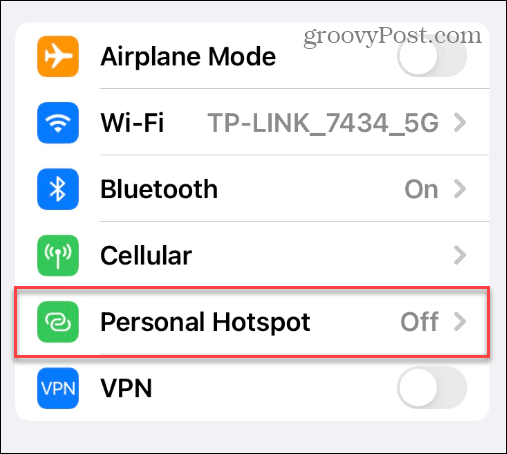
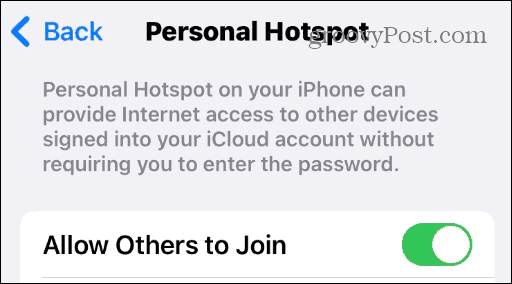
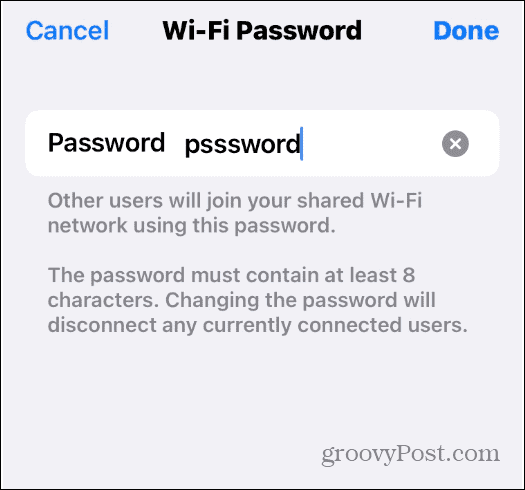
Si vous avez un Chromecast avec Google TV , le connecter à un point d'accès Wi-Fi vous permettra de diffuser du contenu directement depuis celui-ci. Vous pourrez diffuser des réseaux comme Peacock, HBOMax, Disney Plus , Paramount Plus et autres.
Utiliser Google Chromecast sans Wi-Fi
Si vous vous retrouvez soudainement sans connexion Internet, vous pouvez toujours utiliser Google Chromecast sans Wi-Fi. Mais bien sûr, il existe différentes façons de le faire, mais l'utilisation d'une application prête pour Google Cast et la création d'un point d'accès sur votre téléphone fonctionnent mieux.
Vous n'avez pas seulement besoin d'utiliser votre téléphone non plus. Vous pouvez créer un point d'accès sur Windows 11 et Windows 10. Vous devrez vous assurer que le PC dispose d'une connexion Ethernet. Nous avons choisi d'utiliser un hotspot sur iPhone pour cet article. Mais vous pouvez également transformer Android en point d'accès Wi-Fi.
Si vous souhaitez en savoir plus sur Chromecast, lisez notre article sur la lecture d' Apple Music sur Chromecast . Ou vous pourriez être intéressé à apprendre comment diffuser Windows 11 sur Chromecast. De plus, l'envoi de Windows vers Chromecast offre un moyen simple de faire des présentations.
Si le solde Google Play continue d
Résolvez l’erreur 94 Échec du chargement de Hulu sur un PC Windows 10 ou une Xbox One grâce à nos solutions efficaces pour corriger le code d
Apprenez à corriger le code d
Si vous avez une image, une vidéo ou un fichier qui accompagne une note, apprenez à les insérer facilement dans OneNote grâce à notre guide étape par étape !
Obtenez des solutions pour corriger l
Apprenez à citer des sources et à créer une bibliographie dans Google Docs de manière efficace. Suivez ces étapes simples pour améliorer la qualité de vos travaux.
Suivez ici tous les correctifs possibles pour résoudre l
Résolvez le problème lorsque les fonctionnalités de jeu ne sont pas disponibles pour le bureau Windows ou l
Découvrez comment exporter vos messages de chat Discord. Apprenez les meilleures méthodes, y compris l
Obtenez des détails complets sur l'erreur de tête d'impression manquante ou défaillante. Essayez les meilleurs correctifs pour résoudre l'erreur de tête d'impression manquante ou en échec de HP Officejet.
![[RESOLU] Comment corriger lerreur Hulu 94 sur Windows 10 et Xbox One ? [RESOLU] Comment corriger lerreur Hulu 94 sur Windows 10 et Xbox One ?](https://luckytemplates.com/resources1/c42/image-2767-1001202432319.png)
![[7 solutions testées] Correction du code derreur 0xc000017 sur Windows 10 [7 solutions testées] Correction du code derreur 0xc000017 sur Windows 10](https://luckytemplates.com/resources1/images2/image-8976-0408150639235.png)

![[RÉSOLU] Comment réparer Discord en changeant davatar trop rapidement ? [RÉSOLU] Comment réparer Discord en changeant davatar trop rapidement ?](https://luckytemplates.com/resources1/images2/image-5996-0408150905803.png)

![CORRIGÉ : Erreur de VIOLATION DE LICENCE SYSTÈME dans Windows 10 [10 CORRECTIONS FACILES] CORRIGÉ : Erreur de VIOLATION DE LICENCE SYSTÈME dans Windows 10 [10 CORRECTIONS FACILES]](https://luckytemplates.com/resources1/images2/image-4999-0408150720535.png)


![Correction de lerreur Tête dimpression manquante ou défaillante sur les imprimantes HP [8 astuces] Correction de lerreur Tête dimpression manquante ou défaillante sur les imprimantes HP [8 astuces]](https://luckytemplates.com/resources1/images2/image-2788-0408151124531.png)