Correction : le solde Google Play continue dêtre refusé

Si le solde Google Play continue d
Google Docs est un excellent outil de productivité, mais il présente un inconvénient par rapport à Windows : il s'agit d'un service en ligne. Si vous utilisez Google Docs, vous devrez généralement rester en ligne. C'est là que vos documents sont enregistrés, par exemple.
Cela dit, vous pouvez utiliser Google Docs hors ligne de temps en temps. Cela vous permet de travailler dans votre document, feuille de calcul ou présentation lorsque vous perdez la connexion (ou devez limiter votre utilisation des données ). Toutes les modifications que vous apportez seront synchronisées avec votre document en ligne lorsque votre connexion sera rétablie.
Si vous souhaitez utiliser Google Docs hors connexion, voici ce que vous devrez faire.
Comment utiliser Google Docs hors ligne sur un PC ou un Mac
Pour utiliser Google Docs en mode hors connexion, vous devez utiliser Google Chrome ou Microsoft Edge sous Windows, macOS ou Linux. Actuellement, ni Opera ni Firefox n'incluent les options hors ligne que nous aborderons dans cet article. Nous utilisons Microsoft Edge, mais le processus est pratiquement le même dans Chrome.
Pour utiliser Google Docs hors connexion sur un PC ou un Mac :
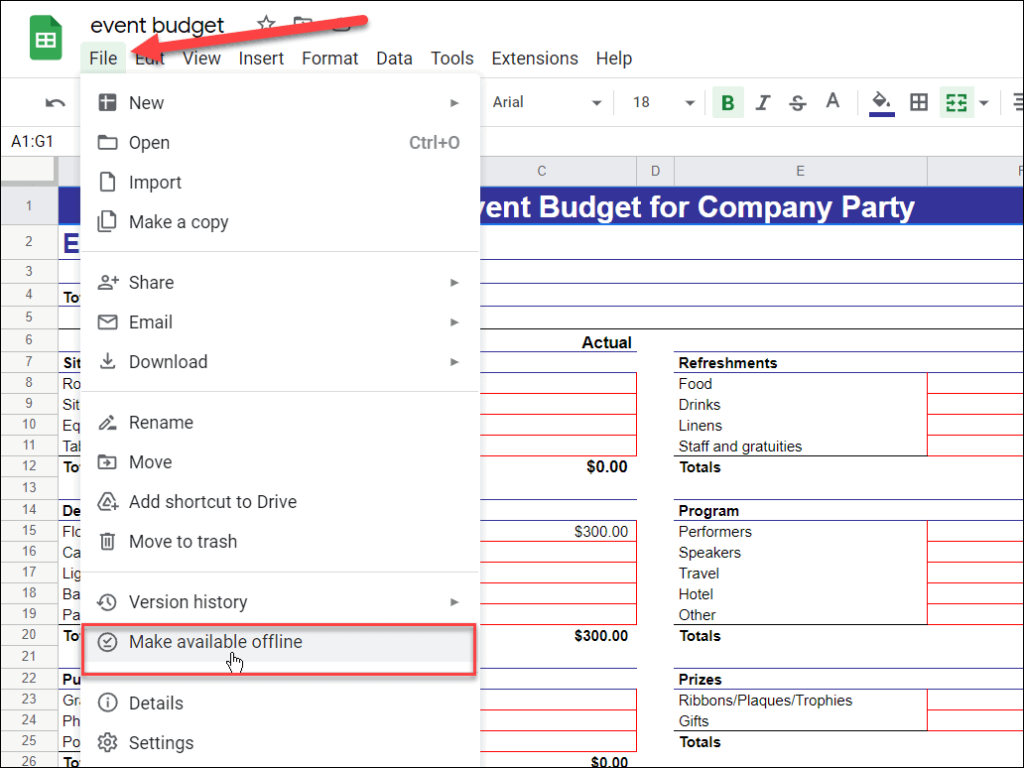
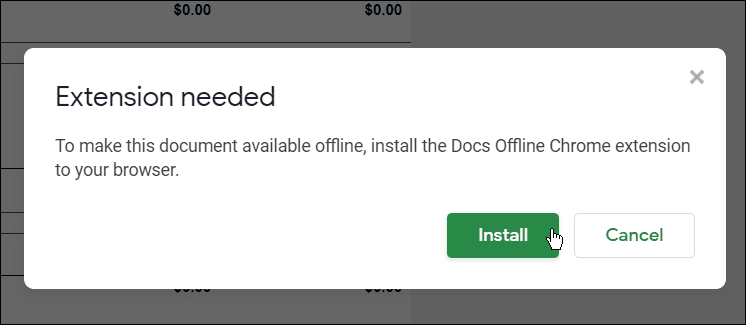
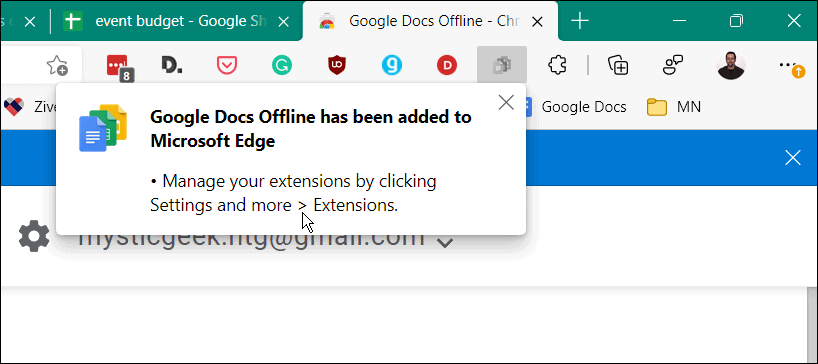
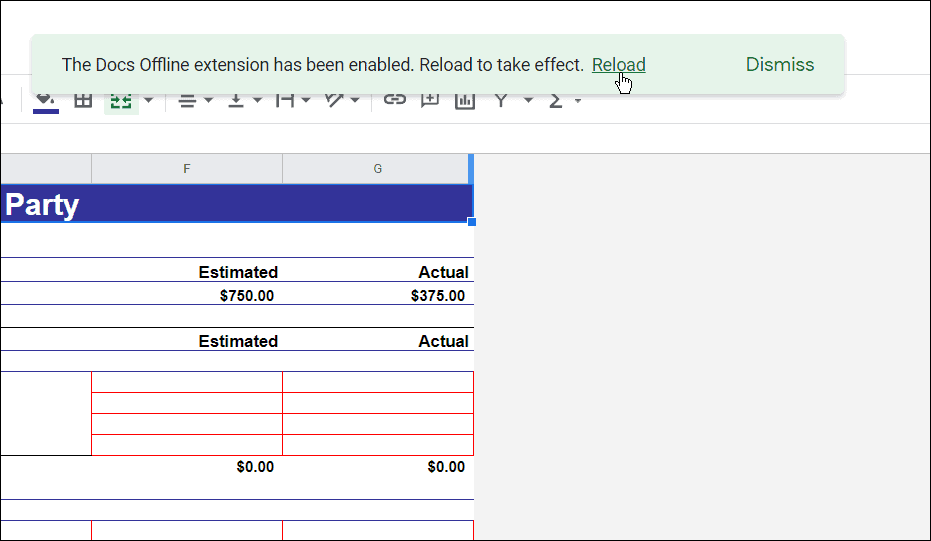
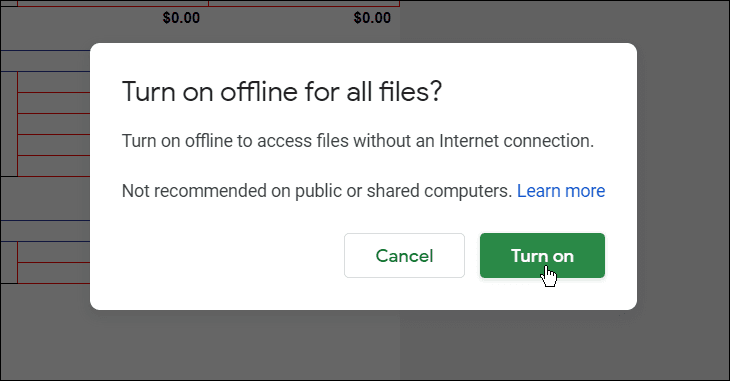

Comment rendre un document disponible hors ligne
Avec l'extension Google Docs hors ligne installée, vous pouvez rendre n'importe quel document, feuille de calcul ou présentation disponible pour l'édition hors ligne.
Pour rendre un document Google Docs disponible pour modification hors connexion :
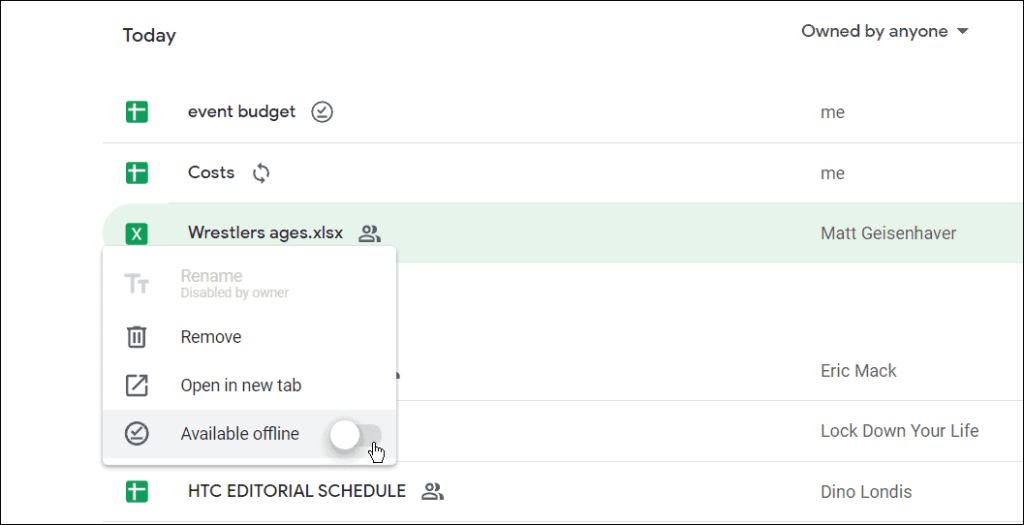
Comment désactiver le mode hors connexion dans Google Docs
Vous pouvez également désactiver le mode hors connexion dans n'importe quel document, feuille de calcul ou présentation dans Google Docs. Si plusieurs utilisateurs modifient un document, vous souhaiterez peut-être le faire pour protéger un document des modifications perdues.
Pour désactiver le mode hors connexion dans Google Docs :
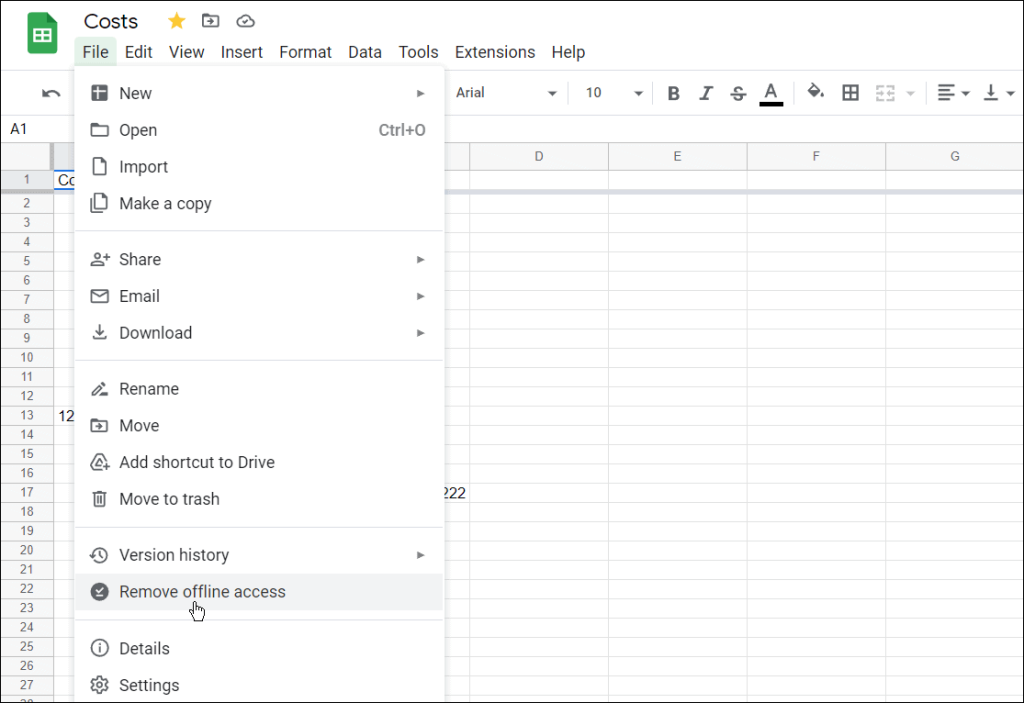
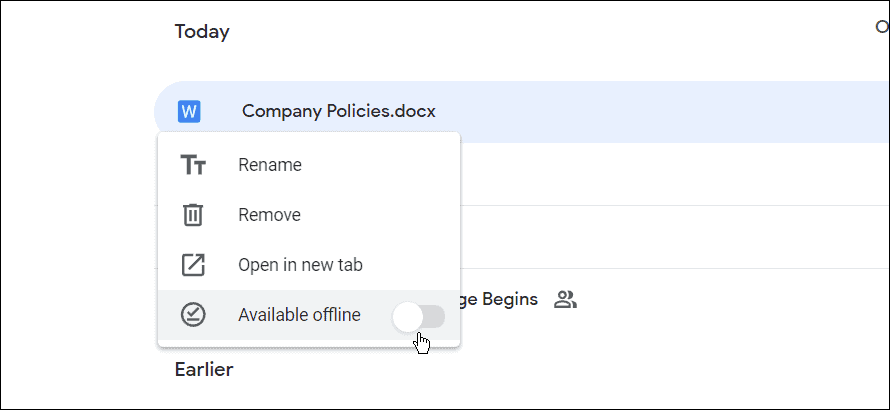
C'est ça. Désormais, les documents que vous définissez comme étant hors ligne seront disponibles pour être modifiés et travaillés lorsque vous avez une mauvaise connexion de données ou pas d'Internet du tout.
Comment rendre Google Docs disponible hors connexion sur les appareils mobiles
Vous pouvez également autoriser l'accès aux documents, feuilles de calcul et fichiers de présentation pour une modification hors ligne sur un appareil mobile.
Pour cette section de l'article, nous utilisons Google Docs, mais les mêmes étapes s'appliqueront si vous utilisez Google Sheets et Google Slides. Avant de commencer, assurez-vous d'installer l'application Google Docs sur votre appareil Android , iPhone ou iPad .
Pour modifier un document Google Docs hors connexion sur mobile :
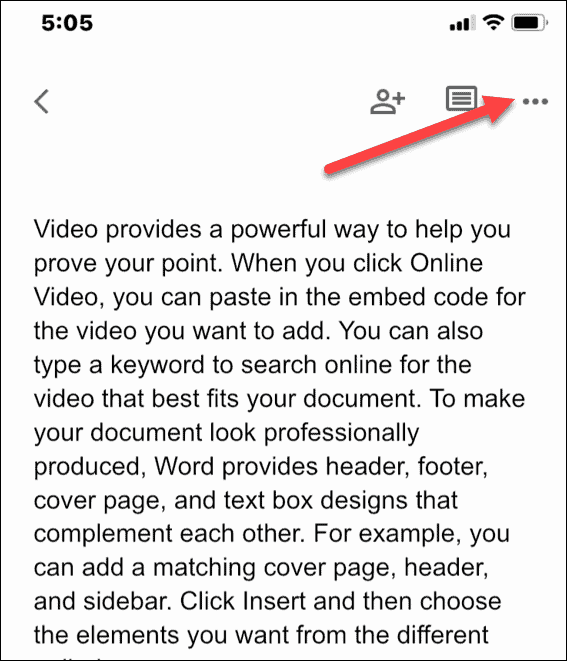
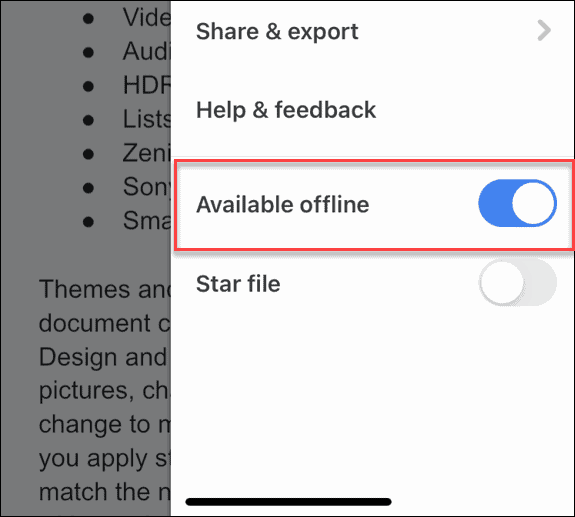
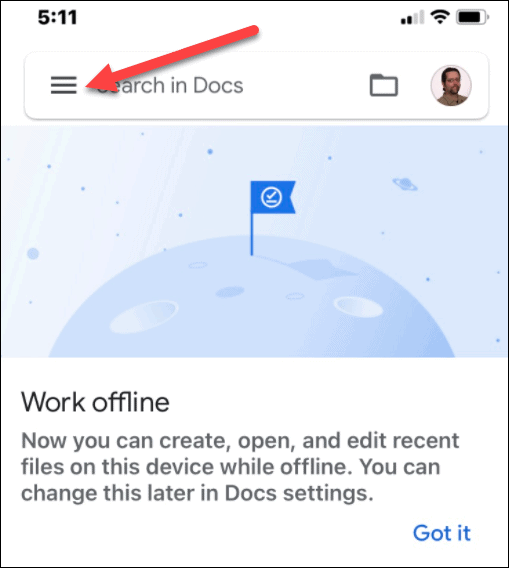
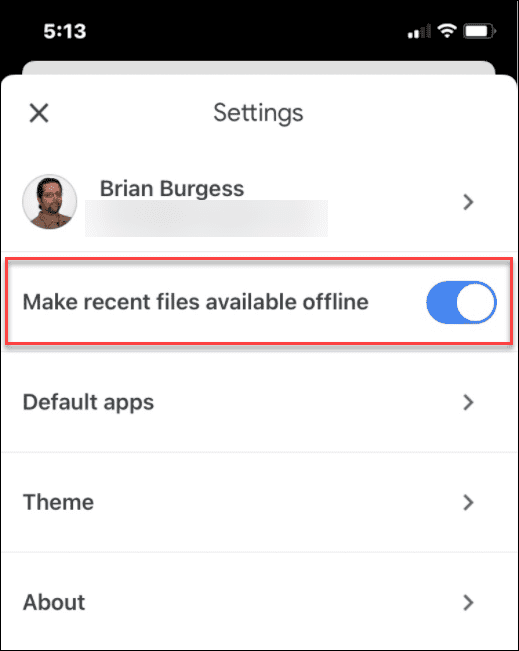
Travailler hors connexion dans Google Docs
En suivant les étapes ci-dessus, vous pouvez travailler hors ligne dans vos documents Google Docs. Une fois que vous avez terminé, assurez-vous de restaurer votre connexion Internet pour synchroniser vos modifications avec la version en ligne de votre document.
En plus du travail hors ligne, il existe plusieurs autres fonctionnalités à connaître lorsque vous travaillez dans Google Docs. Par exemple, vous pouvez configurer le formatage MLA ou partager vos fichiers dans Google Docs .
Si vous souhaitez travailler dans Office, vous pouvez également exporter des fichiers Google Docs au format Office sur votre PC.
Si le solde Google Play continue d
Résolvez l’erreur 94 Échec du chargement de Hulu sur un PC Windows 10 ou une Xbox One grâce à nos solutions efficaces pour corriger le code d
Apprenez à corriger le code d
Si vous avez une image, une vidéo ou un fichier qui accompagne une note, apprenez à les insérer facilement dans OneNote grâce à notre guide étape par étape !
Obtenez des solutions pour corriger l
Apprenez à citer des sources et à créer une bibliographie dans Google Docs de manière efficace. Suivez ces étapes simples pour améliorer la qualité de vos travaux.
Suivez ici tous les correctifs possibles pour résoudre l
Résolvez le problème lorsque les fonctionnalités de jeu ne sont pas disponibles pour le bureau Windows ou l
Découvrez comment exporter vos messages de chat Discord. Apprenez les meilleures méthodes, y compris l
Obtenez des détails complets sur l'erreur de tête d'impression manquante ou défaillante. Essayez les meilleurs correctifs pour résoudre l'erreur de tête d'impression manquante ou en échec de HP Officejet.
![[RESOLU] Comment corriger lerreur Hulu 94 sur Windows 10 et Xbox One ? [RESOLU] Comment corriger lerreur Hulu 94 sur Windows 10 et Xbox One ?](https://luckytemplates.com/resources1/c42/image-2767-1001202432319.png)
![[7 solutions testées] Correction du code derreur 0xc000017 sur Windows 10 [7 solutions testées] Correction du code derreur 0xc000017 sur Windows 10](https://luckytemplates.com/resources1/images2/image-8976-0408150639235.png)

![[RÉSOLU] Comment réparer Discord en changeant davatar trop rapidement ? [RÉSOLU] Comment réparer Discord en changeant davatar trop rapidement ?](https://luckytemplates.com/resources1/images2/image-5996-0408150905803.png)

![CORRIGÉ : Erreur de VIOLATION DE LICENCE SYSTÈME dans Windows 10 [10 CORRECTIONS FACILES] CORRIGÉ : Erreur de VIOLATION DE LICENCE SYSTÈME dans Windows 10 [10 CORRECTIONS FACILES]](https://luckytemplates.com/resources1/images2/image-4999-0408150720535.png)


![Correction de lerreur Tête dimpression manquante ou défaillante sur les imprimantes HP [8 astuces] Correction de lerreur Tête dimpression manquante ou défaillante sur les imprimantes HP [8 astuces]](https://luckytemplates.com/resources1/images2/image-2788-0408151124531.png)