Correction : le solde Google Play continue dêtre refusé

Si le solde Google Play continue d
L'une des nouvelles fonctionnalités les plus attendues prévues pour Windows 10 version 1803, alias "Spring Creators Update", est la fonctionnalité Timeline. La fonctionnalité est une version plus robuste de la vue des tâches (Alt + Tab). Le nouvel outil d'organisation a été introduit pour la première fois dans la version d' aperçu 17063, mais la rumeur disait qu'il arriverait dans la mise à jour des fonctionnalités de l'année dernière. Après ces ratés de développement, il a finalement fait son chemin vers la version 1803 et est disponible pour tout le monde. Voici un aperçu de la façon de l'utiliser pour améliorer votre flux de travail quotidien.
Utilisation de la chronologie de Windows 10
Pour lancer Timeline, vous pouvez cliquer sur la nouvelle icône située à côté de la zone de recherche Cortana dans la barre des tâches. Ou, pour les guerriers du clavier, appuyez sur la touche Windows + Tab sur votre clavier.
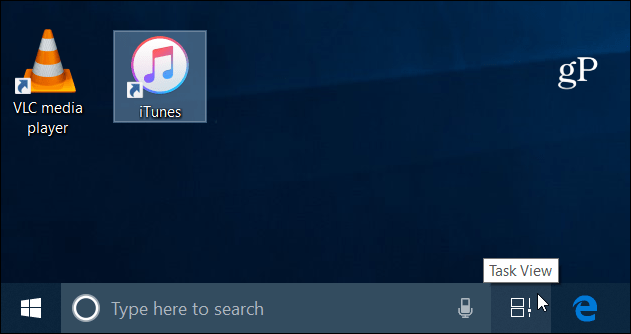
La chronologie affichera un historique des applications et des documents que vous avez utilisés sur les appareils Windows 10 synchronisés. Microsoft les appelle Activités et montre avec quoi vous travailliez à un moment donné. Vous pouvez déplacer le curseur sur la droite avec votre souris pour faire défiler (ou glisser sur un écran tactile) pour afficher vos activités passées. Sélectionnez l'icône de recherche et vous pourrez effectuer une recherche parmi toutes les activités répertoriées dans la chronologie. Cela vous permettra d'explorer un document ou une application spécifique sur lequel vous travailliez.
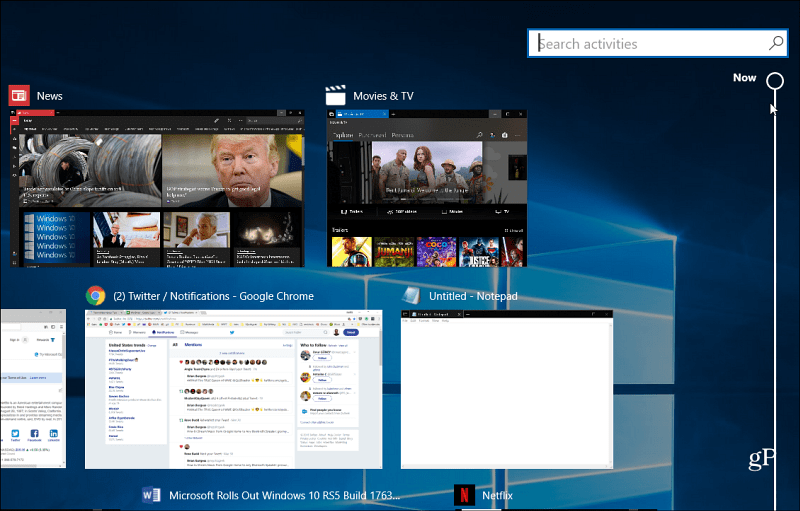
Il ne s'agit pas seulement d'un aperçu des éléments actuellement ouverts, mais d'un lien profond vers un contenu spécifique dans les applications. Chaque jour affichera deux rangées d'activités sur lesquelles vous travailliez au cours de cette journée. Mais cela peut varier en fonction de la résolution de l'écran de votre système. Vous pouvez également sélectionner le lien Voir toutes les activités dans chaque section si ce que vous recherchez ne s'affiche pas immédiatement.
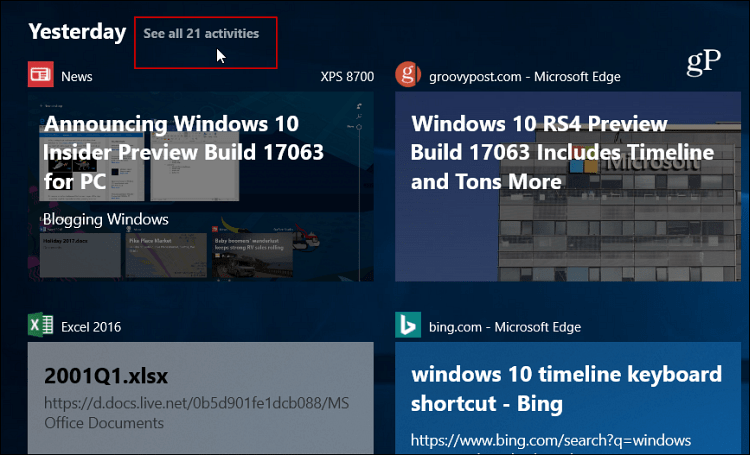
Vous pouvez également gérer l'activité stockée ou synchronisée d'un appareil à l'autre et à partir de votre ou vos comptes Microsoft. Dirigez-vous vers Paramètres> Confidentialité> Historique des activités . Vous pouvez cocher ou décocher les options Laisser Windows collecter mes activités depuis ce PC ou Laisser Windows synchroniser mes activités depuis ce PC vers le cloud . Il convient de noter que vous pouvez également effacer l'historique de vos activités si vous souhaitez un nouveau départ.
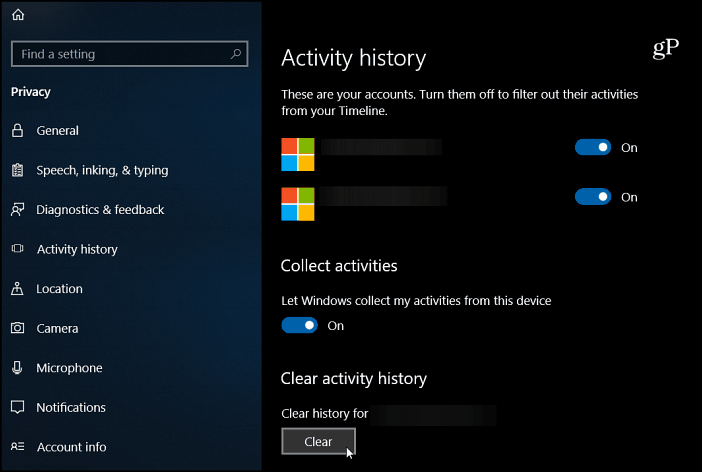
Vous devez également savoir que la vue des tâches est toujours disponible, appuyez simplement sur Alt + Tab, et vous verrez vos tâches ouvertes comme avec les versions précédentes. Mais Timeline est comme Task View sur les stéroïdes.
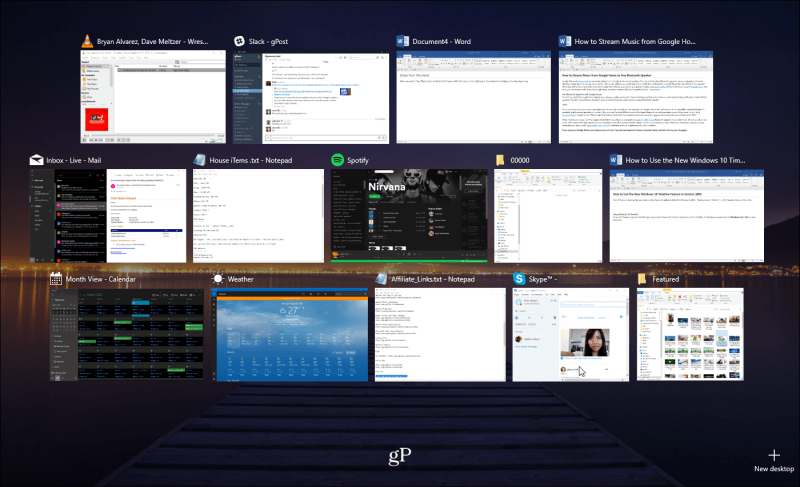
Vous remarquerez probablement que Timeline fonctionne mieux avec les applications Microsoft telles que Edge, News, Weather et Microsoft 365 (anciennement O365) . Tous les développeurs n'ont pas encore configuré leurs applications pour s'intégrer à Timeline. Mais j'ai trouvé que la plupart d'entre eux le font - surtout Chrome - et vous remarquerez peut-être quelques retardataires. Mais dans l'ensemble, il s'agit d'une nouvelle fonctionnalité intéressante qui semble avoir dû faire partie de Windows 10 depuis le début.
La chronologie Windows est obsolète
Bien que la fonctionnalité Chronologie fonctionne bien et fonctionne sur Windows 10, elle est en train d'être supprimée sur Windows 11 (la prochaine grande mise à jour de Windows). Ne vous inquiétez pas; vous n'aurez pas besoin de mettre à jour tout de suite. Microsoft prend en charge Windows 10 jusqu'en 2025. Consultez notre article sur les éléments supprimés ou obsolètes dans Windows 11 . La chronologie n'est pas la seule fonctionnalité.
Quelle est votre opinion sur Timeline sur Windows 10 ? L'utilisez-vous pour rester organisé pendant la journée ou pas tellement ? Faites-nous savoir dans la section commentaire ci-dessous.
Si le solde Google Play continue d
Résolvez l’erreur 94 Échec du chargement de Hulu sur un PC Windows 10 ou une Xbox One grâce à nos solutions efficaces pour corriger le code d
Apprenez à corriger le code d
Si vous avez une image, une vidéo ou un fichier qui accompagne une note, apprenez à les insérer facilement dans OneNote grâce à notre guide étape par étape !
Obtenez des solutions pour corriger l
Apprenez à citer des sources et à créer une bibliographie dans Google Docs de manière efficace. Suivez ces étapes simples pour améliorer la qualité de vos travaux.
Suivez ici tous les correctifs possibles pour résoudre l
Résolvez le problème lorsque les fonctionnalités de jeu ne sont pas disponibles pour le bureau Windows ou l
Découvrez comment exporter vos messages de chat Discord. Apprenez les meilleures méthodes, y compris l
Obtenez des détails complets sur l'erreur de tête d'impression manquante ou défaillante. Essayez les meilleurs correctifs pour résoudre l'erreur de tête d'impression manquante ou en échec de HP Officejet.
![[RESOLU] Comment corriger lerreur Hulu 94 sur Windows 10 et Xbox One ? [RESOLU] Comment corriger lerreur Hulu 94 sur Windows 10 et Xbox One ?](https://luckytemplates.com/resources1/c42/image-2767-1001202432319.png)
![[7 solutions testées] Correction du code derreur 0xc000017 sur Windows 10 [7 solutions testées] Correction du code derreur 0xc000017 sur Windows 10](https://luckytemplates.com/resources1/images2/image-8976-0408150639235.png)

![[RÉSOLU] Comment réparer Discord en changeant davatar trop rapidement ? [RÉSOLU] Comment réparer Discord en changeant davatar trop rapidement ?](https://luckytemplates.com/resources1/images2/image-5996-0408150905803.png)

![CORRIGÉ : Erreur de VIOLATION DE LICENCE SYSTÈME dans Windows 10 [10 CORRECTIONS FACILES] CORRIGÉ : Erreur de VIOLATION DE LICENCE SYSTÈME dans Windows 10 [10 CORRECTIONS FACILES]](https://luckytemplates.com/resources1/images2/image-4999-0408150720535.png)


![Correction de lerreur Tête dimpression manquante ou défaillante sur les imprimantes HP [8 astuces] Correction de lerreur Tête dimpression manquante ou défaillante sur les imprimantes HP [8 astuces]](https://luckytemplates.com/resources1/images2/image-2788-0408151124531.png)