Correction : le solde Google Play continue dêtre refusé

Si le solde Google Play continue d
L'équipe Office pour Mac est sur une lancée, sonnant la nouvelle année avec de nouvelles fonctionnalités pour la révision 2016 lancée à la mi-2015. L'une des nouvelles fonctionnalités intéressantes est la prise en charge de l'affichage plein écran dans Outlook 2016 pour Mac. C'est une fonctionnalité native de macOS, mais certains programmes ont mis un peu de temps à rattraper leur retard. Maintenant qu'il est arrivé dans Outlook avec les nouvelles mises à jour, voici comment l'utiliser et à quoi s'attendre.
Activer l'affichage plein écran dans Outlook 2016 pour Mac
Tout d'abord, vous devez vous assurer que les dernières mises à jour pour Office 2016 sont installées. Consultez notre article pour obtenir des instructions sur les nouvelles mises à jour et comment vous pouvez les obtenir . Une fois ces mises à jour installées, lancez Outlook 2016 pour Mac. Agrandissez ensuite la fenêtre pour obtenir la fonction d'affichage en plein écran.
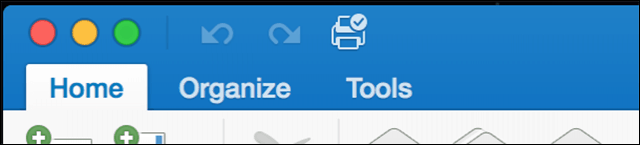
Le plein écran est plus qu'une simple expérience immersive. Lorsque vous ouvrez un message, les distractions d'arrière-plan sont supprimées, mettant clairement l'accent sur le contenu. Lorsque vous souhaitez quitter la vue ciblée, cliquez en dehors de la fenêtre de message pour revenir à l'écran principal d'Outlook.
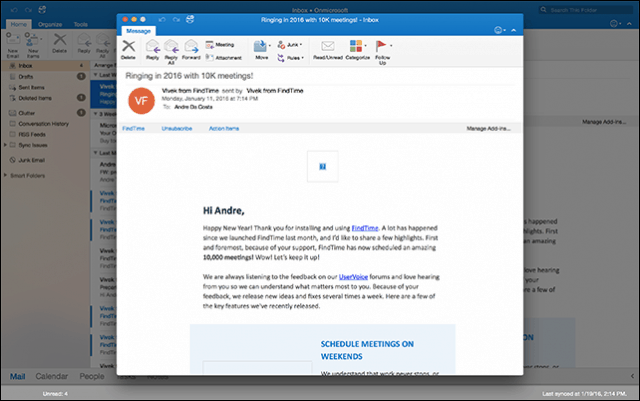
Vous pouvez également effectuer plusieurs tâches en mode plein écran. Pour afficher plusieurs messages à la fois, ouvrez un message, puis réduisez-le. Ouvrez un autre message, puis cliquez sur l'onglet Message du message que vous avez précédemment réduit.

Outlook 2016 divisera automatiquement l'écran entre les deux messages.
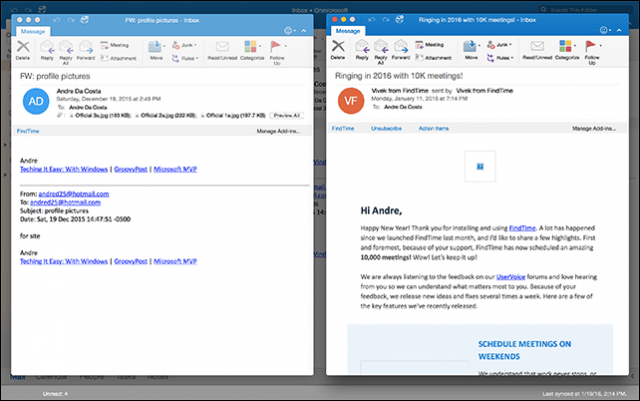
J'ai d'abord éprouvé des difficultés à activer la vue focus avec deux messages à l'écran. Il s'avère que si votre Mac utilise une résolution par défaut de 1440 x 900, il basculera plutôt les messages. Si vous possédez un Mac avec un écran Retina, procédez comme suit : Ouvrez les Préférences Système, puis cliquez sur Affichage.
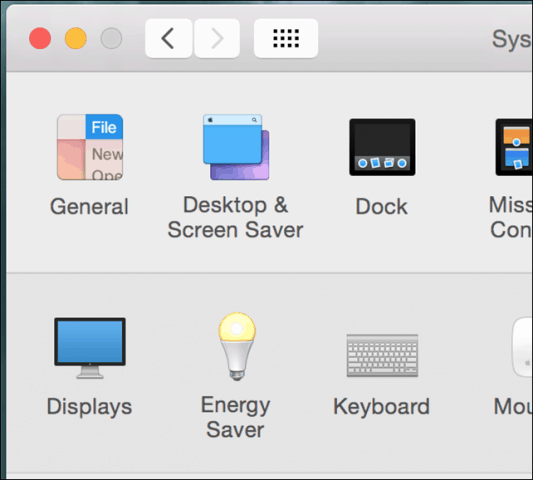
Sélectionnez la case d'option Mise à l' échelle , puis cliquez sur la troisième option. Notez ; cela pourrait limiter les performances de votre Mac. Je trouve vraiment étrange que j'ai dû le faire pour que la fonctionnalité fonctionne dans Outlook 2016 pour Mac.
Prise en charge de l'affichage fractionné d'OS X El Capitan
Outlook 2016 pour Mac tire également parti de la nouvelle fonctionnalité OS X El Capitan, Split View. Celui-ci demande une résolution encore plus élevée, un minimum de 1550 pixels. Pour l'activer, cliquez sur Fichier > Nouveau > Fenêtre principale . Split View avec Outlook 2016 vous permet de configurer une fenêtre principale supplémentaire, que vous pouvez utiliser pour gérer votre calendrier, vos tâches ou une autre boîte de réception. Je ne pouvais pas le faire fonctionner à cause de la limitation de ma résolution.
Split View avec Outlook 2016 vous permet de configurer une fenêtre principale supplémentaire, que vous pouvez utiliser pour gérer votre calendrier, vos tâches ou une autre boîte de réception. Je ne pouvais pas le faire fonctionner à cause de la limitation de ma résolution.
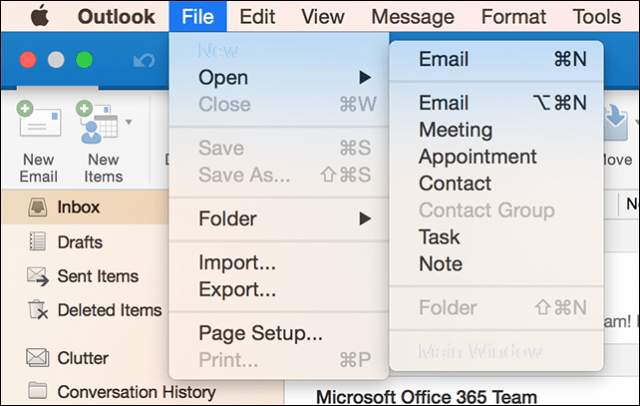
L'équipe Outlook pour Mac note que ce sont les premiers jours; plus de travail est en cours pour affiner la fonctionnalité. Espérons que nous verrons un meilleur support pour les anciens Mac avec une résolution inférieure. Faites-nous savoir ce que vous pensez de la nouvelle fonctionnalité.
Si le solde Google Play continue d
Résolvez l’erreur 94 Échec du chargement de Hulu sur un PC Windows 10 ou une Xbox One grâce à nos solutions efficaces pour corriger le code d
Apprenez à corriger le code d
Si vous avez une image, une vidéo ou un fichier qui accompagne une note, apprenez à les insérer facilement dans OneNote grâce à notre guide étape par étape !
Obtenez des solutions pour corriger l
Apprenez à citer des sources et à créer une bibliographie dans Google Docs de manière efficace. Suivez ces étapes simples pour améliorer la qualité de vos travaux.
Suivez ici tous les correctifs possibles pour résoudre l
Résolvez le problème lorsque les fonctionnalités de jeu ne sont pas disponibles pour le bureau Windows ou l
Découvrez comment exporter vos messages de chat Discord. Apprenez les meilleures méthodes, y compris l
Obtenez des détails complets sur l'erreur de tête d'impression manquante ou défaillante. Essayez les meilleurs correctifs pour résoudre l'erreur de tête d'impression manquante ou en échec de HP Officejet.
![[RESOLU] Comment corriger lerreur Hulu 94 sur Windows 10 et Xbox One ? [RESOLU] Comment corriger lerreur Hulu 94 sur Windows 10 et Xbox One ?](https://luckytemplates.com/resources1/c42/image-2767-1001202432319.png)
![[7 solutions testées] Correction du code derreur 0xc000017 sur Windows 10 [7 solutions testées] Correction du code derreur 0xc000017 sur Windows 10](https://luckytemplates.com/resources1/images2/image-8976-0408150639235.png)

![[RÉSOLU] Comment réparer Discord en changeant davatar trop rapidement ? [RÉSOLU] Comment réparer Discord en changeant davatar trop rapidement ?](https://luckytemplates.com/resources1/images2/image-5996-0408150905803.png)

![CORRIGÉ : Erreur de VIOLATION DE LICENCE SYSTÈME dans Windows 10 [10 CORRECTIONS FACILES] CORRIGÉ : Erreur de VIOLATION DE LICENCE SYSTÈME dans Windows 10 [10 CORRECTIONS FACILES]](https://luckytemplates.com/resources1/images2/image-4999-0408150720535.png)


![Correction de lerreur Tête dimpression manquante ou défaillante sur les imprimantes HP [8 astuces] Correction de lerreur Tête dimpression manquante ou défaillante sur les imprimantes HP [8 astuces]](https://luckytemplates.com/resources1/images2/image-2788-0408151124531.png)