Correction : le solde Google Play continue dêtre refusé

Si le solde Google Play continue d
Les distractions sont partout, elles sont l'ennemie de la productivité. Si vous travaillez, être submergé par les notifications d'applications sur Windows 11 peut être gênant.
Il en va de même si vous vous amusez et jouez à des jeux. De temps en temps, c'est une bonne idée de masquer vos notifications, même si ce n'est que temporairement. Une bonne façon de le faire sur Windows 11 est d'utiliser Focus Assist . Cette fonctionnalité bloquera toutes les notifications pendant que vous êtes occupé jusqu'à ce que vous soyez prêt à les revoir.
Si vous souhaitez utiliser Focus Assist sur Windows 11, voici ce que vous devrez faire.
Comment activer l'assistant de mise au point sur Windows 11
L'activation de la fonction Focus Assist désactive les notifications afin que vous puissiez faire avancer les choses.
Pour activer ou désactiver Focus Assist sur Windows 11 :
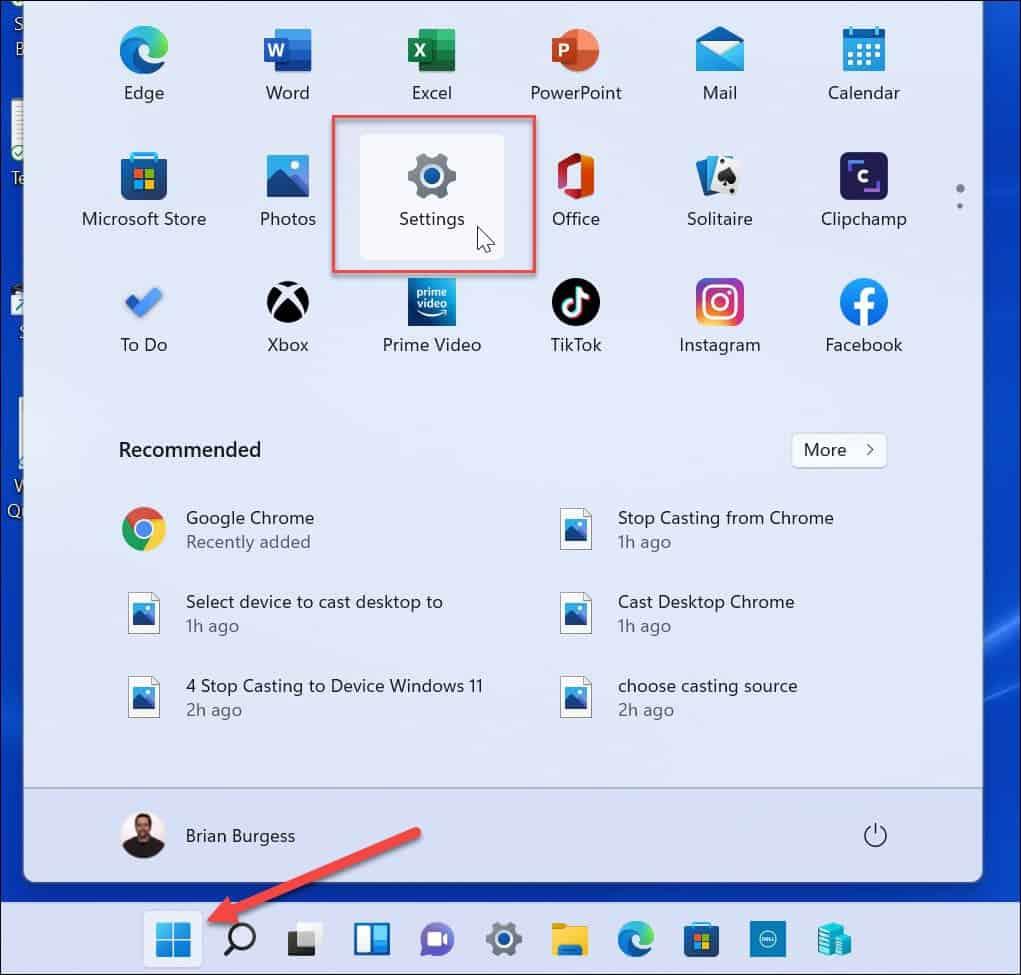
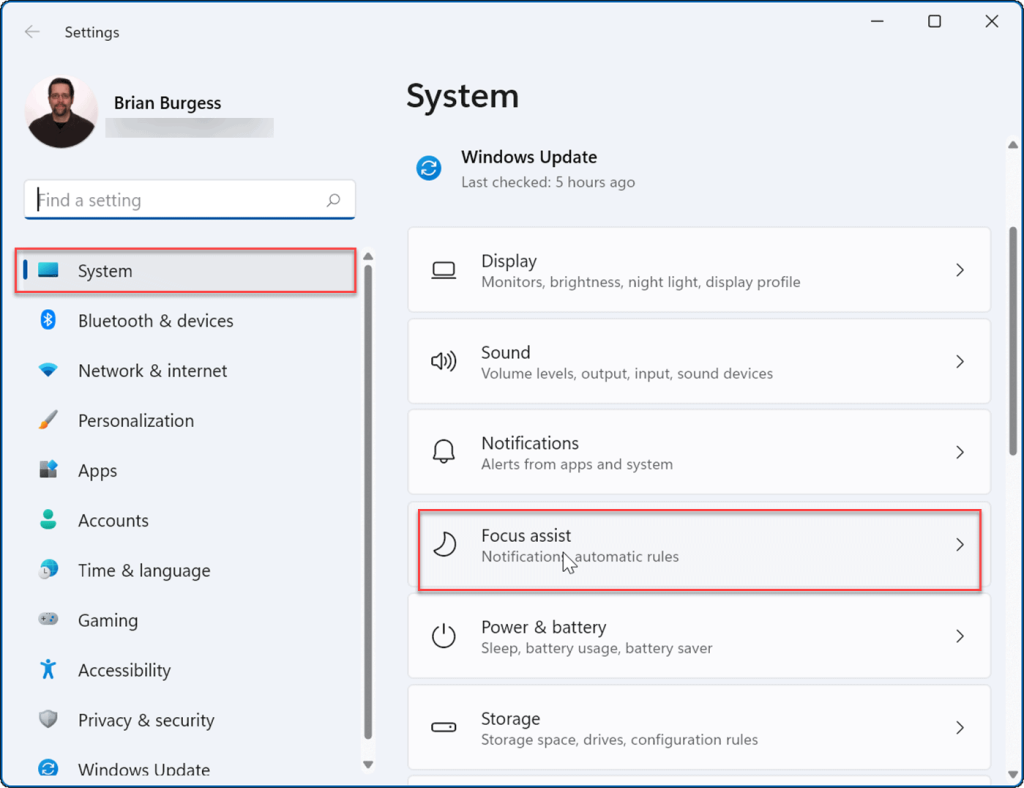
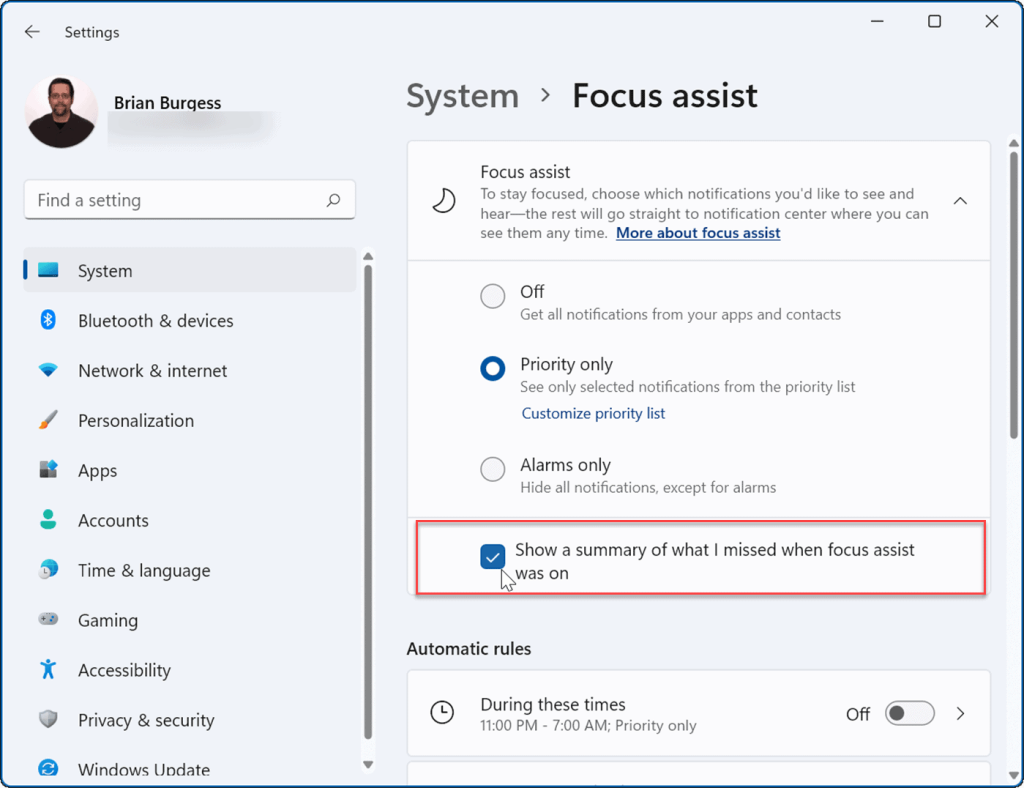
Comment configurer l'assistant de mise au point sur Windows 11
Si vous avez activé le mode Focus Assist avec priorité uniquement , vous pourrez choisir les applications qui peuvent vous alerter et celles qui ne le peuvent pas. Cela vous permettra de masquer les applications qui ne sont pas importantes tout en recevant des notifications pour les applications qui le sont.
Pour configurer Focus Assist de cette manière, procédez comme suit :
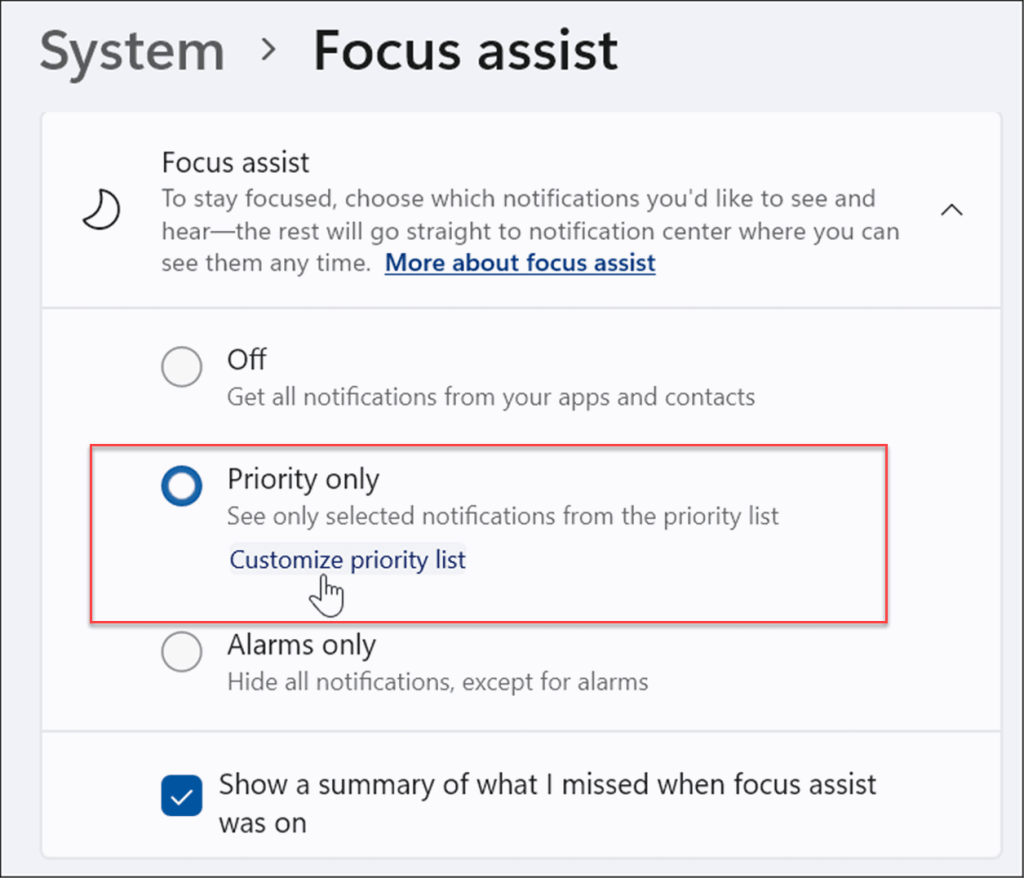
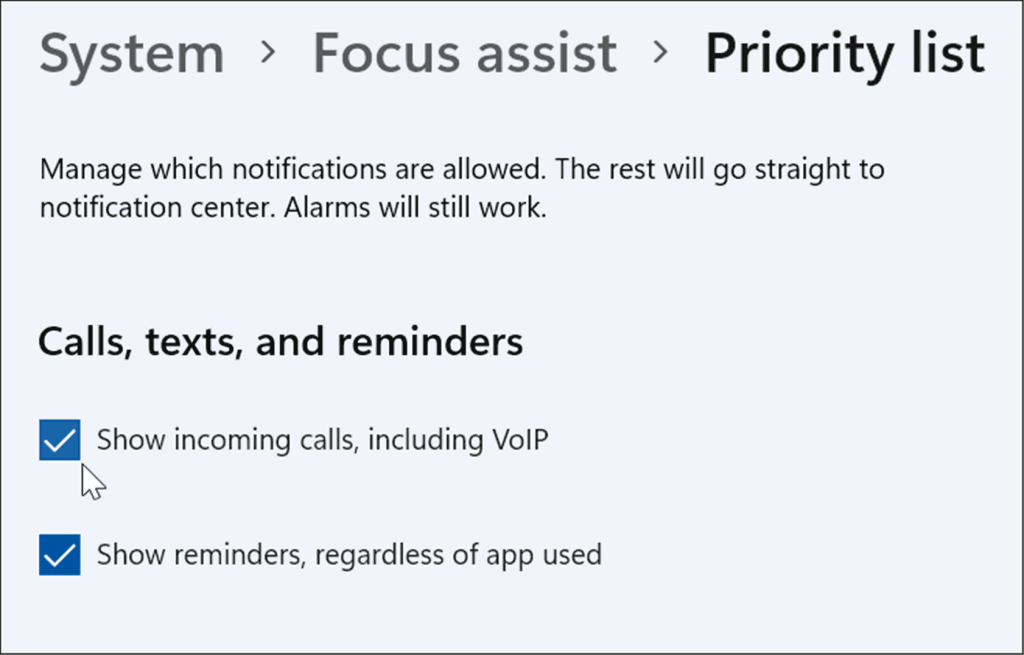
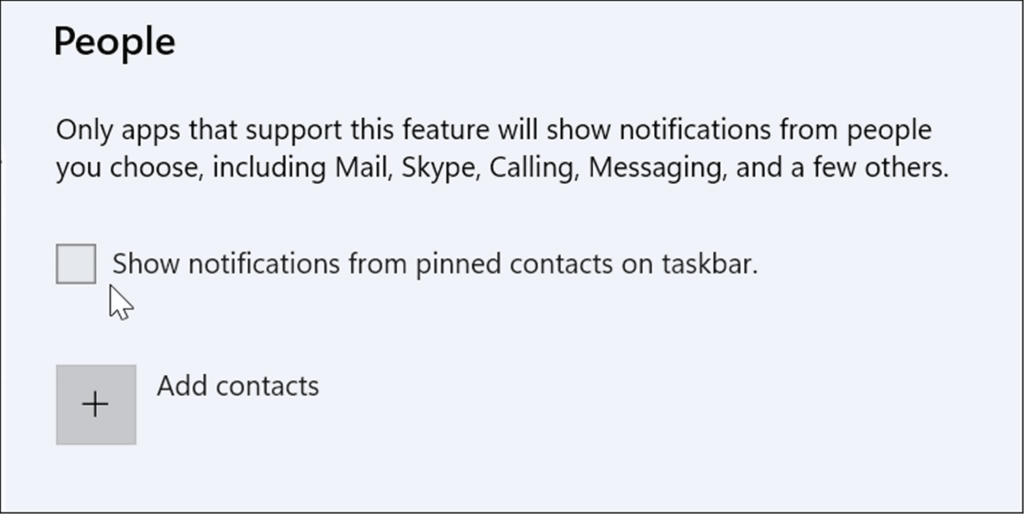
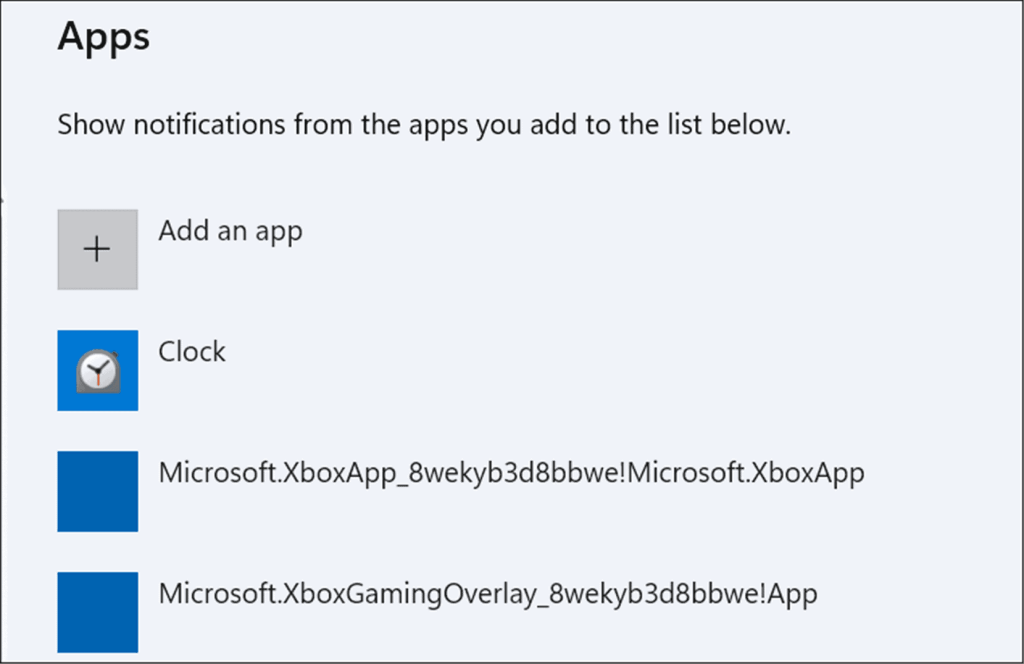
Comment gérer les règles automatiques de Focus Assist
Plutôt que d'activer manuellement le mode Focus, vous pouvez configurer des règles automatiques pour le faire pour vous. Cela activera le mode à certains moments de la journée ou pendant que vous effectuez certaines tâches, telles que jouer à des jeux.
Pour modifier les règles automatiques de votre Focus Assist :
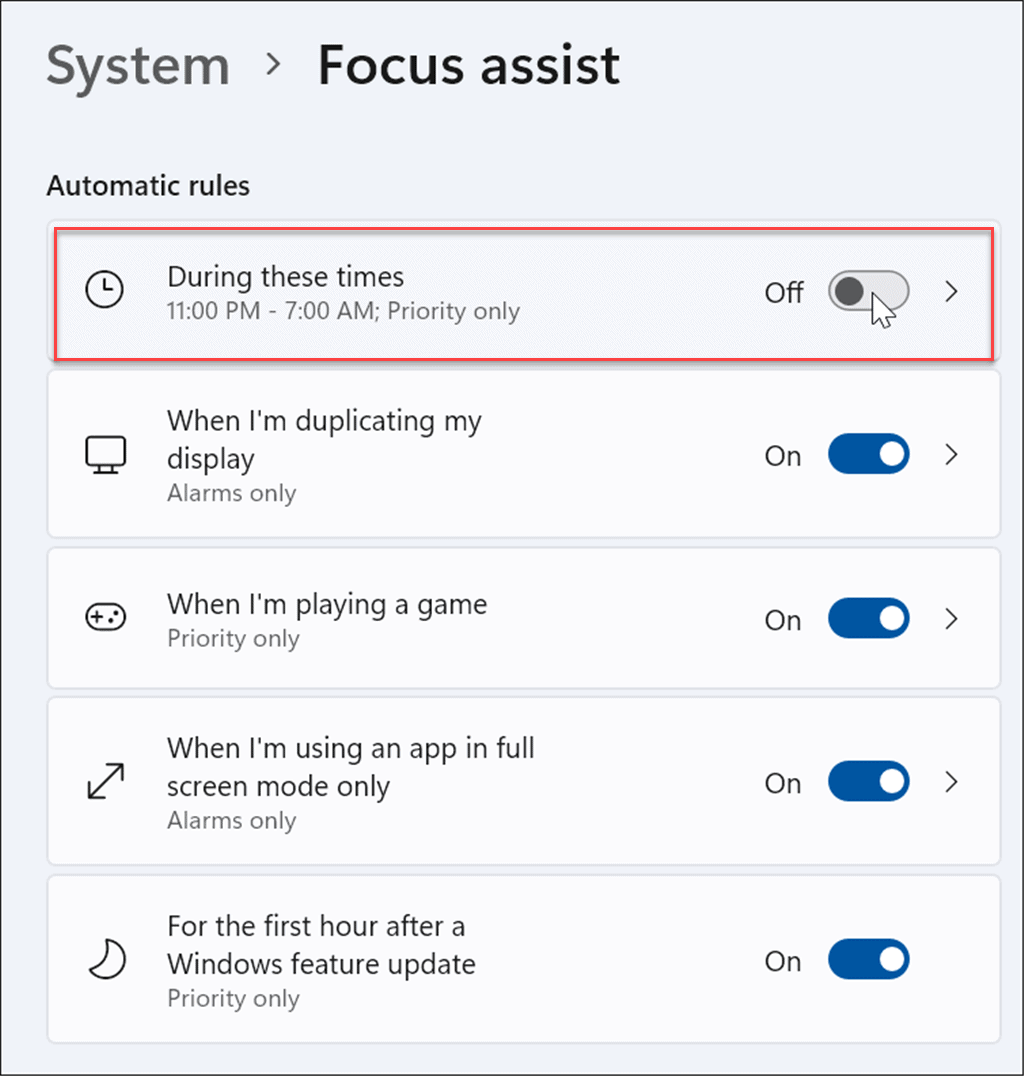
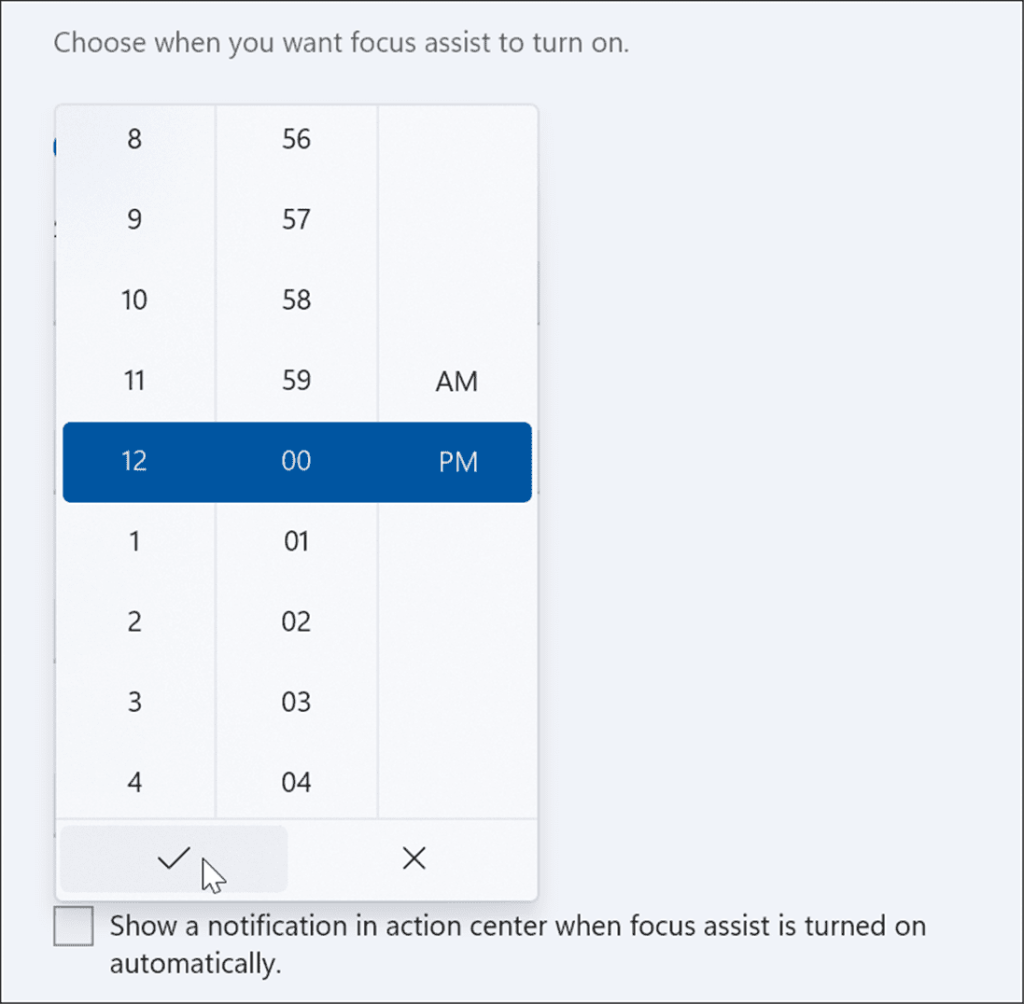
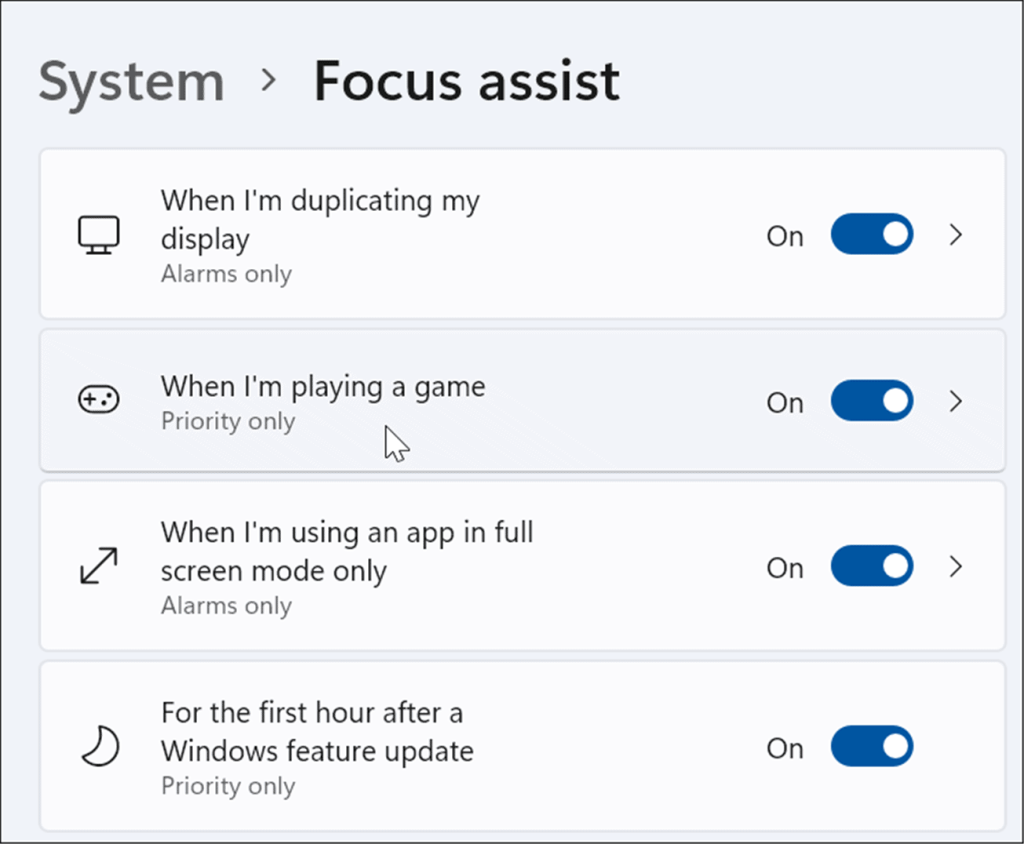
Personnalisation des fonctionnalités de Windows 11
L'activation de Focus Assist sur Windows 11 est un excellent moyen de masquer les notifications de spam que vous pourriez recevoir, réduisant ainsi les distractions lorsque vous êtes occupé par d'autres tâches. Qu'il s'agisse de travailler sur un gros projet, de jouer à un jeu ou de regarder un film, Focus Assist rend l'expérience plus agréable. Si vous n'utilisez pas encore Windows 11, ne vous inquiétez pas, vous utilisez également Focus Assist sur Windows 10 .
Focus Assist n'est pas la seule fonctionnalité à utiliser sur Windows 11. Par exemple, vous pouvez également gérer les sons de votre système ou définir vos photos comme économiseur d'écran .
Si le solde Google Play continue d
Résolvez l’erreur 94 Échec du chargement de Hulu sur un PC Windows 10 ou une Xbox One grâce à nos solutions efficaces pour corriger le code d
Apprenez à corriger le code d
Si vous avez une image, une vidéo ou un fichier qui accompagne une note, apprenez à les insérer facilement dans OneNote grâce à notre guide étape par étape !
Obtenez des solutions pour corriger l
Apprenez à citer des sources et à créer une bibliographie dans Google Docs de manière efficace. Suivez ces étapes simples pour améliorer la qualité de vos travaux.
Suivez ici tous les correctifs possibles pour résoudre l
Résolvez le problème lorsque les fonctionnalités de jeu ne sont pas disponibles pour le bureau Windows ou l
Découvrez comment exporter vos messages de chat Discord. Apprenez les meilleures méthodes, y compris l
Obtenez des détails complets sur l'erreur de tête d'impression manquante ou défaillante. Essayez les meilleurs correctifs pour résoudre l'erreur de tête d'impression manquante ou en échec de HP Officejet.
![[RESOLU] Comment corriger lerreur Hulu 94 sur Windows 10 et Xbox One ? [RESOLU] Comment corriger lerreur Hulu 94 sur Windows 10 et Xbox One ?](https://luckytemplates.com/resources1/c42/image-2767-1001202432319.png)
![[7 solutions testées] Correction du code derreur 0xc000017 sur Windows 10 [7 solutions testées] Correction du code derreur 0xc000017 sur Windows 10](https://luckytemplates.com/resources1/images2/image-8976-0408150639235.png)

![[RÉSOLU] Comment réparer Discord en changeant davatar trop rapidement ? [RÉSOLU] Comment réparer Discord en changeant davatar trop rapidement ?](https://luckytemplates.com/resources1/images2/image-5996-0408150905803.png)

![CORRIGÉ : Erreur de VIOLATION DE LICENCE SYSTÈME dans Windows 10 [10 CORRECTIONS FACILES] CORRIGÉ : Erreur de VIOLATION DE LICENCE SYSTÈME dans Windows 10 [10 CORRECTIONS FACILES]](https://luckytemplates.com/resources1/images2/image-4999-0408150720535.png)


![Correction de lerreur Tête dimpression manquante ou défaillante sur les imprimantes HP [8 astuces] Correction de lerreur Tête dimpression manquante ou défaillante sur les imprimantes HP [8 astuces]](https://luckytemplates.com/resources1/images2/image-2788-0408151124531.png)