Correction : le solde Google Play continue dêtre refusé

Si le solde Google Play continue d
Si vous devez envoyer des lots de documents à un groupe de personnes, par exemple, une invitation à un événement ou à une réunion, la fonctionnalité Microsoft Mail Merge est un moyen rapide et facile de le faire. Nous vous avons précédemment montré comment préparer des documents à l'aide de la fonction Fusion et publipostage dans Word 2016 pour Windows , mais le processus est un peu différent pour les utilisateurs de Word 2016 pour Mac. Dans cet article, nous vous montrons comment cela fonctionne.
Utilisation de la fonctionnalité de fusion et publipostage dans Microsoft Word 2016 pour Mac
Le publipostage n'est pas seulement pour les documents ; vous pouvez l'utiliser pour des brochures, des bulletins d'information ou du matériel pour des envois en masse. La configuration d'un document pour le publipostage est un processus en deux parties, qui comprend le document principal et la source de données composée des noms et adresses des personnes pour chaque document. Word utilise les informations stockées dans la source de données pour combiner puis générer des documents pour chacune.
Commençons par collecter des informations pour chaque destinataire appelé le nom du champ. Un nom de champ contient des informations telles que le nom, l'adresse et la salutation. Une autre partie importante de la création d'un document de publipostage est le formulaire, qui comprend des informations fournies au destinataire. Le modèle de lettre ci-dessous contient une liste de champs que j'inclurai dans chaque document.
Créer des listes de destinataires
Lancez Microsoft Word, puis sélectionnez l' onglet Mailings > Select Recipients > Create a New List .
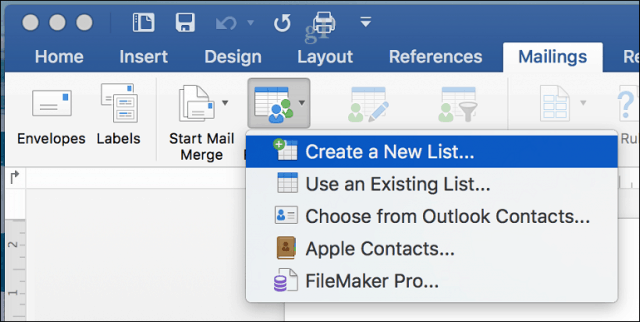
La fenêtre de la source de données apparaîtra à l'écran. Comme vous pouvez le voir, les champs de liste sont déjà remplis de noms que vous pourriez utiliser. Pour être sûr, je les supprimerais tous et utiliserais les vôtres pour éviter toute confusion. Sélectionnez chaque champ, puis cliquez sur le bouton moins pour le supprimer. Après avoir effacé chaque champ, entrez le vôtre. Vous pouvez organiser chaque champ à l'aide des flèches vers le haut et vers le bas. Lorsque vous avez terminé, cliquez sur Créer.
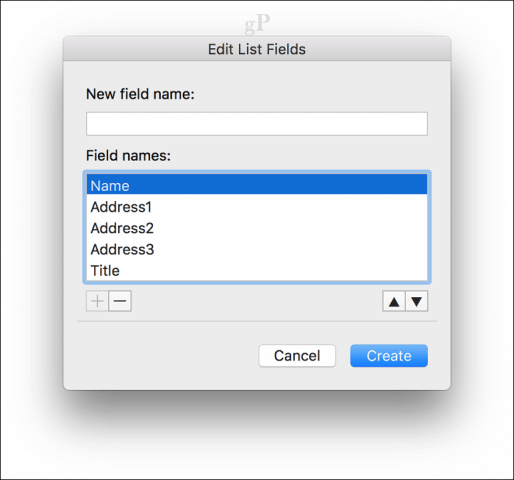
Donnez un nom à la source de données, puis cliquez sur Enregistrer.
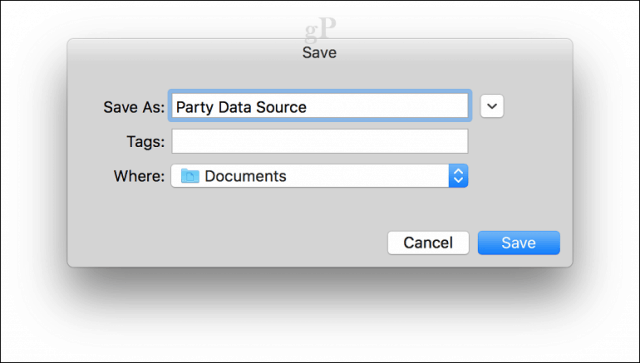
Remplir les champs avec les noms et adresses de chaque destinataire ; une fois terminé, cliquez sur OK. Notez que pour ajouter ou supprimer un enregistrement, cliquez sur le signe plus ou moins dans le coin inférieur gauche de la fenêtre.
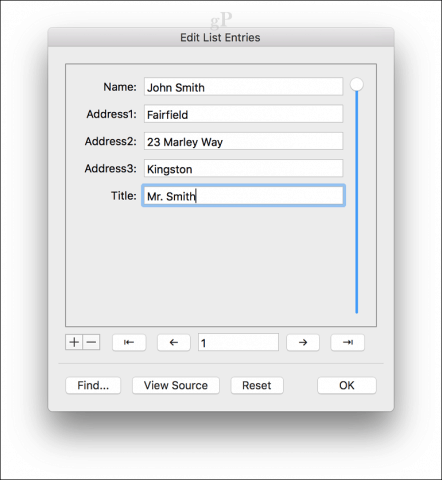
Insérer des champs de fusion et terminer la fusion du document
Vient maintenant la partie facile, l'insertion de vos champs de fusion. Sélectionnez l'onglet Mailings, puis cliquez sur Insérer un champ de fusion, puis choisissez votre champ de fusion. Répétez les étapes pour remplir votre document avec les champs de fusion appropriés.
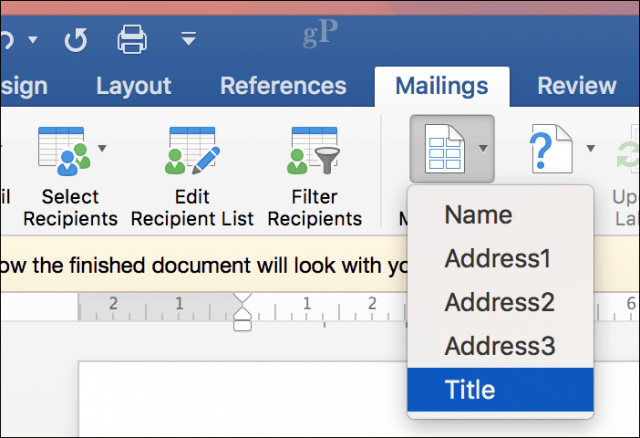
Enregistrez la lettre type, sélectionnez l'onglet Envois, puis cliquez sur le bouton Terminer et fusionner, puis cliquez sur Modifier des documents individuels.
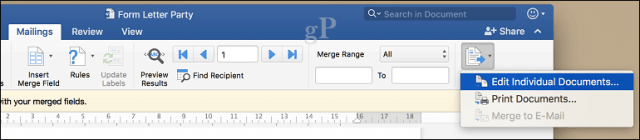
Vous pouvez ensuite consulter vos documents ou les imprimer.
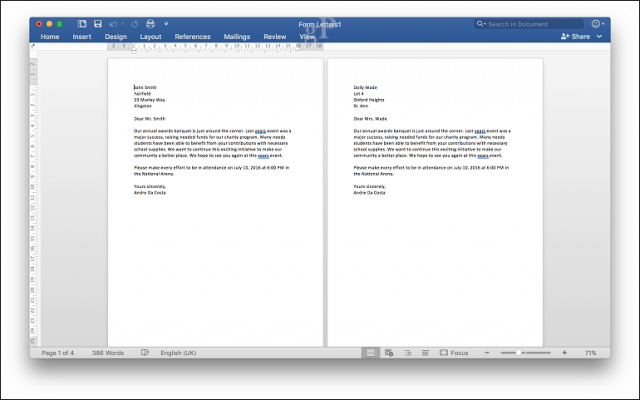
Les utilisateurs de Word 2016 pour Windows remarqueront qu'il existe de légères différences entre les deux versions. Word 2016 pour Mac rappelle ironiquement Word 97 pour Windows. Quoi qu'il en soit, les deux produisent les mêmes résultats.
Pour plus de trucs et astuces sur l'utilisation de Microsoft Office , parcourez nos archives complètes d'articles Office .
Si le solde Google Play continue d
Résolvez l’erreur 94 Échec du chargement de Hulu sur un PC Windows 10 ou une Xbox One grâce à nos solutions efficaces pour corriger le code d
Apprenez à corriger le code d
Si vous avez une image, une vidéo ou un fichier qui accompagne une note, apprenez à les insérer facilement dans OneNote grâce à notre guide étape par étape !
Obtenez des solutions pour corriger l
Apprenez à citer des sources et à créer une bibliographie dans Google Docs de manière efficace. Suivez ces étapes simples pour améliorer la qualité de vos travaux.
Suivez ici tous les correctifs possibles pour résoudre l
Résolvez le problème lorsque les fonctionnalités de jeu ne sont pas disponibles pour le bureau Windows ou l
Découvrez comment exporter vos messages de chat Discord. Apprenez les meilleures méthodes, y compris l
Obtenez des détails complets sur l'erreur de tête d'impression manquante ou défaillante. Essayez les meilleurs correctifs pour résoudre l'erreur de tête d'impression manquante ou en échec de HP Officejet.
![[RESOLU] Comment corriger lerreur Hulu 94 sur Windows 10 et Xbox One ? [RESOLU] Comment corriger lerreur Hulu 94 sur Windows 10 et Xbox One ?](https://luckytemplates.com/resources1/c42/image-2767-1001202432319.png)
![[7 solutions testées] Correction du code derreur 0xc000017 sur Windows 10 [7 solutions testées] Correction du code derreur 0xc000017 sur Windows 10](https://luckytemplates.com/resources1/images2/image-8976-0408150639235.png)

![[RÉSOLU] Comment réparer Discord en changeant davatar trop rapidement ? [RÉSOLU] Comment réparer Discord en changeant davatar trop rapidement ?](https://luckytemplates.com/resources1/images2/image-5996-0408150905803.png)

![CORRIGÉ : Erreur de VIOLATION DE LICENCE SYSTÈME dans Windows 10 [10 CORRECTIONS FACILES] CORRIGÉ : Erreur de VIOLATION DE LICENCE SYSTÈME dans Windows 10 [10 CORRECTIONS FACILES]](https://luckytemplates.com/resources1/images2/image-4999-0408150720535.png)


![Correction de lerreur Tête dimpression manquante ou défaillante sur les imprimantes HP [8 astuces] Correction de lerreur Tête dimpression manquante ou défaillante sur les imprimantes HP [8 astuces]](https://luckytemplates.com/resources1/images2/image-2788-0408151124531.png)