Correction : le solde Google Play continue dêtre refusé

Si le solde Google Play continue d
Il y aura toujours ceux qui chercheront à trouver le chemin le plus rapide pour terminer un travail. Si vous prenez du contenu d'une autre source et que vous le faites passer pour le vôtre, il y a un mot pour cela : plagiat.
Le plagiat est un énorme problème dans le milieu universitaire et le monde des affaires, mais cela ne signifie pas que vous devez l'accepter. Si vous voulez éliminer le problème, vous devez savoir comment vérifier le plagiat.
Si vous utilisez un éditeur de documents, comme Google Docs, vous le pouvez, et il existe quelques outils que vous pouvez utiliser pour faire le travail. Voici ce que vous devrez faire pour vérifier le plagiat dans Google Docs.
Utiliser un module complémentaire de plagiat pour Google Docs
Une méthode simple pour vérifier le plagiat dans Google Docs consiste à utiliser un module complémentaire. Les modules complémentaires vous permettent d'ajouter des fonctionnalités supplémentaires à l'éditeur, qu'il s'agisse de créer des diagrammes ou, dans ce cas, de vérifier le contenu volé.
Pour utiliser un module complémentaire anti-plagiat dans Google Docs :
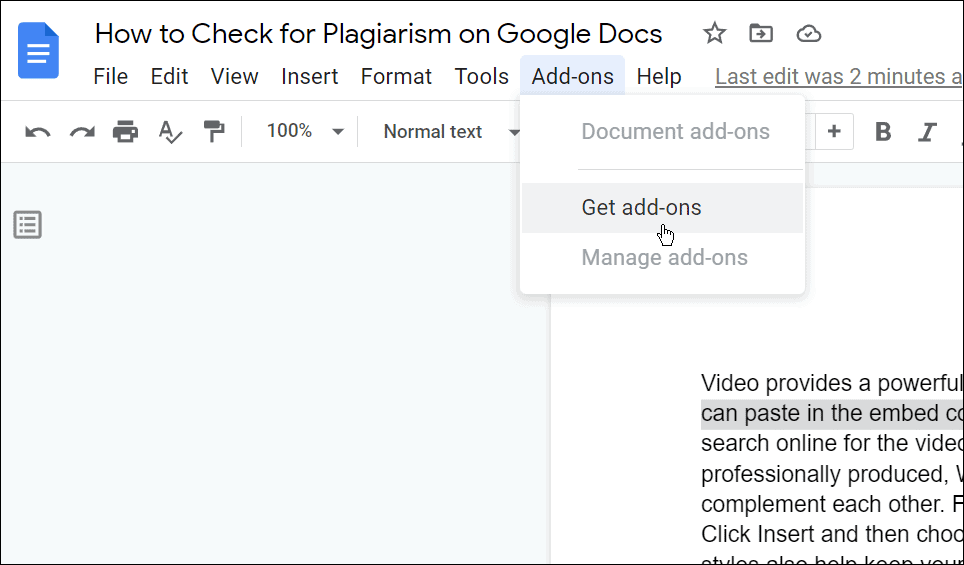
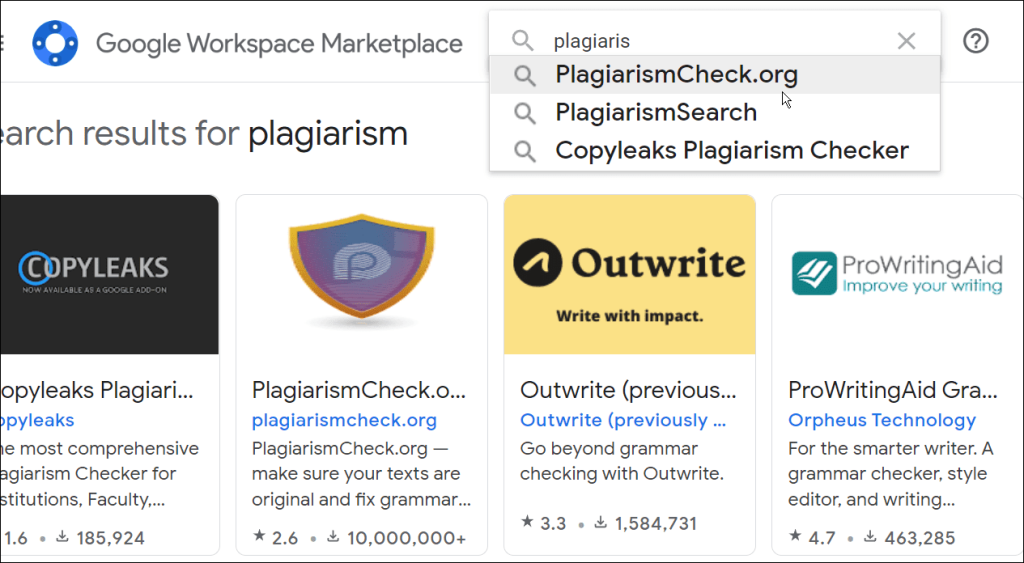
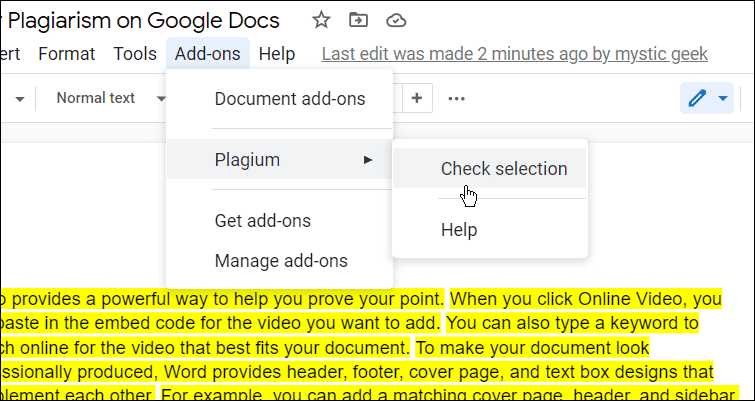
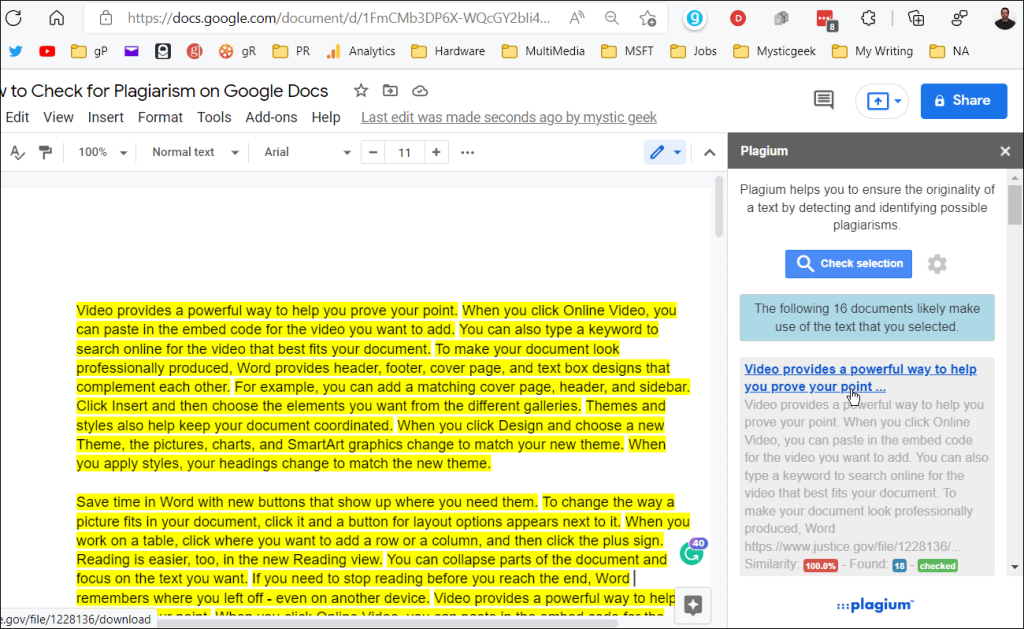
Bien sûr, selon le document dont vous disposez et l'outil que vous utilisez, vos résultats seront variables. Une certaine similitude est attendue en raison des mots courants, mais tout ce qui dépasse 10 à 15 % est probablement suspect.
Utiliser la grammaire
L'un des outils que nous utilisons ici chez Luckytemplates est Grammarly . Non seulement il vérifiera votre document pour les fautes d'orthographe et de grammaire, mais vous pouvez également l'utiliser pour vérifier rapidement le contenu plagié.
Vous devrez cependant vous assurer que vous disposez d'un abonnement Grammarly Premium pour ce faire.
Pour utiliser Grammarly pour vérifier le plagiat :
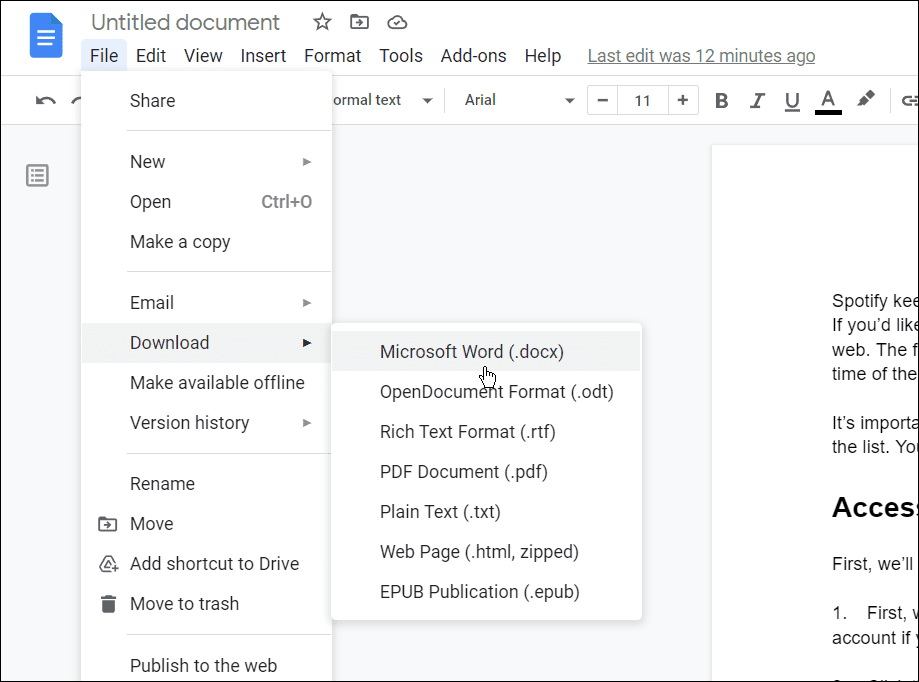
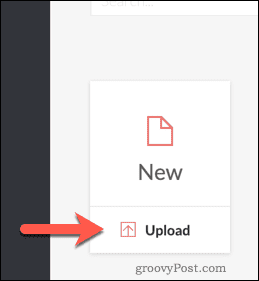
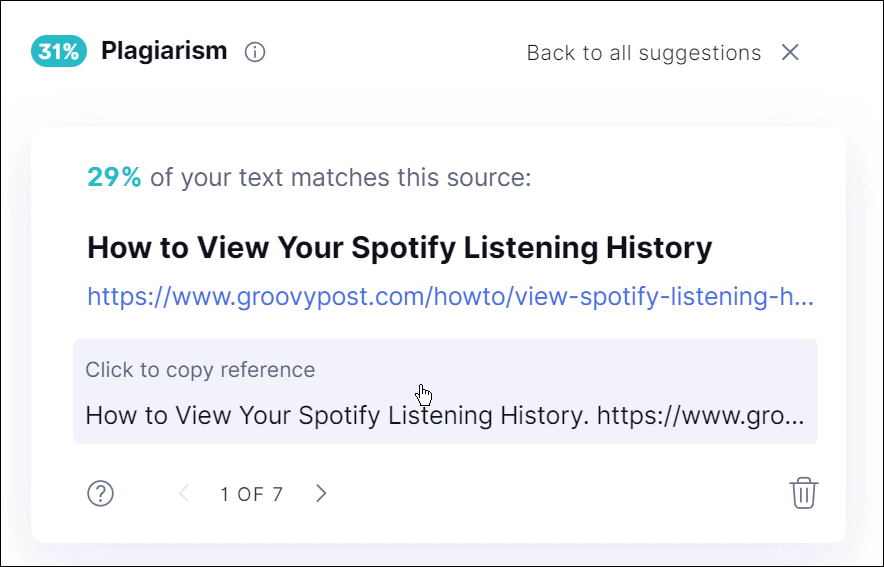
Arrêter le plagiat dans Google Docs
Ce ne sont que deux méthodes que vous pouvez utiliser pour vérifier le plagiat dans Google Docs. N'oubliez pas que vous préférerez peut-être un module complémentaire différent pour Google Docs. Allez simplement dans Modules complémentaires > Obtenir des modules complémentaires et essayez une extension supplémentaire. Essayez différents add-ons jusqu'à ce que vous trouviez celui qui vous convient le mieux. Vous pouvez également utiliser des sites Web comme Copyscape pour comparer rapidement deux documents afin de voir s'il existe des similitudes.
Si vous êtes un universitaire ou un professionnel et que vous devez rédiger une dissertation, découvrez comment configurer le format MLA dans Google Docs ou ajouter et mettre en forme une zone de texte dans Google Docs .
Si le solde Google Play continue d
Résolvez l’erreur 94 Échec du chargement de Hulu sur un PC Windows 10 ou une Xbox One grâce à nos solutions efficaces pour corriger le code d
Apprenez à corriger le code d
Si vous avez une image, une vidéo ou un fichier qui accompagne une note, apprenez à les insérer facilement dans OneNote grâce à notre guide étape par étape !
Obtenez des solutions pour corriger l
Apprenez à citer des sources et à créer une bibliographie dans Google Docs de manière efficace. Suivez ces étapes simples pour améliorer la qualité de vos travaux.
Suivez ici tous les correctifs possibles pour résoudre l
Résolvez le problème lorsque les fonctionnalités de jeu ne sont pas disponibles pour le bureau Windows ou l
Découvrez comment exporter vos messages de chat Discord. Apprenez les meilleures méthodes, y compris l
Obtenez des détails complets sur l'erreur de tête d'impression manquante ou défaillante. Essayez les meilleurs correctifs pour résoudre l'erreur de tête d'impression manquante ou en échec de HP Officejet.
![[RESOLU] Comment corriger lerreur Hulu 94 sur Windows 10 et Xbox One ? [RESOLU] Comment corriger lerreur Hulu 94 sur Windows 10 et Xbox One ?](https://luckytemplates.com/resources1/c42/image-2767-1001202432319.png)
![[7 solutions testées] Correction du code derreur 0xc000017 sur Windows 10 [7 solutions testées] Correction du code derreur 0xc000017 sur Windows 10](https://luckytemplates.com/resources1/images2/image-8976-0408150639235.png)

![[RÉSOLU] Comment réparer Discord en changeant davatar trop rapidement ? [RÉSOLU] Comment réparer Discord en changeant davatar trop rapidement ?](https://luckytemplates.com/resources1/images2/image-5996-0408150905803.png)

![CORRIGÉ : Erreur de VIOLATION DE LICENCE SYSTÈME dans Windows 10 [10 CORRECTIONS FACILES] CORRIGÉ : Erreur de VIOLATION DE LICENCE SYSTÈME dans Windows 10 [10 CORRECTIONS FACILES]](https://luckytemplates.com/resources1/images2/image-4999-0408150720535.png)


![Correction de lerreur Tête dimpression manquante ou défaillante sur les imprimantes HP [8 astuces] Correction de lerreur Tête dimpression manquante ou défaillante sur les imprimantes HP [8 astuces]](https://luckytemplates.com/resources1/images2/image-2788-0408151124531.png)