Correction : le solde Google Play continue dêtre refusé

Si le solde Google Play continue d
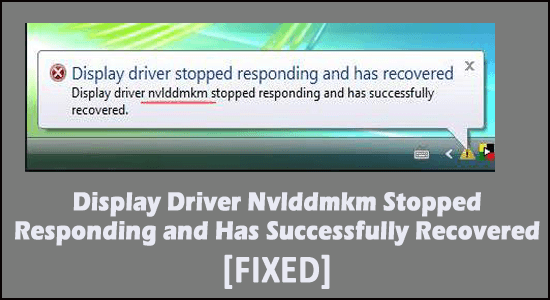
Les utilisateurs de cartes graphiques NVIDIA en commun, répondent à un problème qui se développe avec le temps et c'est le « pilote d'affichage NvIddmkm a cessé de répondre et a récupéré avec succès. " Généralement, le problème circule avec des problèmes de matériel et de connexion électrique, qui à leur tour peuvent être facilement corrigés du côté de l'utilisateur.
Le journal des erreurs est présent dans l' Observateur d' événements et apparaît pour de nombreuses raisons différentes. Presque la bonne majorité des utilisateurs de cartes graphiques NVIDIA ont rencontré le problème dans le passé.
Donc, ici, dans cet article, nous sommes ici avec les meilleures solutions possibles pour résoudre le problème de réponse arrêtée par le pilote nvlddmkm.
Mais avant de commencer avec les solutions, examinez les éventuels coupables responsables de l'erreur.
Voyons comment cela se passe.
Quelles sont les causes de l'erreur "Le pilote d'affichage NvIddmkm a cessé de répondre et a été récupéré avec succès"
L'erreur Nvlddmkm a cessé de répondre est une conséquence de plusieurs raisons concernant le package et les pilotes. Cependant, ces pilotes et packages se comportent différemment pour des raisons telles que,
Ces problèmes étant les principaux, l'erreur est presque évidente, de nombreux utilisateurs se plaignant de la même chose. Vérifions les solutions probables et voyons par nous-mêmes.
Comment réparer "Erreur Nvlddmkm (le pilote d'affichage a cessé de répondre et a été récupéré avec succès)" ?
Il existe de nombreuses façons de suivre et de corriger le problème à partir de la base. Si vous rencontrez le pilote d'affichage nvIddmkm qui a cessé de répondre, il existe un correctif de base à essayer en premier. Essayez ce correctif si vous venez d'être témoin du problème une fois. Néanmoins, voici les correctifs en détail et l'ordre que vous devez effectuer.
Table des matières
Correctif 1 - Modifier le mode de gestion de l'alimentation
En ce qui concerne la gestion de l'alimentation, l'erreur peut apparaître. C'est une bonne mesure pour vérifier les performances de puissance à partir de la base et rectifier toute performance de faible puissance.
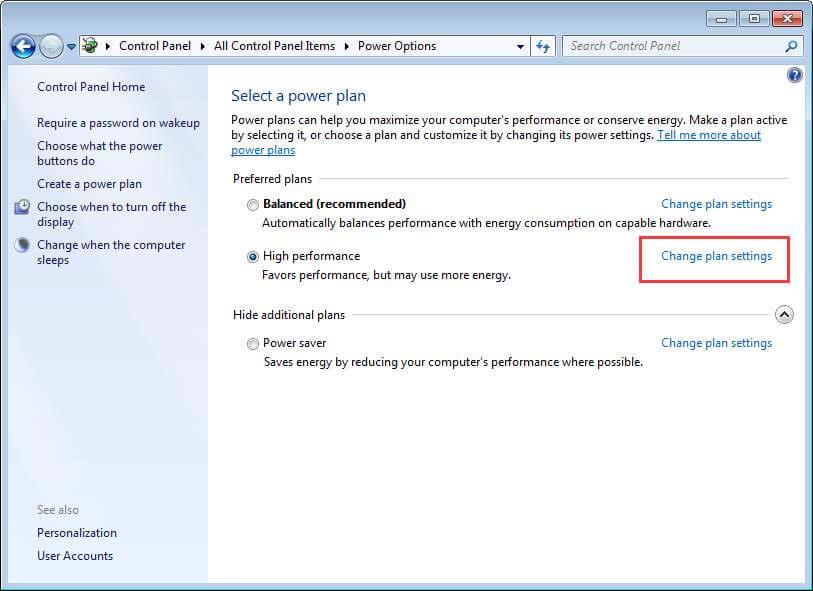
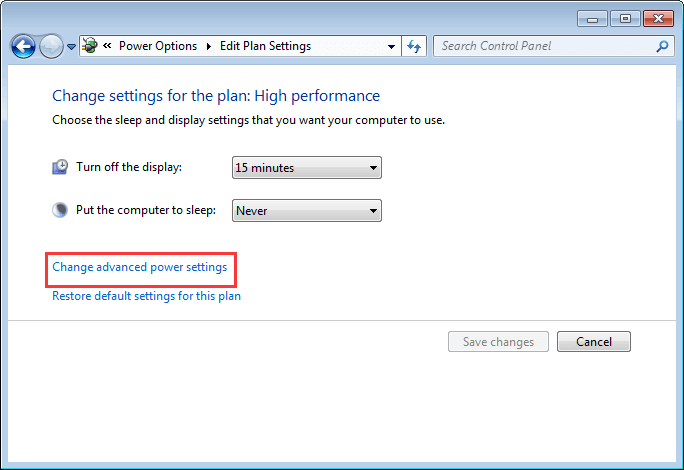
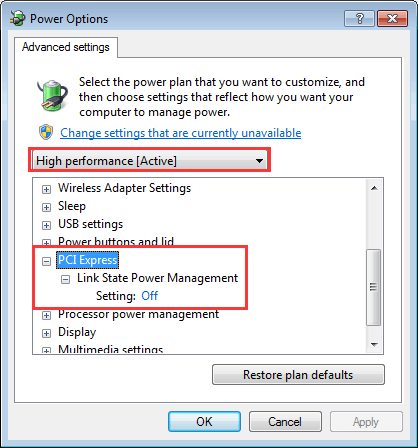
Correctif 2 - Vérifier l'état du pilote graphique
La carte graphique joue un rôle sérieux dans l'amélioration des performances des graphiques réguliers en ce qui concerne le matériel externe. Comme tout autre matériel, cela nécessite un ensemble de pilotes qui définissent le matériel et configurent les fonctions pour fonctionner correctement avec le périphérique existant.
Ces pilotes se retrouvent parfois avec des problèmes liés aux bogues et aux problèmes, ce qui amène ce que vous voyez lorsque le pilote d'affichage a cessé de répondre et a récupéré Windows 11. Voyons ce que vous devez faire pour cela,
#1 - Mettre à jour le pilote
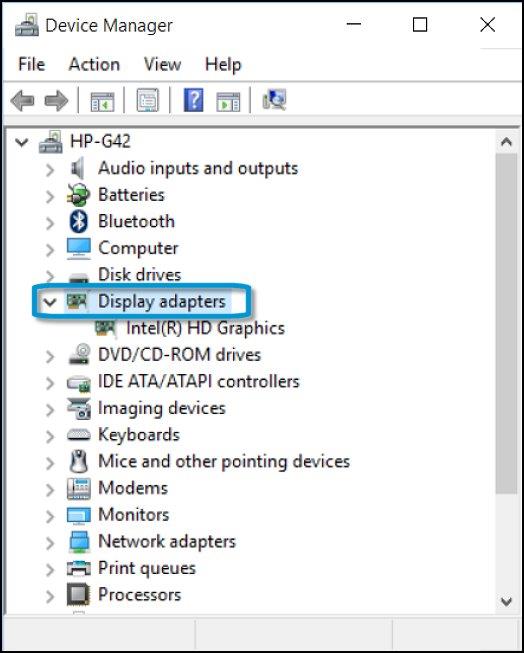
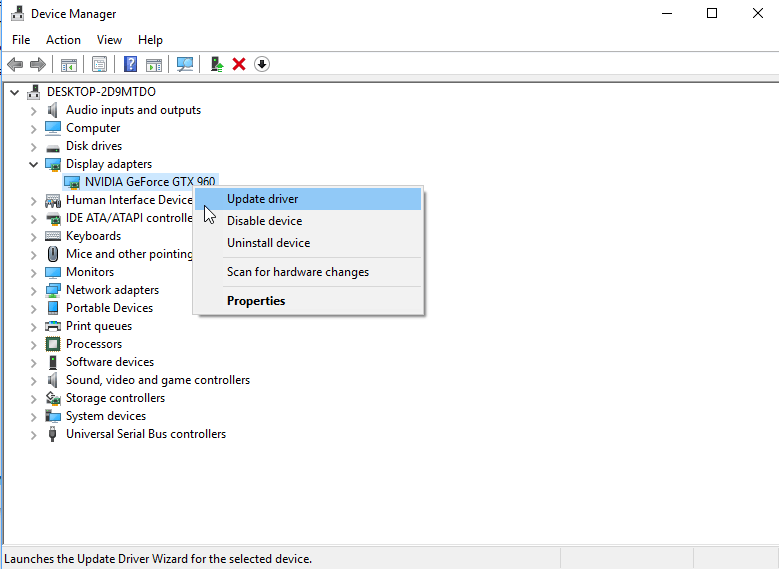
De plus, vous pouvez également mettre à jour le pilote à l'aide de l' utilitaire de mise à jour automatique du pilote . Autant de fois, Windows ne pourra pas trouver les pilotes pertinents compatibles avec votre version de pilote et ne pourra pas les mettre à jour.
Il est donc suggéré ici de mettre à jour les pilotes à l'aide de l'outil, cela met à jour l'ensemble des pilotes du système en scannant une seule fois.
Obtenez l'outil Driver Updater pour mettre à jour automatiquement les pilotes de périphériques
#2 – Restauration de votre pilote
Effectuez l'étape si vous commencez à trouver l'erreur après une éventuelle mise à jour du pilote.
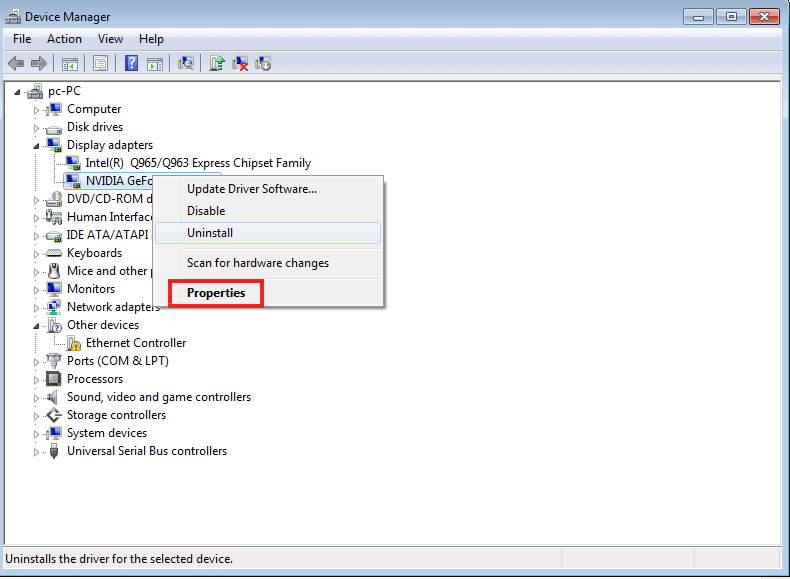
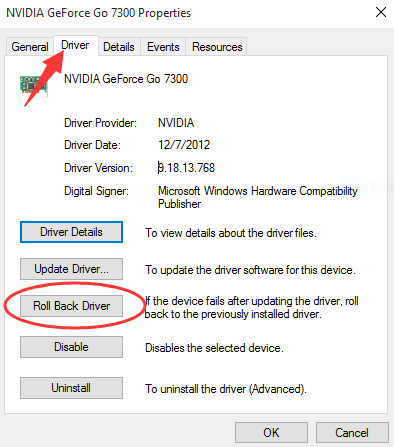
#3 – Désinstallation et réinstallation de la carte graphique
Dans certains scénarios, il vous reste le cas nécessitant la désinstallation et la réinstallation des pilotes de la carte graphique. Dans ce cas, vérifions comment procéder,
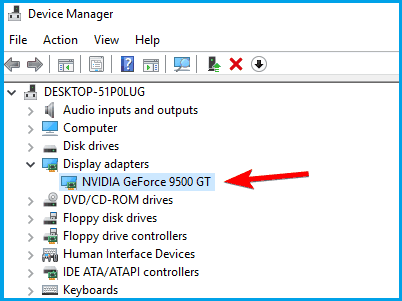
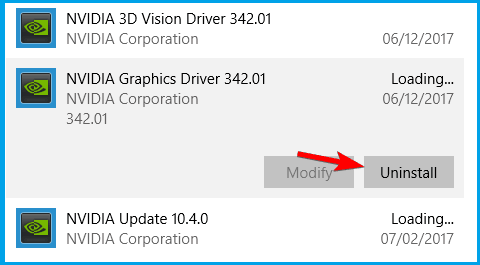
Remarque - Vous pouvez vérifier les détails (comme le numéro de série, le modèle, etc.) en tapant winver dans la recherche et en appuyant sur Entrée. Et vous pouvez voir toutes les informations système dans la nouvelle fenêtre qui apparaît.
Correctif 3 - Vérifiez la mise à jour de Windows
Étant donné que Windows Update a beaucoup à voir avec les performances de tous ses pilotes associés et même du GPU, sa mise à jour résoudrait le problème.
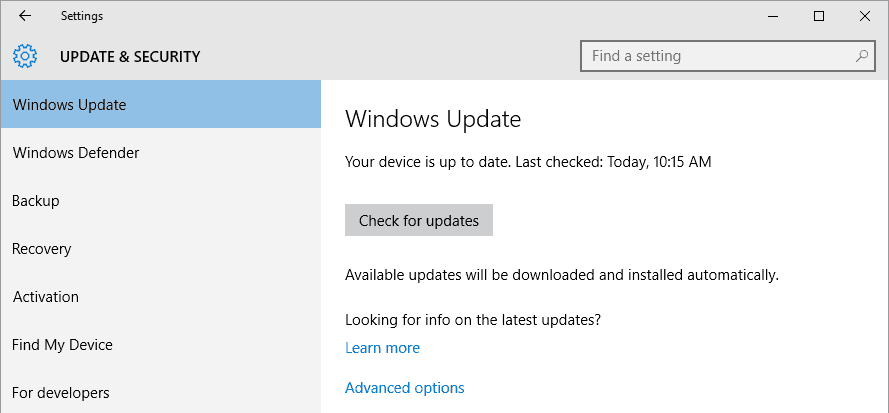
Correctif 4 - Vérifier la température du GPU
Lorsque votre carte graphique chauffe au-delà de son seuil normal, cela met le matériel et même le pilote d'affichage en danger de plantage. Cela fait clignoter le message de nvIddmkm qui a cessé de répondre. Dans ce cas, essayez d'ajouter des ventilateurs supplémentaires pour vous assurer que la température de l'appareil reste sous contrôle.
Correctif 5 - Mettre à jour le BIOS
Il s'avère que la mise à jour de la version du BIOS peut également faire l'affaire et corriger l' erreur de réponse du pilote qui a cessé de répondre . Donc, cela vaut la peine d'utiliser le micrologiciel BIOD et de résoudre l'erreur dans votre cas.
De plus, le BIOS est une partie très sensible et le matériel et le système dépendent généralement du micrologiciel du BIOS pour fonctionner correctement. Assurez-vous de suivre attentivement les étapes données pour mettre à jour le BIOS
Correctif 6 - Exécuter un démarrage propre
Le démarrage en mode minimal est le démarrage qui utilise un minimum de pilotes, de programmes et de processus . Au démarrage de votre système, vous pouvez commencer à charger vos processus manquants pour résoudre divers problèmes.
Suivez les étapes pour le faire :
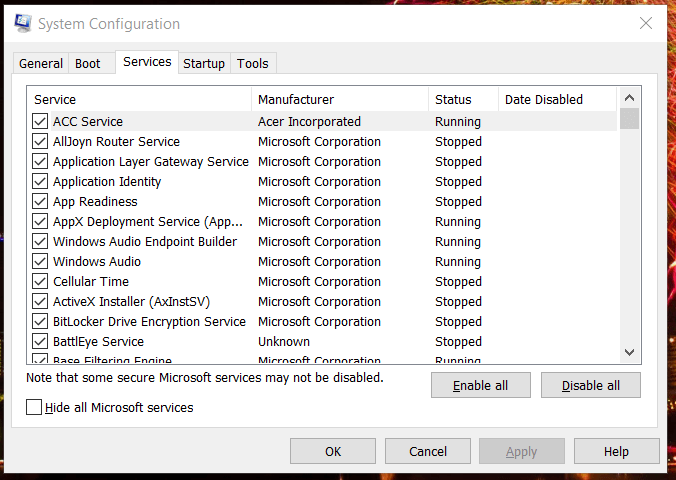
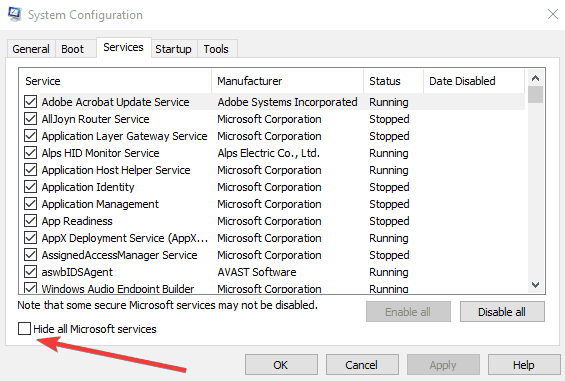
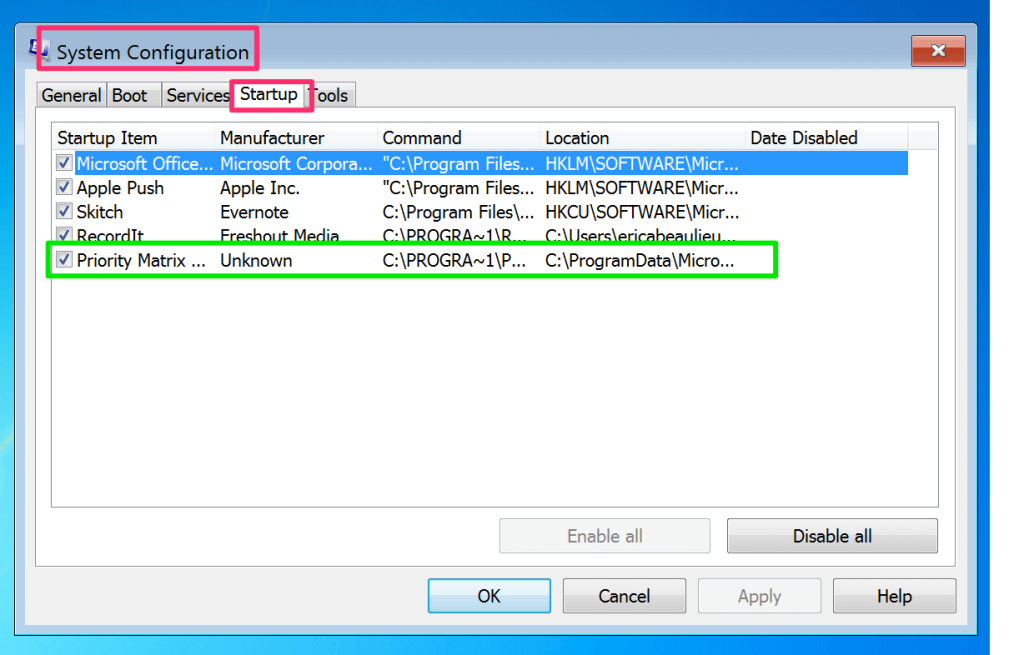
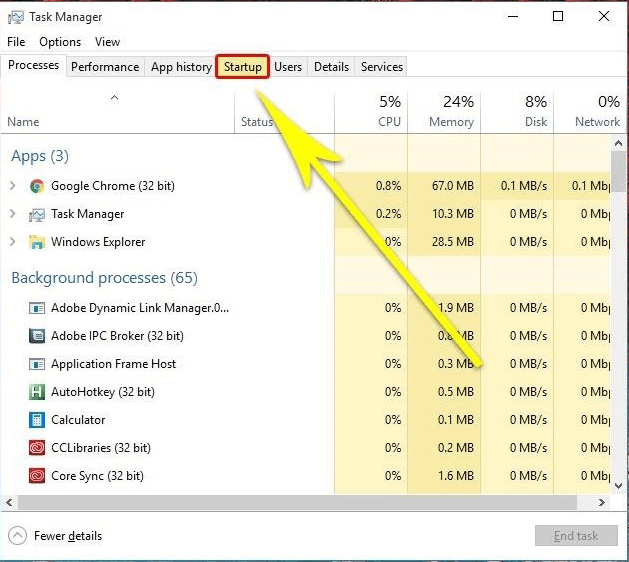
Donc, ce sont les correctifs qui vous aident à contourner le pilote d'affichage NvIddmkm a cessé de répondre et a récupéré avec succès les erreurs sur Windows 11 et 10.
Solution recommandée pour mettre à jour facilement le pilote
Sur votre système Windows, si vous rencontrez des problèmes ou des erreurs liés au pilote, il est suggéré ici d'analyser votre système avec l' outil Driver Updater .
Il s'agit d'un outil avancé qui, en scannant une seule fois, détecte et corrige divers problèmes et erreurs liés aux pilotes.
Avec cela, vous pouvez également installer les derniers pilotes ainsi que mettre à jour les pilotes de périphériques existants.
Obtenez Driver Updater pour mettre à jour le pilote automatiquement
Dernières pensées
La carte graphique NVIDIA est susceptible d'offrir des performances de haut niveau. Avec cette erreur indiquant que " le pilote d'affichage nvlddmkm a cessé de répondre et a récupéré avec succès", cela est généralement dû aux raisons susmentionnées.
Utilisez ces astuces pour maintenir votre carte graphique à jour et résoudre diverses erreurs causées par des pilotes corrompus.
De plus, n'hésitez pas à analyser votre système avec l' outil de réparation de PC avancé recommandé par les professionnels . Ceci est capable de résoudre divers problèmes et erreurs liés à Windows et d'optimiser les performances de votre PC Windows
Merci d'avoir lu..!
Si le solde Google Play continue d
Résolvez l’erreur 94 Échec du chargement de Hulu sur un PC Windows 10 ou une Xbox One grâce à nos solutions efficaces pour corriger le code d
Apprenez à corriger le code d
Si vous avez une image, une vidéo ou un fichier qui accompagne une note, apprenez à les insérer facilement dans OneNote grâce à notre guide étape par étape !
Obtenez des solutions pour corriger l
Apprenez à citer des sources et à créer une bibliographie dans Google Docs de manière efficace. Suivez ces étapes simples pour améliorer la qualité de vos travaux.
Suivez ici tous les correctifs possibles pour résoudre l
Résolvez le problème lorsque les fonctionnalités de jeu ne sont pas disponibles pour le bureau Windows ou l
Découvrez comment exporter vos messages de chat Discord. Apprenez les meilleures méthodes, y compris l
Obtenez des détails complets sur l'erreur de tête d'impression manquante ou défaillante. Essayez les meilleurs correctifs pour résoudre l'erreur de tête d'impression manquante ou en échec de HP Officejet.
![[RESOLU] Comment corriger lerreur Hulu 94 sur Windows 10 et Xbox One ? [RESOLU] Comment corriger lerreur Hulu 94 sur Windows 10 et Xbox One ?](https://luckytemplates.com/resources1/c42/image-2767-1001202432319.png)
![[7 solutions testées] Correction du code derreur 0xc000017 sur Windows 10 [7 solutions testées] Correction du code derreur 0xc000017 sur Windows 10](https://luckytemplates.com/resources1/images2/image-8976-0408150639235.png)

![[RÉSOLU] Comment réparer Discord en changeant davatar trop rapidement ? [RÉSOLU] Comment réparer Discord en changeant davatar trop rapidement ?](https://luckytemplates.com/resources1/images2/image-5996-0408150905803.png)

![CORRIGÉ : Erreur de VIOLATION DE LICENCE SYSTÈME dans Windows 10 [10 CORRECTIONS FACILES] CORRIGÉ : Erreur de VIOLATION DE LICENCE SYSTÈME dans Windows 10 [10 CORRECTIONS FACILES]](https://luckytemplates.com/resources1/images2/image-4999-0408150720535.png)


![Correction de lerreur Tête dimpression manquante ou défaillante sur les imprimantes HP [8 astuces] Correction de lerreur Tête dimpression manquante ou défaillante sur les imprimantes HP [8 astuces]](https://luckytemplates.com/resources1/images2/image-2788-0408151124531.png)