Correction : le solde Google Play continue dêtre refusé

Si le solde Google Play continue d
Si nous regardons la liste de toutes les améliorations majeures qu'Apple a récemment apportées aux utilisateurs, les nouvelles fonctionnalités d'Apple Health sont là tout en haut. Avec une pléthore de nouvelles fonctionnalités, comme le suivi du sommeil et la relaxation, les utilisateurs peuvent mieux contrôler leur utilisation et leur activité physique et, en fait, améliorer leur santé. Cependant, la fonctionnalité principale de Steps Tracking ne fonctionne apparemment pas pour certains. Il semble qu'Apple Health ne suive pas les étapes pour une raison quelconque et il n'y a aucune raison évidente.
Si vous faites partie des utilisateurs d'iPhone concernés, assurez-vous de vérifier les étapes que nous avons fournies ci-dessous.
Table des matières:
Comment puis-je demander à Apple Health de suivre mes pas ?
1. Redémarrez votre appareil
Un simple redémarrage peut résoudre le problème. Si certains capteurs s'arrêtent, la séquence de mise hors/sous tension devrait régler le problème.
D'autre part, si Apple Health ne suit toujours pas les étapes ou affiche des entrées erronées, vérifiez l'étape suivante.
2. Vérifiez les paramètres de confidentialité
Les paramètres de confidentialité peuvent être une autre raison qui cause des problèmes avec la fonction de suivi des étapes d'Apple Health. Dans ce cas, cela s'applique spécifiquement aux options Fitness Tracking et Health sous Motion & Fitness.
Assurez-vous donc d'activer le suivi de la condition physique et la santé avant de passer à l'étape suivante. Voici ce que vous devez faire :
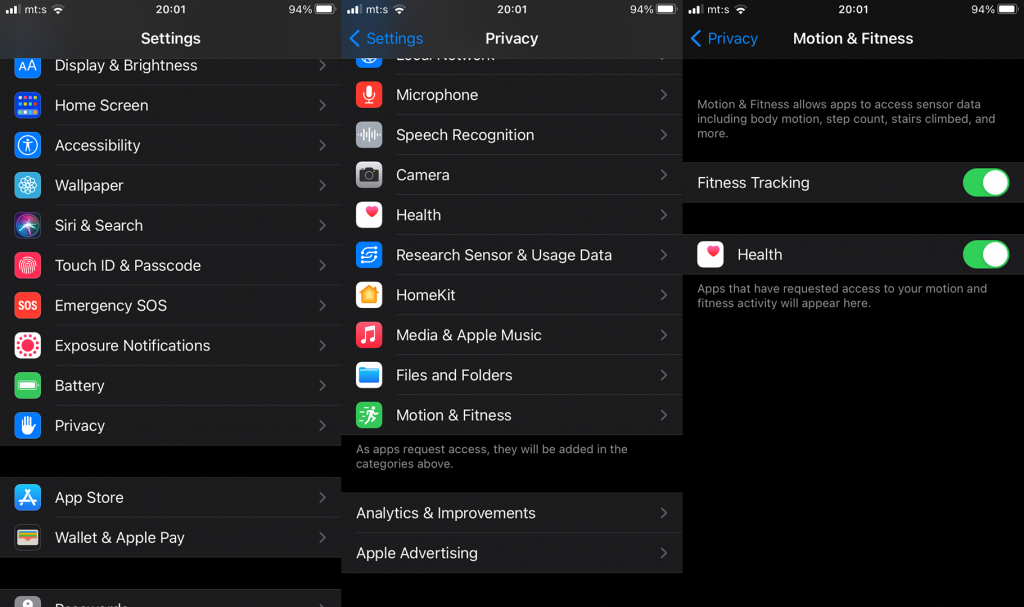
En outre, un utilisateur expérimenté a recommandé de désactiver ces options et de les réactiver à nouveau. Cela semble résoudre le problème pour certains, alors essayez-le et cherchez des améliorations.
3. Vérifiez les sources de données et l'accès
Cette étape concerne les sources de données et la manière de les hiérarchiser afin d'obtenir non seulement de meilleures lectures, mais également de résoudre les problèmes éventuels. Cela s'applique particulièrement aux utilisateurs qui utilisent plusieurs appareils pour suivre les pas. A savoir, les services de données en haut seront les principaux utilisés pour le suivi des pas. Par exemple, si plusieurs sources contribuent à Steps et que vous souhaitez lire les lectures de votre iPhone , vous devrez définir votre iPhone comme principal pour en obtenir les lectures.
Cela vaut pour les applications et les appareils, alors assurez-vous de modifier la liste et de prioriser les lectures. Il en va de même si vous souhaitez qu'Apple Health donne la priorité aux lectures de votre Apple Watch plutôt qu'à celles de votre iPhone.
Voici ce que vous devez faire :
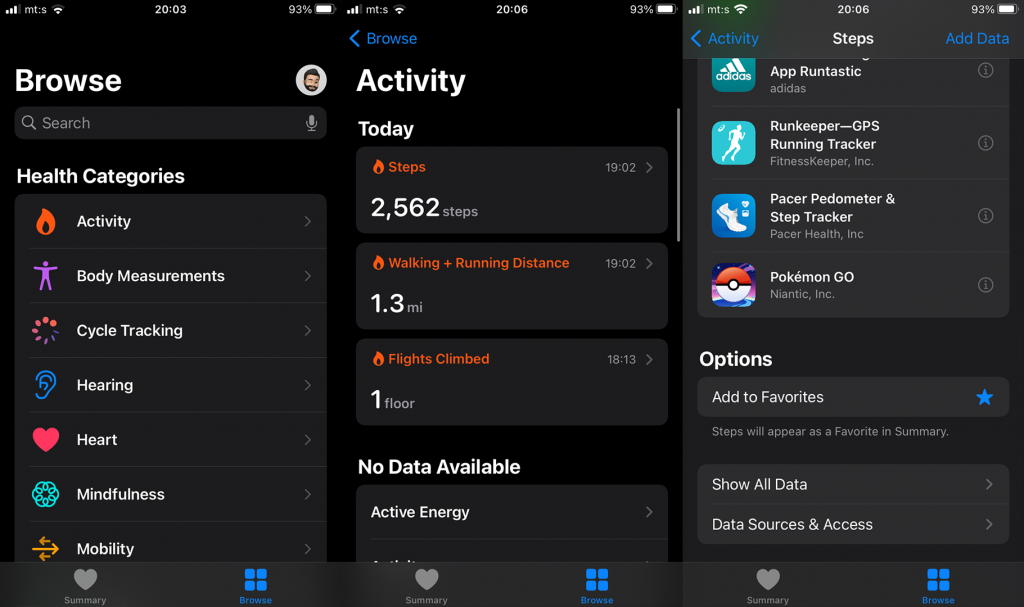
4. Mettre à jour iOS
Si aucune des étapes précédentes n'a fonctionné pour vous et qu'Apple Health ne suit toujours pas les étapes, assurez-vous de réinstaller l'application. Comme il s'agit d'une application iOS essentielle, Apple Health ne peut pas être désinstallé et réinstallé depuis l'App Store. S'il y a un problème avec l'application elle-même, la meilleure façon de résoudre ce problème est de mettre à jour le système.
Voici comment vérifier les mises à jour iOS sur votre appareil :
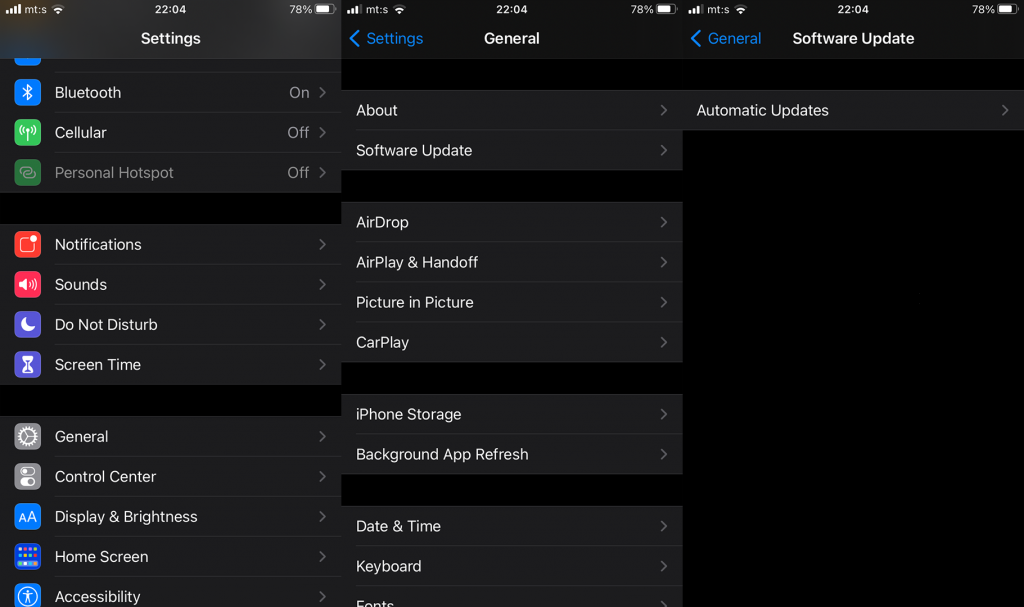
De plus, assurez-vous que tous les appareils accompagnés utilisés pour suivre les étapes (par exemple Apple Watch) sont également à jour.
5. Réinitialiser tous les paramètres
Enfin, si aucune des étapes précédentes n'a fonctionné pour vous, vous pouvez essayer de réinitialiser tous les paramètres. Cette action ne supprimera aucune donnée mais restaurera simplement tous les paramètres à leurs valeurs par défaut.
Voici comment réinitialiser tous les paramètres sur un iPhone :
Ça devrait le faire. Merci de votre lecture, consultez nos identifiants de médias sociaux ( Facebook et ) et partagez vos réflexions, questions ou suggestions dans la section commentaires ci-dessous.
Si le solde Google Play continue d
Résolvez l’erreur 94 Échec du chargement de Hulu sur un PC Windows 10 ou une Xbox One grâce à nos solutions efficaces pour corriger le code d
Apprenez à corriger le code d
Si vous avez une image, une vidéo ou un fichier qui accompagne une note, apprenez à les insérer facilement dans OneNote grâce à notre guide étape par étape !
Obtenez des solutions pour corriger l
Apprenez à citer des sources et à créer une bibliographie dans Google Docs de manière efficace. Suivez ces étapes simples pour améliorer la qualité de vos travaux.
Suivez ici tous les correctifs possibles pour résoudre l
Résolvez le problème lorsque les fonctionnalités de jeu ne sont pas disponibles pour le bureau Windows ou l
Découvrez comment exporter vos messages de chat Discord. Apprenez les meilleures méthodes, y compris l
Obtenez des détails complets sur l'erreur de tête d'impression manquante ou défaillante. Essayez les meilleurs correctifs pour résoudre l'erreur de tête d'impression manquante ou en échec de HP Officejet.
![[RESOLU] Comment corriger lerreur Hulu 94 sur Windows 10 et Xbox One ? [RESOLU] Comment corriger lerreur Hulu 94 sur Windows 10 et Xbox One ?](https://luckytemplates.com/resources1/c42/image-2767-1001202432319.png)
![[7 solutions testées] Correction du code derreur 0xc000017 sur Windows 10 [7 solutions testées] Correction du code derreur 0xc000017 sur Windows 10](https://luckytemplates.com/resources1/images2/image-8976-0408150639235.png)

![[RÉSOLU] Comment réparer Discord en changeant davatar trop rapidement ? [RÉSOLU] Comment réparer Discord en changeant davatar trop rapidement ?](https://luckytemplates.com/resources1/images2/image-5996-0408150905803.png)

![CORRIGÉ : Erreur de VIOLATION DE LICENCE SYSTÈME dans Windows 10 [10 CORRECTIONS FACILES] CORRIGÉ : Erreur de VIOLATION DE LICENCE SYSTÈME dans Windows 10 [10 CORRECTIONS FACILES]](https://luckytemplates.com/resources1/images2/image-4999-0408150720535.png)


![Correction de lerreur Tête dimpression manquante ou défaillante sur les imprimantes HP [8 astuces] Correction de lerreur Tête dimpression manquante ou défaillante sur les imprimantes HP [8 astuces]](https://luckytemplates.com/resources1/images2/image-2788-0408151124531.png)