Correction : le solde Google Play continue dêtre refusé

Si le solde Google Play continue d
Apple Maps est l'une de ces applications que nous n'utilisons peut-être pas au quotidien, mais elle est essentielle en cas de besoin. Surtout pour la navigation. C'est pourquoi les problèmes avec Maps peuvent être un vrai casse-tête. Comme l'ont remarqué les utilisateurs sur le forum communautaire d'Apple, Apple Maps ne fonctionne pas pour certains d'entre eux.
Pour certains, Maps affiche le mauvais emplacement, pour d'autres, ils plantent, tandis que certains ont eu du mal avec la navigation. Quoi que vous dérange, assurez-vous de vérifier les étapes ci-dessous. Nous nous sommes assurés de vous fournir des solutions applicables.
Table des matières:
Pourquoi Apple Maps ne fonctionne-t-il pas sur mon iPhone ?
C'est assez rare, mais si Apple Maps ne fonctionne pas pour vous, essayez de redémarrer votre iPhone/iPad. Désactivez également le mode sombre, activez les services de localisation et assurez-vous que vous êtes connecté à un réseau Wi-Fi ou cellulaire stable.
Si cela ne vous aide pas, réinstallez l'application ou réinitialisez votre appareil aux paramètres d'usine et restaurez-le à partir d'une sauvegarde.
1. Forcez la fermeture d'Apple Maps et redémarrez votre iPhone
La plupart des problèmes avec les applications propriétaires sont facilement résolus avec cette séquence simple. Forcez simplement la fermeture de l'application si elle s'exécute en arrière-plan et redémarrez votre appareil (éteignez puis rallumez).
Cela devrait résoudre le problème. N'oubliez pas non plus d'activer les services de localisation dans Paramètres > Confidentialité > Services de localisation. Et, pour éviter les bogues liés au thème, essayez de désactiver le mode sombre global.
N'oubliez pas qu'une connexion réseau est nécessaire pour que Maps fonctionne. Si vous utilisez des données cellulaires, assurez-vous d'autoriser Apple Maps à les utiliser.
D'autre part, si Apple Maps ne fonctionne toujours pas, assurez-vous de passer à l'étape suivante.
2. Vérifier le temps d'écran
Si vous utilisez activement Screen Time pour limiter l'utilisation de l'application, assurez-vous que Apple Maps n'est pas limité. Une autre chose à considérer sont les limitations imposées aux services de localisation, qui sont, bien sûr, nécessaires pour qu'Apple Maps fonctionne comme prévu.
Alors, accédez à Paramètres> Temps d'écran> Toujours autorisé et ajoutez Apple Maps à la liste. De plus, assurez-vous d'accéder à Paramètres> Heure d'écran> Restrictions de contenu et de confidentialité et, sous Services de localisation, sélectionnez Autoriser les modifications.
3. Vérifiez les autorisations
Passons à autre chose. Bien qu'Apple Maps soit une application préinstallée, iOS demande toujours aux utilisateurs d'accorder les autorisations nécessaires pour que l'application puisse fonctionner en arrière-plan ou accéder au GPS (services de localisation).
Voici ce que vous devez faire sur votre iPhone ou iPad :
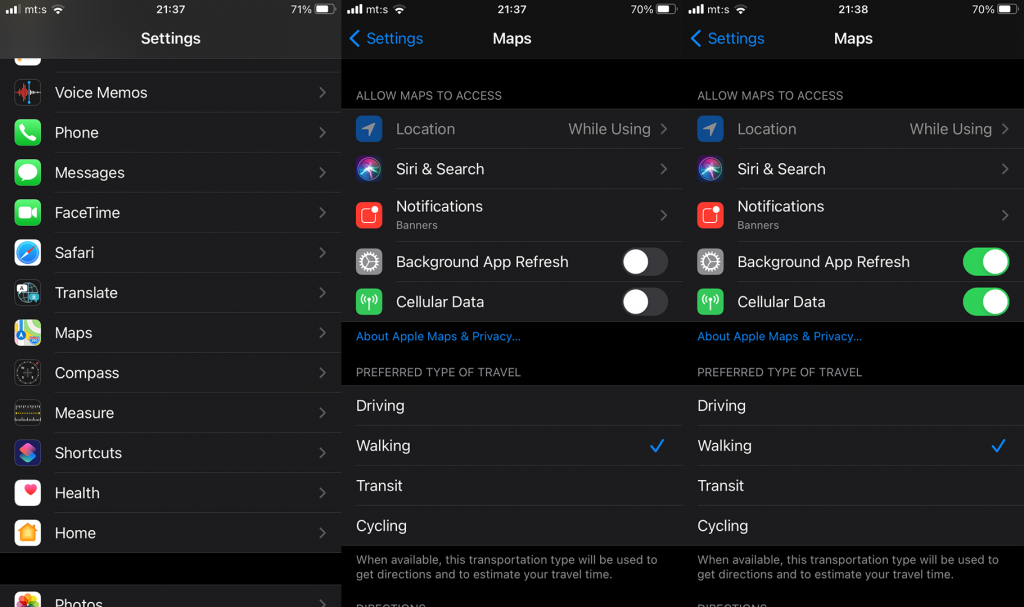
Si vous ne parvenez toujours pas à utiliser Apple Maps après ces quelques étapes, essayez de réinstaller l'application.
4. Réinstallez Apple Maps
La prochaine étape logique est d'aller pour la réinstallation. iOS permet de supprimer facilement la majorité des applications préinstallées, y compris Apple Maps. Après avoir supprimé l'application et l'avoir réinstallée depuis l'App Store, elle devrait fonctionner comme prévu.
Voici comment réinstaller Apple Maps sur votre iPhone ou iPad :
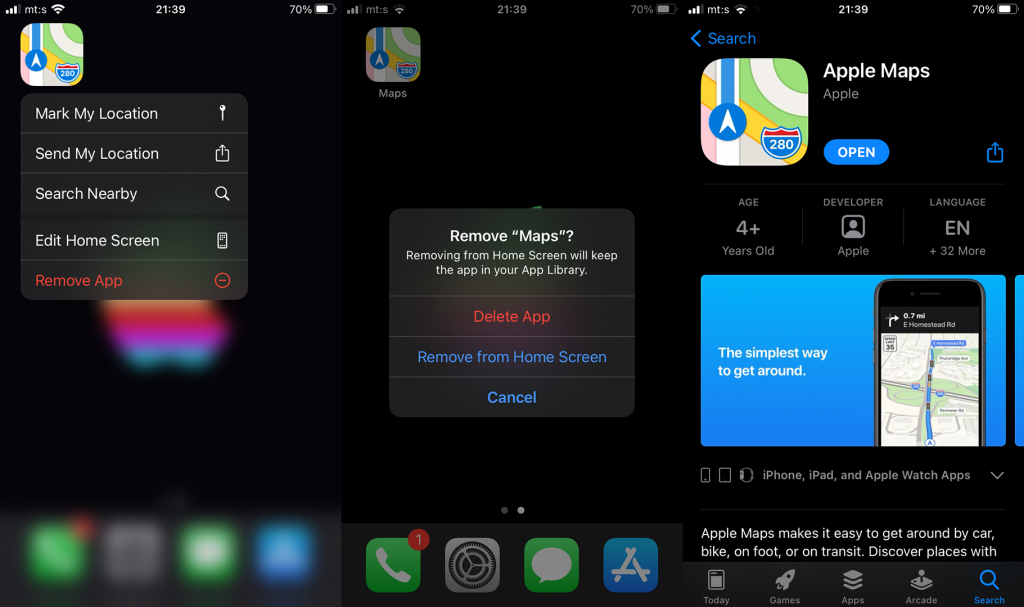
5. Vérifiez les mises à jour du système
Bien que le dépannage des applications iOS se concentre généralement sur l'application elle-même, il est important de noter qu'il existe des bogues à l'échelle du système qui peuvent créer une variété de problèmes. Pour certains, Apple Maps a cessé de fonctionner après une mise à jour du système. Beaucoup d'entre eux blâment la mise à jour vers iOS 14 pour les problèmes de Maps.
Heureusement, avec des mises à jour incrémentielles fréquentes, il y a de fortes chances que le bogue soit résolu. Assurez-vous donc d'accéder à Paramètres> Général> Mises à jour logicielles. Une fois là-bas, téléchargez et installez toutes les mises à jour disponibles.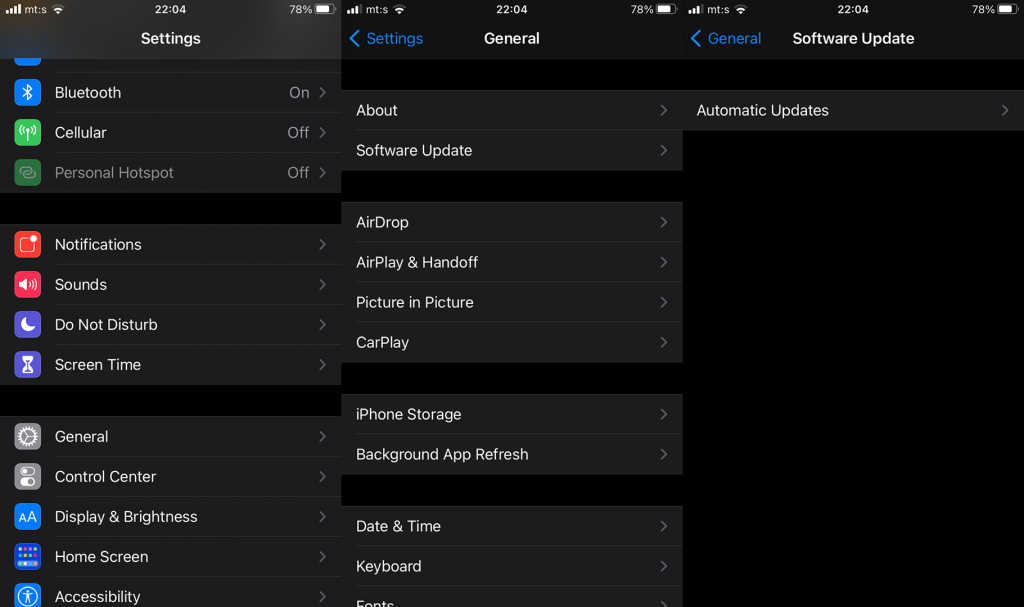
6. Réinitialisez votre appareil aux paramètres d'usine
En fin de compte, si Apple Maps ne fonctionne toujours pas, la dernière étape que nous pouvons recommander est de réinitialiser votre appareil aux paramètres d'usine. La procédure est plutôt simple, mais il est important de tout sauvegarder avant de réinitialiser votre appareil. Vous pouvez soit passer par les paramètres système, soit utiliser le client iTunes sur un PC ou un Mac pour tout sauvegarder et réinitialiser votre appareil.
Voici ce que vous devez faire :
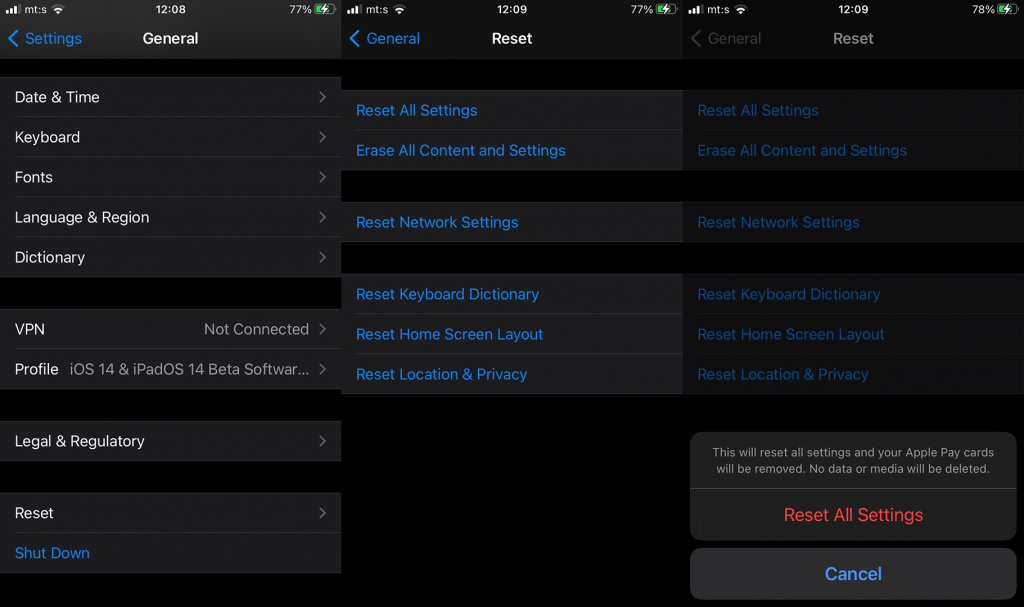
Si vous rencontrez toujours des problèmes avec Apple Maps, assurez-vous d'envoyer un rapport de bogue à l'assistance Apple.
Et, sur cette note, nous pouvons conclure cet article. Merci d'avoir lu et, si vous avez des questions ou des suggestions, n'hésitez pas à nous en faire part dans la section commentaires ci-dessous. Vous pouvez également nous retrouver sur Facebook et .
Si le solde Google Play continue d
Résolvez l’erreur 94 Échec du chargement de Hulu sur un PC Windows 10 ou une Xbox One grâce à nos solutions efficaces pour corriger le code d
Apprenez à corriger le code d
Si vous avez une image, une vidéo ou un fichier qui accompagne une note, apprenez à les insérer facilement dans OneNote grâce à notre guide étape par étape !
Obtenez des solutions pour corriger l
Apprenez à citer des sources et à créer une bibliographie dans Google Docs de manière efficace. Suivez ces étapes simples pour améliorer la qualité de vos travaux.
Suivez ici tous les correctifs possibles pour résoudre l
Résolvez le problème lorsque les fonctionnalités de jeu ne sont pas disponibles pour le bureau Windows ou l
Découvrez comment exporter vos messages de chat Discord. Apprenez les meilleures méthodes, y compris l
Obtenez des détails complets sur l'erreur de tête d'impression manquante ou défaillante. Essayez les meilleurs correctifs pour résoudre l'erreur de tête d'impression manquante ou en échec de HP Officejet.
![[RESOLU] Comment corriger lerreur Hulu 94 sur Windows 10 et Xbox One ? [RESOLU] Comment corriger lerreur Hulu 94 sur Windows 10 et Xbox One ?](https://luckytemplates.com/resources1/c42/image-2767-1001202432319.png)
![[7 solutions testées] Correction du code derreur 0xc000017 sur Windows 10 [7 solutions testées] Correction du code derreur 0xc000017 sur Windows 10](https://luckytemplates.com/resources1/images2/image-8976-0408150639235.png)

![[RÉSOLU] Comment réparer Discord en changeant davatar trop rapidement ? [RÉSOLU] Comment réparer Discord en changeant davatar trop rapidement ?](https://luckytemplates.com/resources1/images2/image-5996-0408150905803.png)

![CORRIGÉ : Erreur de VIOLATION DE LICENCE SYSTÈME dans Windows 10 [10 CORRECTIONS FACILES] CORRIGÉ : Erreur de VIOLATION DE LICENCE SYSTÈME dans Windows 10 [10 CORRECTIONS FACILES]](https://luckytemplates.com/resources1/images2/image-4999-0408150720535.png)


![Correction de lerreur Tête dimpression manquante ou défaillante sur les imprimantes HP [8 astuces] Correction de lerreur Tête dimpression manquante ou défaillante sur les imprimantes HP [8 astuces]](https://luckytemplates.com/resources1/images2/image-2788-0408151124531.png)