Correction : le solde Google Play continue dêtre refusé

Si le solde Google Play continue d
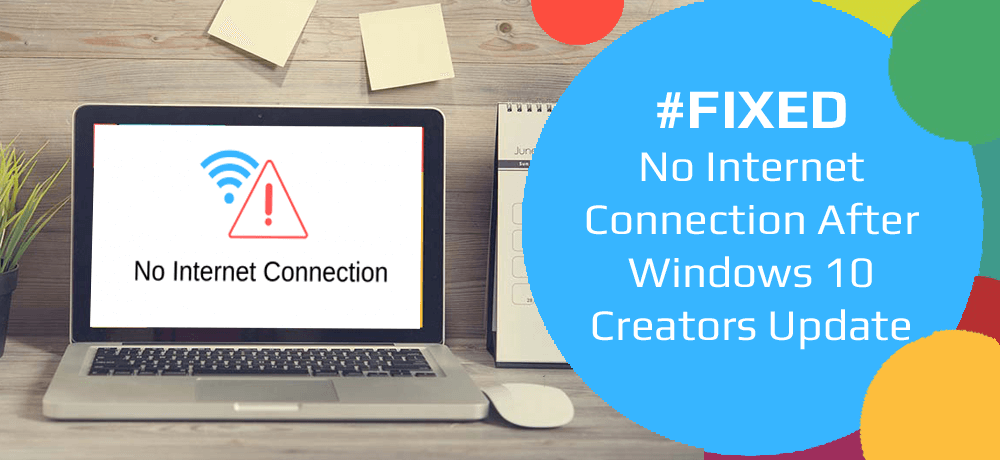
La mise à jour de Windows 10 Creators a été tourmentée par divers problèmes depuis sa sortie. Et l’absence de connexion Internet après le problème de mise à jour de Windows 10 Creators en fait partie.
De nombreux utilisateurs de Windows 10 ont signalé ce problème sur différents forums et sites de discussion. Ces utilisateurs ont commencé à rencontrer ce problème après avoir mis à niveau leurs ordinateurs vers la mise à jour Windows 10 Creators .
Dans ce problème, les utilisateurs concernés ne peuvent pas accéder à la connexion Internet sur leurs ordinateurs même après avoir disposant d’une connexion réseau stable et solide.
Eh bien, plusieurs raisons peuvent expliquer l'apparition de ce problème, telles qu'une interférence antivirus, des pilotes réseau obsolètes, une carte réseau corrompue, etc.
Heureusement, même si vous rencontrez un problème d'échec de la connexion Internet après l'installation de la mise à jour Windows 10 Creators sur votre ordinateur, vous pouvez essayer plusieurs correctifs pour résoudre ce problème.
Alors, sans perdre plus de temps, essayez successivement toutes les solutions évoquées dans cet article. Et vérifiez quelle solution fait le travail à votre place.
Comment résoudre le problème d'absence de connexion réseau après la mise à jour des créateurs ?
Table des matières
Basculer
Correctif 1 : vider le DNS et réinitialiser TCP/IP
De nombreux utilisateurs après la mise à jour de Windows 10 Creators ont résolu avec succès le problème de connexion Internet qui ne fonctionnait pas en réinitialisant la pile TCP/IP, le catalogue Winsock, l'adresse IP et le client DNS sur leurs ordinateurs.
Pour appliquer cette solution, suivez les instructions données une à une :
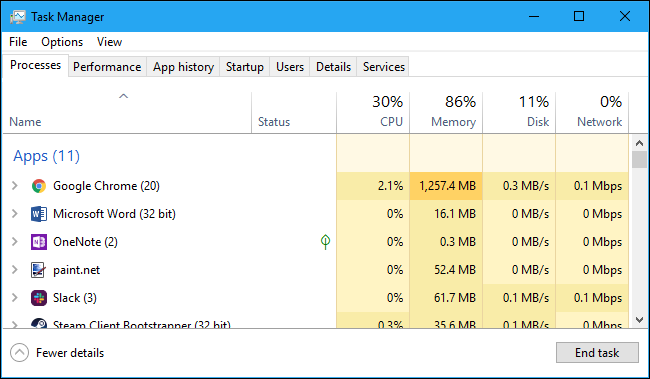
Netsh Winsock réinitialiser
netsh int ipv4 réinitialiser réinitialiser.log
netsh int réinitialisation IP
ipconfig /version
ipconfig / renouveler
ipconfig /flushdns
Après avoir redémarré votre ordinateur, essayez de connecter votre Internet pour vérifier s'il fonctionne correctement ou non.
Correctif 2 : désactiver temporairement l’antivirus et le pare-feu tiers
Parfois, un antivirus ou un pare-feu tiers peut interférer avec la connexion de votre ordinateur Windows 10 à Internet. Si cela provoque un problème d'absence de connexion réseau sur votre ordinateur Windows 10 , désactivez simplement l'antivirus et le pare-feu tiers sur votre ordinateur pendant un certain temps.
Vous pouvez désactiver le pare-feu Windows en suivant ces étapes :
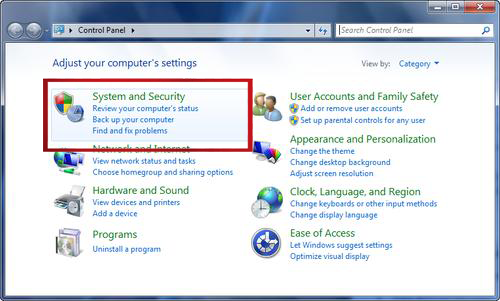
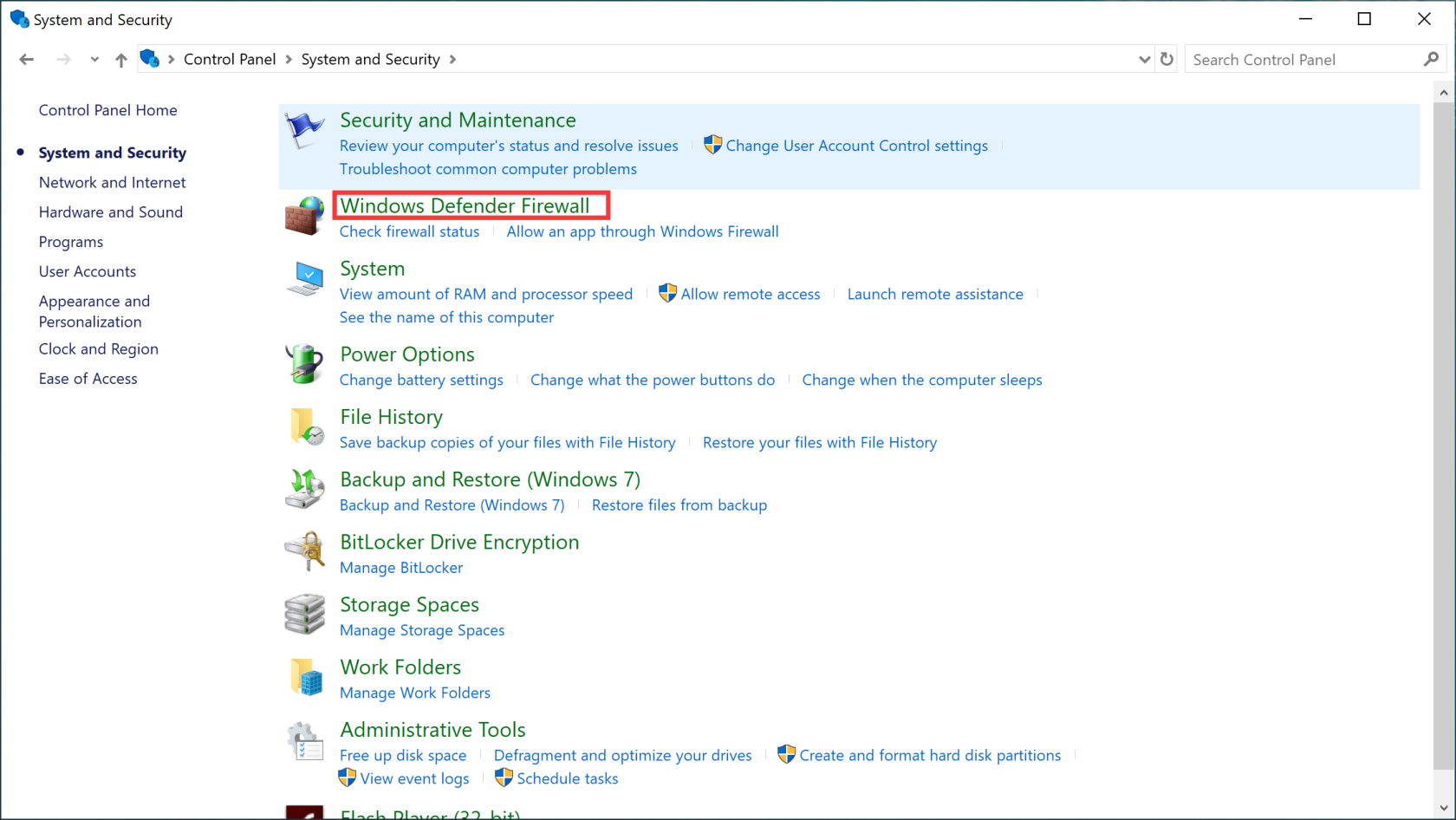
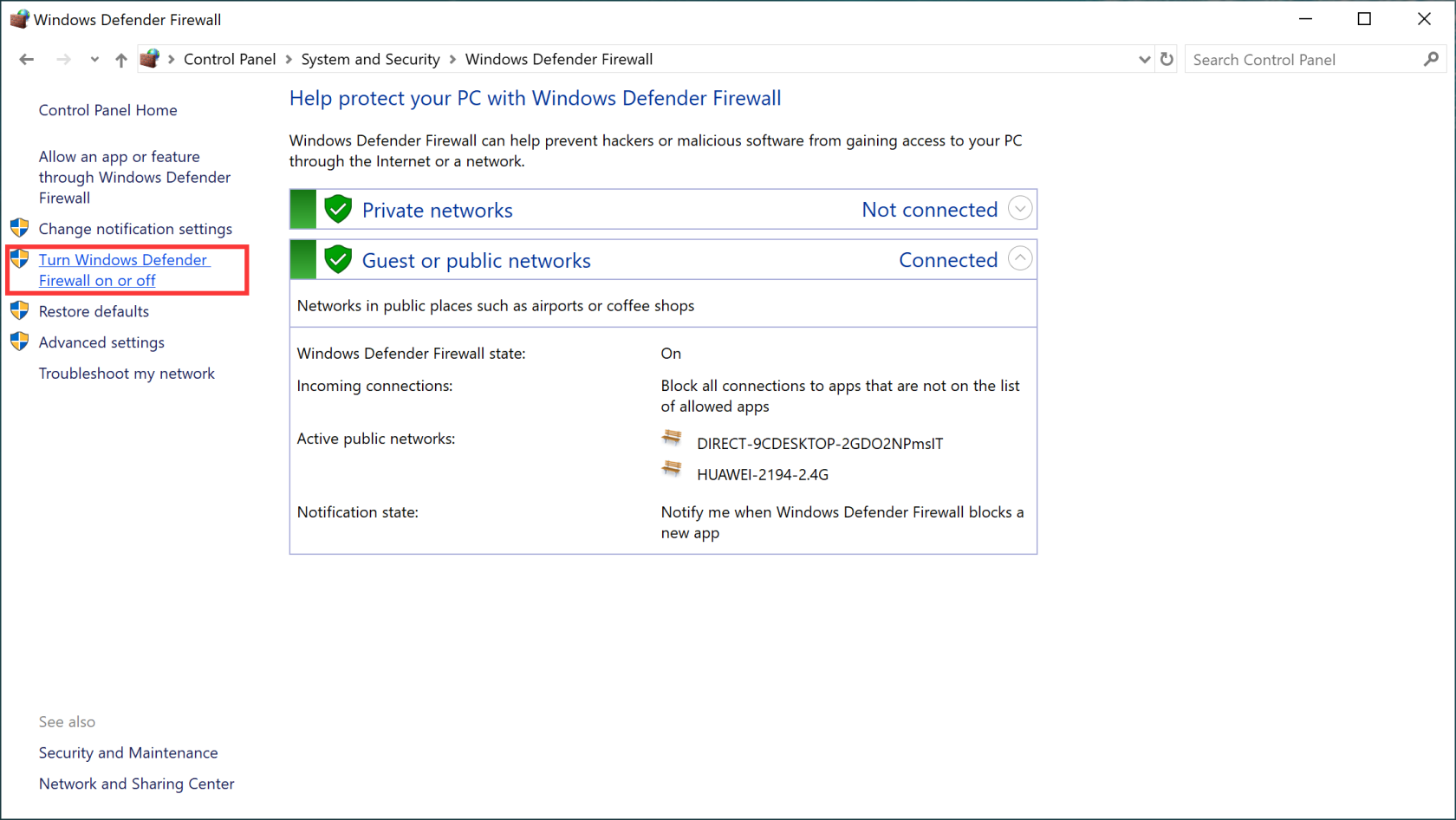
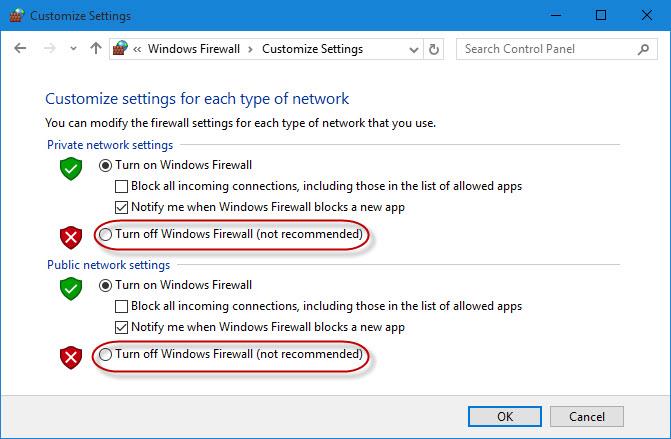
Et puis vérifiez si vous pouvez accéder à Internet sur votre ordinateur ou non. Si vous n'avez pas trouvé de coupable d'antivirus ou de pare-feu pour l' absence de connexion Internet après le problème de Creators Update, réactivez-le.
Correctif 3 : exécutez l'utilitaire de résolution des problèmes réseau
La mise à jour des créateurs de Windows 10 fournit une page de dépannage unifiée qui propose des outils de dépannage pour divers problèmes. Et l’utilitaire de résolution des problèmes de connexions Internet en fait partie.
Par conséquent, exécutez cet utilitaire de résolution des problèmes intégré pour corriger l'absence de connexion Internet après la mise à jour de Windows 10 Creators . Cela détectera et résoudra les problèmes de connexion à Internet. Voici les étapes à suivre pour utiliser l'utilitaire de résolution des problèmes de connexions Internet :
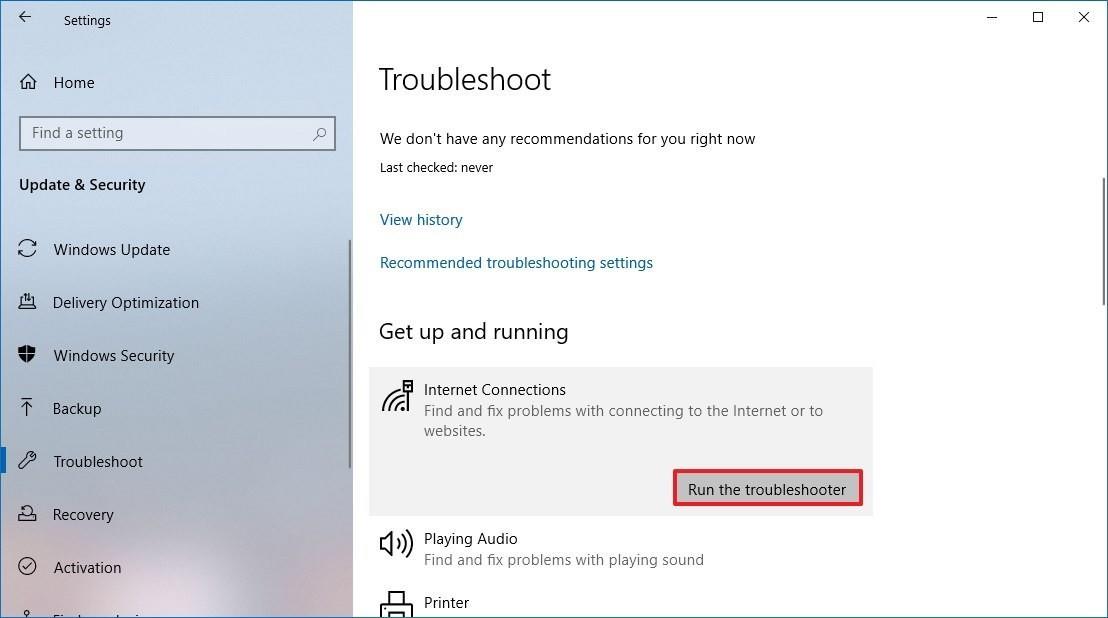
Une fois le processus de dépannage terminé, vérifiez si Internet ne fonctionne pas une fois le problème de Creators Update résolu ou non.
Correctif 4 : désactiver et activer la connexion réseau
Dans certains cas, le problème de connexion Internet qui ne fonctionnait pas après l'installation de la mise à jour des créateurs a été facilement résolu en désactivant puis en activant la connexion Internet sur l'ordinateur.
Ainsi, vous pouvez également faire de même pour résoudre le problème de connexion Internet sur votre ordinateur Windows 10 Creators Update . Pour ce faire, procédez comme suit :
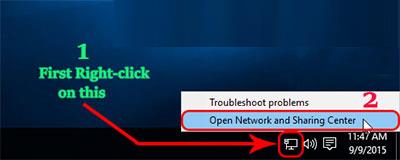
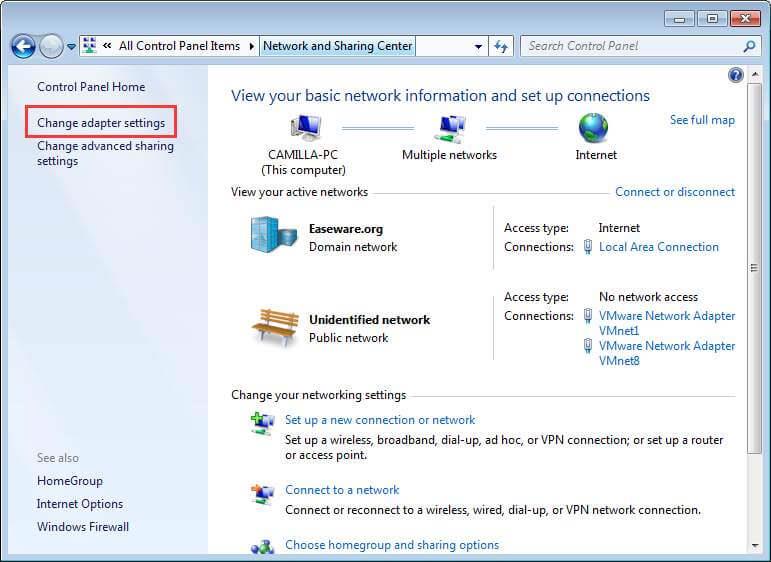
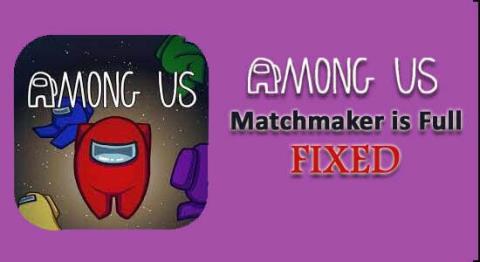
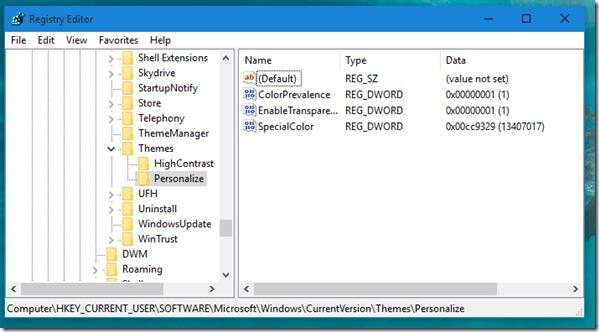
Redémarrez maintenant votre ordinateur pour vérifier si le problème de connexion Internet qui ne fonctionne pas a été résolu ou non. Sinon, passez à la solution suivante.
Correctif 5 : désactiver et activer l’adaptateur réseau
Afin de résoudre le problème d'absence de connexion Internet après la mise à jour de Windows 10 Creators , essayez de désactiver puis d'activer la carte réseau sur l'ordinateur. Cela pourrait vous aider à résoudre ce problème.
Vous pouvez le faire en utilisant les instructions données :
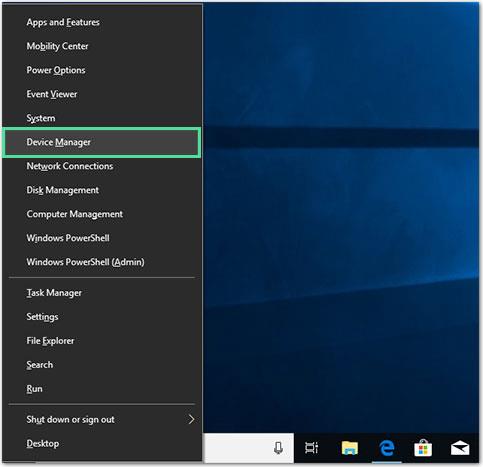
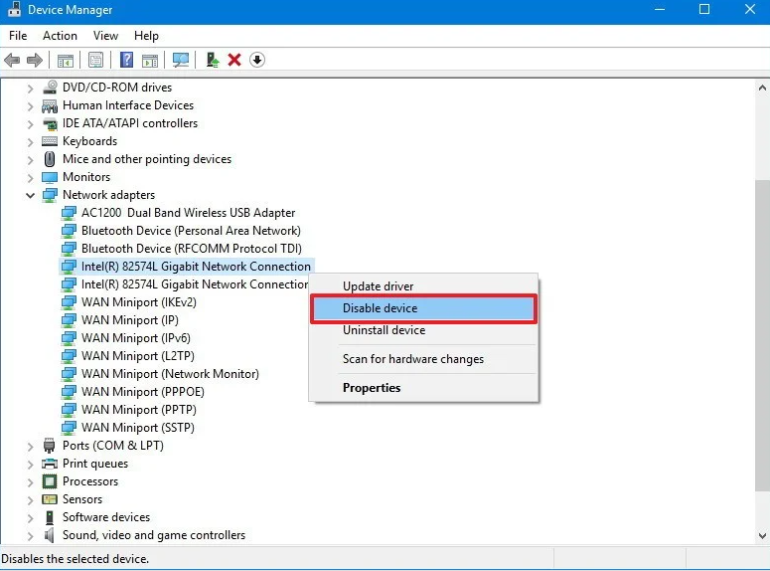
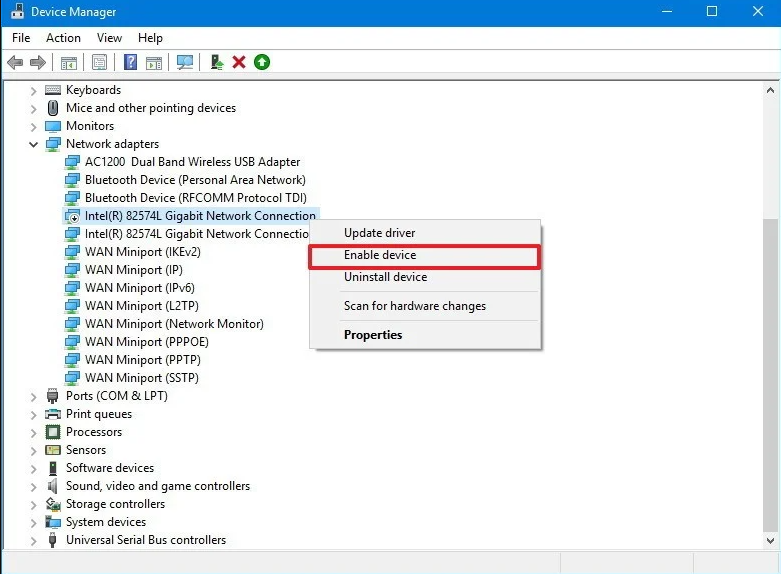
Correctif 6 : mettre à jour le pilote de la carte réseau
Bien que votre routeur fonctionne parfaitement, sans le pilote approprié, vous risquez davantage d'avoir ce problème de connexion réseau sur l'ordinateur.
Même après avoir doté la fonctionnalité de mise à jour automatique des pilotes, les mises à jour de Windows 10 sont bien connues pour les problèmes provoqués par les mises à jour des pilotes. Alors, vérifiez votre carte réseau et suivez les solutions de contournement indiquées :
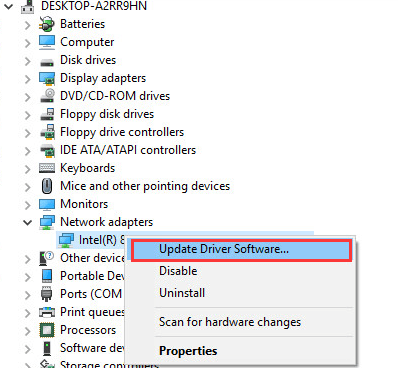
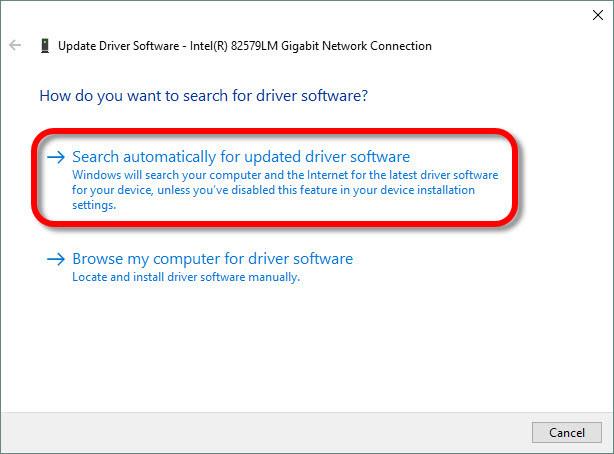
Maintenant, redémarrez votre ordinateur et testez votre connexion réseau.
Conseil important : rechercher des pilotes obsolètes, puis installer vous-même les mises à jour est une tâche fastidieuse. Par conséquent, il est recommandé d'utiliser Driver Updater pour mettre à jour automatiquement les pilotes. Il analysera votre système pour rechercher de nouvelles mises à jour de pilotes et l'installera automatiquement.
Correctif 7 : désinstaller et réinstaller l’adaptateur réseau
Si la simple mise à jour du pilote de la carte réseau ne permet pas de résoudre le problème d'impossibilité de se connecter à Internet dans Windows 10 Creators Update, désinstallez et réinstallez la carte réseau.
Pour ce faire, suivez les étapes ci-dessous :
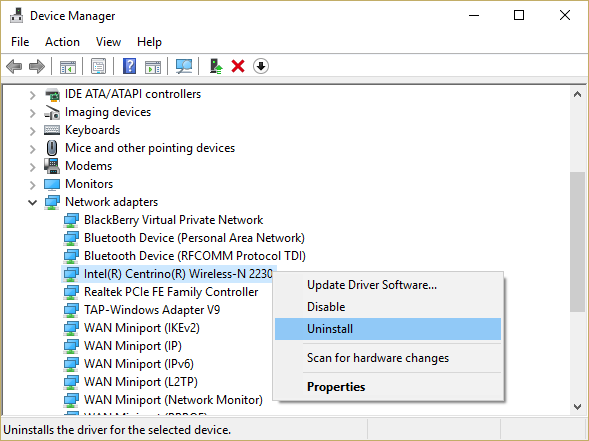
Si vous souhaitez désinstaller des programmes ou des applications sans problème, essayez simplement Revo Uninstaller . Cet outil désinstallera facilement les programmes ainsi que supprimera les fichiers résiduels.
Solution simple pour résoudre les problèmes de PC Windows
Cet outil analysera l'intégralité du PC pour détecter et résoudre les problèmes les plus courants rencontrés par les utilisateurs Windows sur leurs ordinateurs.
Il s'agit d'un outil de réparation avancé conçu par des professionnels. Il corrige les DLL, les mises à jour, les mises à niveau, le registre, les jeux, les erreurs BSOD et bien plus encore. Il vous protège également contre la perte de fichiers, répare les fichiers système corrompus et vous protège contre les virus et les logiciels malveillants .
Au-dessus de cela, il optimise également votre PC pour des performances maximales afin d'offrir une meilleure expérience informatique.
Pour utiliser cet outil, il vous suffit de télécharger le logiciel via le lien ci-dessous et de l'installer sur votre PC. C'est ça!! Désormais, il fera le reste du travail afin de détecter et de résoudre les problèmes.
Conclusion
Il s’agit des problèmes d’absence de connexion Internet et de leurs correctifs. Toutes les solutions mentionnées dans cet article sont testées et fonctionnent pour les utilisateurs concernés.
J'espère que vous avez réussi à résoudre le problème d'absence de connexion Internet après la mise à jour de Windows 10 Creators à l'aide de l'une des solutions de contournement mentionnées dans cet article.
Donc, si vous avez apprécié cet article et que vous l'avez trouvé utile pour résoudre votre problème, partagez cet article avec ceux qui rencontrent le même problème.
Si le solde Google Play continue d
Résolvez l’erreur 94 Échec du chargement de Hulu sur un PC Windows 10 ou une Xbox One grâce à nos solutions efficaces pour corriger le code d
Apprenez à corriger le code d
Si vous avez une image, une vidéo ou un fichier qui accompagne une note, apprenez à les insérer facilement dans OneNote grâce à notre guide étape par étape !
Obtenez des solutions pour corriger l
Apprenez à citer des sources et à créer une bibliographie dans Google Docs de manière efficace. Suivez ces étapes simples pour améliorer la qualité de vos travaux.
Suivez ici tous les correctifs possibles pour résoudre l
Résolvez le problème lorsque les fonctionnalités de jeu ne sont pas disponibles pour le bureau Windows ou l
Découvrez comment exporter vos messages de chat Discord. Apprenez les meilleures méthodes, y compris l
Obtenez des détails complets sur l'erreur de tête d'impression manquante ou défaillante. Essayez les meilleurs correctifs pour résoudre l'erreur de tête d'impression manquante ou en échec de HP Officejet.
![[RESOLU] Comment corriger lerreur Hulu 94 sur Windows 10 et Xbox One ? [RESOLU] Comment corriger lerreur Hulu 94 sur Windows 10 et Xbox One ?](https://luckytemplates.com/resources1/c42/image-2767-1001202432319.png)
![[7 solutions testées] Correction du code derreur 0xc000017 sur Windows 10 [7 solutions testées] Correction du code derreur 0xc000017 sur Windows 10](https://luckytemplates.com/resources1/images2/image-8976-0408150639235.png)

![[RÉSOLU] Comment réparer Discord en changeant davatar trop rapidement ? [RÉSOLU] Comment réparer Discord en changeant davatar trop rapidement ?](https://luckytemplates.com/resources1/images2/image-5996-0408150905803.png)

![CORRIGÉ : Erreur de VIOLATION DE LICENCE SYSTÈME dans Windows 10 [10 CORRECTIONS FACILES] CORRIGÉ : Erreur de VIOLATION DE LICENCE SYSTÈME dans Windows 10 [10 CORRECTIONS FACILES]](https://luckytemplates.com/resources1/images2/image-4999-0408150720535.png)


![Correction de lerreur Tête dimpression manquante ou défaillante sur les imprimantes HP [8 astuces] Correction de lerreur Tête dimpression manquante ou défaillante sur les imprimantes HP [8 astuces]](https://luckytemplates.com/resources1/images2/image-2788-0408151124531.png)