Correction : le solde Google Play continue dêtre refusé

Si le solde Google Play continue d

Java est un langage de programmation qui n'a pas autant d'obstacles à l'implémentation.
Selon le rapport, lors de l'installation des mises à jour Java dans Windows 10, de nombreux utilisateurs ont rencontré « L'installation de Java n'a pas terminé le code d'erreur : 1603 » sur leur appareil.
Le message d'erreur indique que la mise à jour Java n'est pas installée, il existe de nombreuses raisons différentes pour lesquelles la mise à jour Java n'est pas installée, comme le logiciel antivirus installé bloque la mise à jour, ou d'autres applications basées sur Java empêchent l'installation de la mise à jour sur votre appareil.
Découvrez donc ici comment corriger la mise à jour Java ou installer l'erreur 1603, mais d'abord, découvrez les causes courantes qui déclenchent l'erreur sous Windows 10.
Qu'est-ce qui cause l'erreur Java 1603 : la mise à jour/l'installation n'a pas abouti ?
Comme vous êtes maintenant au courant des coupables courants à l'origine de l'erreur Java 1603 , suivez ici les solutions réalisables car cela pourrait vous permettre de résoudre l'erreur.
Comment réparer "Java Update Error 1603" dans Windows 10 ?
Table des matières
Solution 1 - Mettre à jour Java vers la dernière version
Vérifiez si vous installez la bonne version de la mise à jour Java pour votre appareil ou non. Nous suggérons que si vous exécutez un système 64 bits, vous devez installer Java 64 bits.
Vous devez suivre quelques étapes simples pour vous assurer que la version de Windows que vous utilisez-
Solution 2 – Installer la version Java en tant qu'administrateur
Vous devez installer la dernière version de Java en tant qu'administrateur. Suivez quelques étapes simples pour installer Java en tant qu'administrateur-

Nous pensons que vous ne rencontrerez plus l' erreur Java 1603 sur votre Windows 10. Cependant, si l'erreur persiste, essayez nos autres étapes.
Solution 3 - Supprimer l'ancienne version de Java
Si vous désinstallez ou supprimez l'ancienne version de Java, il y a de fortes chances que l'erreur disparaisse automatiquement.
Essayez de désinstaller Java en suivant les étapes indiquées :

De plus, vous pouvez également désinstaller Java à l'aide du programme de désinstallation professionnel tiers. Cela supprime complètement le programme sans laisser de traces, de fichiers indésirables ou d'entrées de registre qui pourraient provoquer des conflits lors de la prochaine installation du programme.
Obtenez Revo Uninstaller pour désinstaller complètement Java
Ensuite, installez la dernière version de Java à partir du site Web officiel avec les programmes d' installation hors ligne Windows 32 ou 64 bits .
Vérifiez si l'erreur 1603 de la mise à jour Java ne s'est pas terminée est corrigée ou passez au correctif potentiel suivant.
Solution 4 – Désactiver l'antivirus
La plupart du temps, Java est bloqué par le logiciel de sécurité. Donc, peut-être que l'erreur Java se produit en raison de l'antivirus tiers installé sur votre système.
Par conséquent, nous vous suggérons de désactiver votre antivirus pour installer temporairement Java.
Voici la démarche à suivre

Solution 5 – Fermer le programme qui exécute Java
Vous devez fermer le navigateur et toutes les autres applications compatibles Java après avoir utilisé l'installation de Java. Cela peut être conflictuel et empêcher Java de s'exécuter sur Windows 10.
Solution 6 – Désactiver le contenu Java
De nombreux utilisateurs ont confirmé que la désactivation des paramètres de contenu Java fonctionnait pour résoudre l' installation de Java qui ne s'est pas terminée Code d'erreur : 1603
Suivez les étapes pour le faire :

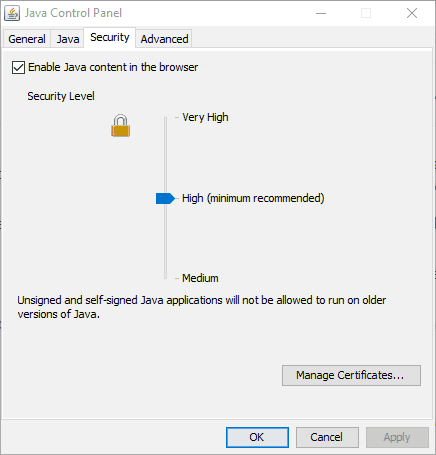
Solution 7 – Ne pas installer Java avec LogMeIn
Parfois, l'erreur de mise à jour Java 1603 se produit pour les utilisateurs de LogMeIn lors de l'installation de Java.
Selon le rapport, la plupart des utilisateurs de LogMeIn ont remarqué des erreurs Java dues au logiciel de bureau à distance LogMeIn.
Vérifiez si vous utilisez LogMeIn lors de l'installation ou de la mise à jour de Java, puis évitez d'utiliser le logiciel et essayez d'installer Java sur le système Windows sans utiliser de logiciel de bureau à distance.
Nous vous suggérons donc de ne pas utiliser LogMeIn lors de l'installation de Java et de la correction de l'erreur.
Solution 8 – Supprimer la mise à jour Windows KB2918614
L'une des raisons courantes de l'erreur Java dans Windows 10 est la mise à jour Windows KB2918614. Nous vous suggérons de supprimer la mise à jour Windows KB2918614 pour corriger l'erreur Java.
Voici les étapes à suivre-

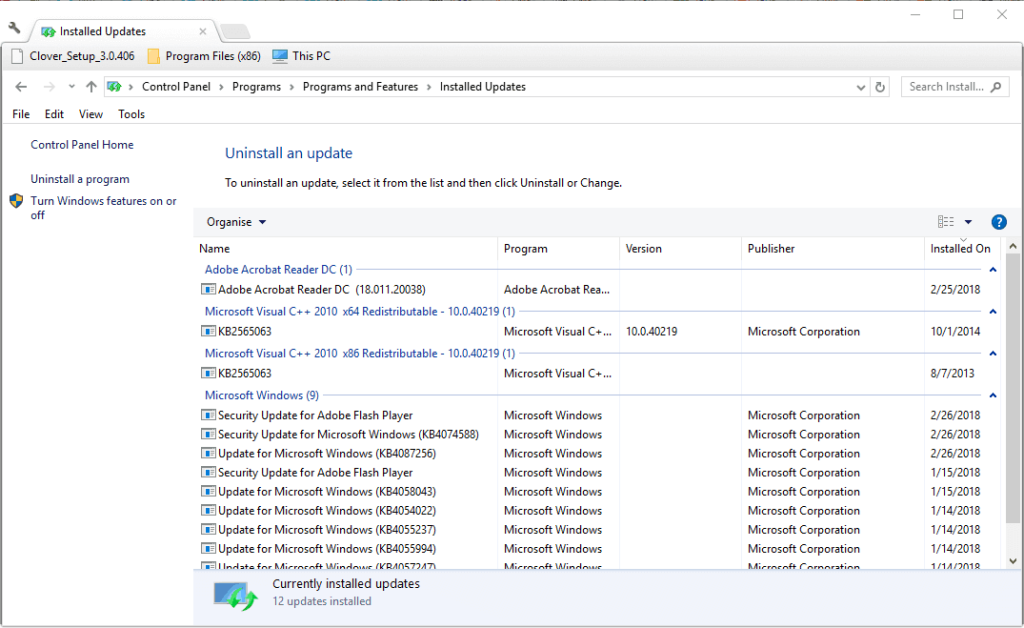
La meilleure solution facile pour résoudre les problèmes et les erreurs du PC Windows
En voyant diverses erreurs sur votre PC Windows, il est suggéré ici d'exécuter l' outil de réparation de PC avancé et recommandé par les professionnels.
Il s'agit d'un outil avancé et multifonctionnel qui, en scannant une seule fois, détecte et corrige diverses erreurs informatiques tenaces.
Avec cela, vous pouvez également corriger de nombreuses erreurs fatales informatiques telles que les erreurs BSOD, les erreurs DLL, les erreurs d'exécution, les entrées de registre de réparation et bien plus encore.
Cela analyse régulièrement votre PC, répare les fichiers système Windows corrompus pour optimiser ses performances
Obtenez PC Repair Tool, pour corriger l'erreur Java 1603 Windows 10
Derniers mots :
Voici donc quelques-unes des meilleures solutions pour corriger l' erreur 1603 La mise à jour Java n'a pas été terminée .
Essayez les solutions répertoriées dans l'article une par une pour surmonter l'erreur dans Windows 10. On estime que l'une de nos solutions répertoriées doit fonctionner pour vous afin de résoudre l'erreur.
J'espère que l'article vous sera utile.
N'oubliez pas non plus d'aimer, de partager et de suivre notre page.
Bonne chance..!
Si le solde Google Play continue d
Résolvez l’erreur 94 Échec du chargement de Hulu sur un PC Windows 10 ou une Xbox One grâce à nos solutions efficaces pour corriger le code d
Apprenez à corriger le code d
Si vous avez une image, une vidéo ou un fichier qui accompagne une note, apprenez à les insérer facilement dans OneNote grâce à notre guide étape par étape !
Obtenez des solutions pour corriger l
Apprenez à citer des sources et à créer une bibliographie dans Google Docs de manière efficace. Suivez ces étapes simples pour améliorer la qualité de vos travaux.
Suivez ici tous les correctifs possibles pour résoudre l
Résolvez le problème lorsque les fonctionnalités de jeu ne sont pas disponibles pour le bureau Windows ou l
Découvrez comment exporter vos messages de chat Discord. Apprenez les meilleures méthodes, y compris l
Obtenez des détails complets sur l'erreur de tête d'impression manquante ou défaillante. Essayez les meilleurs correctifs pour résoudre l'erreur de tête d'impression manquante ou en échec de HP Officejet.
![[RESOLU] Comment corriger lerreur Hulu 94 sur Windows 10 et Xbox One ? [RESOLU] Comment corriger lerreur Hulu 94 sur Windows 10 et Xbox One ?](https://luckytemplates.com/resources1/c42/image-2767-1001202432319.png)
![[7 solutions testées] Correction du code derreur 0xc000017 sur Windows 10 [7 solutions testées] Correction du code derreur 0xc000017 sur Windows 10](https://luckytemplates.com/resources1/images2/image-8976-0408150639235.png)

![[RÉSOLU] Comment réparer Discord en changeant davatar trop rapidement ? [RÉSOLU] Comment réparer Discord en changeant davatar trop rapidement ?](https://luckytemplates.com/resources1/images2/image-5996-0408150905803.png)

![CORRIGÉ : Erreur de VIOLATION DE LICENCE SYSTÈME dans Windows 10 [10 CORRECTIONS FACILES] CORRIGÉ : Erreur de VIOLATION DE LICENCE SYSTÈME dans Windows 10 [10 CORRECTIONS FACILES]](https://luckytemplates.com/resources1/images2/image-4999-0408150720535.png)


![Correction de lerreur Tête dimpression manquante ou défaillante sur les imprimantes HP [8 astuces] Correction de lerreur Tête dimpression manquante ou défaillante sur les imprimantes HP [8 astuces]](https://luckytemplates.com/resources1/images2/image-2788-0408151124531.png)