Correction : le solde Google Play continue dêtre refusé

Si le solde Google Play continue d
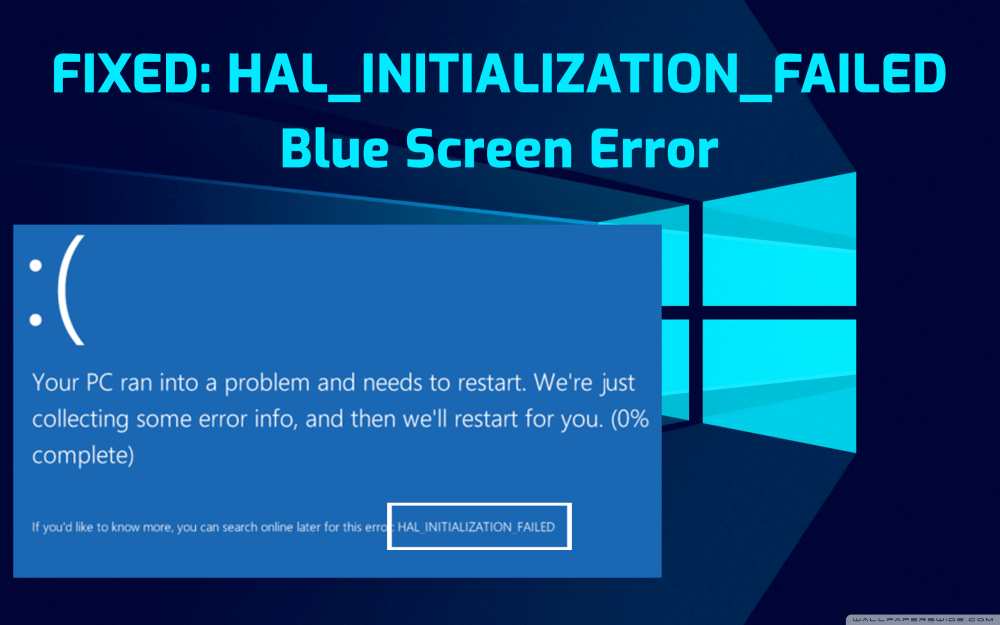
Résumé : Êtes-vous frustré par l' erreur BSOD HAL_INITIALIZATION_FAILED sur votre ordinateur Windows 10 et ne savez-vous pas comment y faire face ? Alors vous êtes au bon endroit. Dans cet article, vous allez explorer les meilleures solutions de travail pour corriger cette erreur d'écran bleu sur votre ordinateur en un rien de temps.
HAL_INITIALIZATION_FAILED est un membre de la famille d'erreurs BSOD. Nous savons que l'écran bleu des erreurs de mort est l'une des erreurs dangereuses qui nuisent au PC en interne.
Cette erreur peut affecter Windows 10, Windows 8.1, Windows 8 et d'autres versions du système Windows. Les utilisateurs de Windows 10 obtiennent généralement ce type d'erreur lorsqu'ils tentent de sortir leur système du mode veille.
Bien que cette erreur disparaisse après le redémarrage du PC. Mais si cette erreur apparaît plus fréquemment, il est grand temps de corriger cette erreur.
Cette erreur est généralement causée par des problèmes de pilote de périphérique ou de matériel. Mais il y a aussi d'autres raisons. Donc, avant de plonger directement dans la solution, examinons les autres principales raisons de l'apparition du code d'erreur HAL_INITIALIZATION_FAILED sur l'ordinateur.
Raisons de l'erreur d'écran bleu HAL_INITIALIZATION_FAILED
Symptômes des erreurs d'écran bleu HAL_INITIALIZATION_FAILED
Vous connaissez maintenant bien les causes et les symptômes de l'erreur d' écran bleu HAL_INITIALIZATION_FAILED . Il est maintenant temps de corriger cette erreur. Alors, allons-y et découvrons toutes les solutions qui vous aideront à corriger cette erreur.
Comment pouvez-vous corriger le code d'erreur HAL_INITIALIZATION_FAILED sur Windows 10 ?
Table des matières
#1 : Mettez à jour votre PC/ordinateur portable Windows 10
Comme la plupart des problèmes de PC surviennent en raison d'un système d'exploitation obsolète, la première chose que vous êtes censé faire est de mettre à jour votre système d'exploitation Windows .
La mise à jour de votre système d'exploitation Windows est très importante pour que votre ordinateur évite tout type de problème. La mise à jour de votre PC/ordinateur portable Windows 10 peut vous aider à corriger l' erreur d'écran bleu HAL_INITIALIZATION_FAILED .
Vous pouvez facilement mettre à jour votre ordinateur Windows 10 en suivant les étapes ci-dessous :
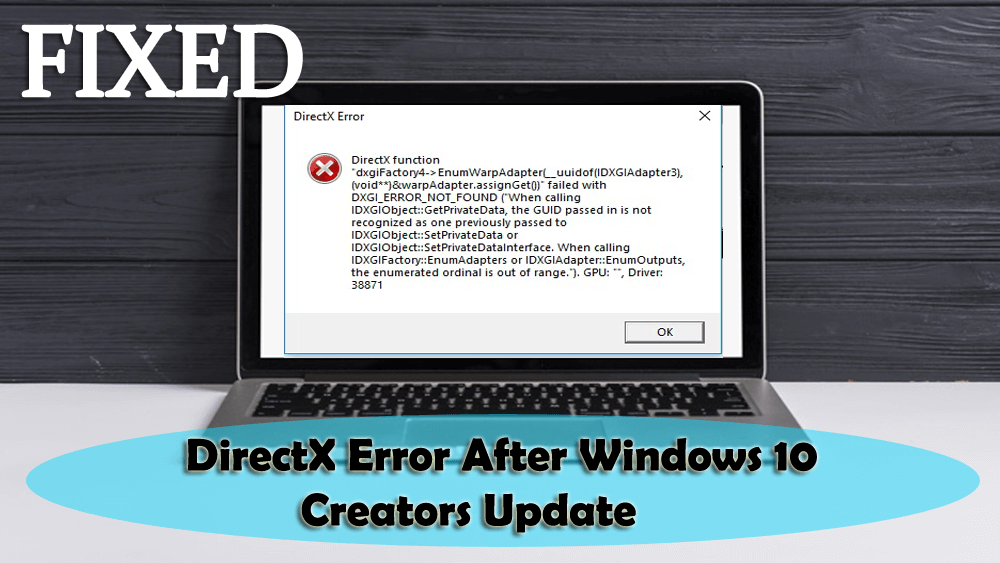
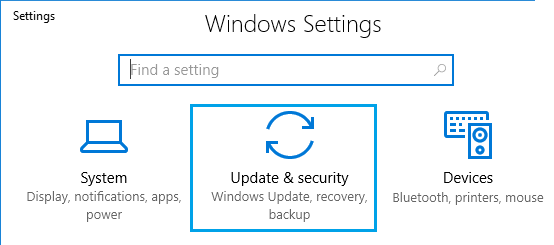
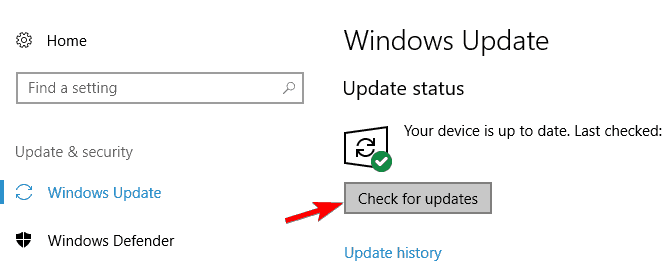
Après avoir terminé toutes les étapes, redémarrez votre ordinateur. Vérifiez maintenant si l' erreur d'arrêt BSOD HAL_INITIALIZATION_FAILED est corrigée ou non. Si ce n'est pas le cas, passez à la solution suivante.
#2 : Mettre à jour les pilotes de périphérique
Un pilote de périphérique obsolète est l'un des principaux facteurs à l'origine du code d'erreur HAL_INITIALIZATION_FAILED sur les ordinateurs Windows 10 . Par conséquent, il est nécessaire de mettre à jour les pilotes de périphérique pour éviter toute erreur d'écran bleu de la mort et d'autres problèmes liés aux pilotes de périphérique .
La mise à jour des pilotes de périphérique est une tâche assez simple. Soit vous pouvez télécharger les mises à jour directement depuis le site Web de son fabricant, soit vous pouvez le faire manuellement. Pour mettre à jour les pilotes manuellement, vous pouvez suivre ces étapes :
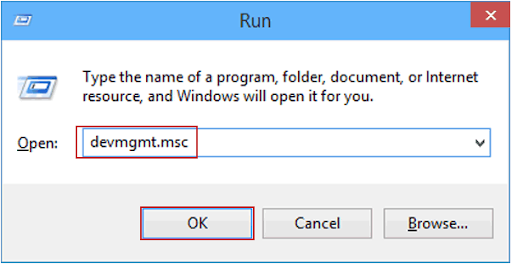
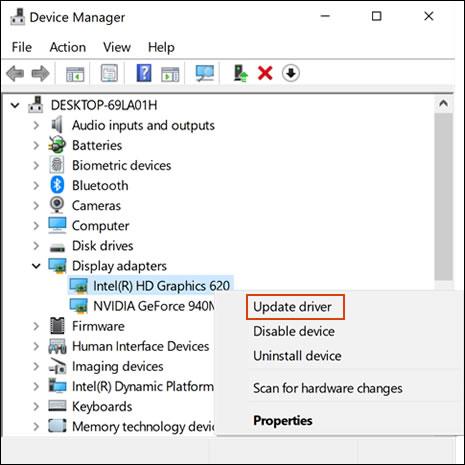
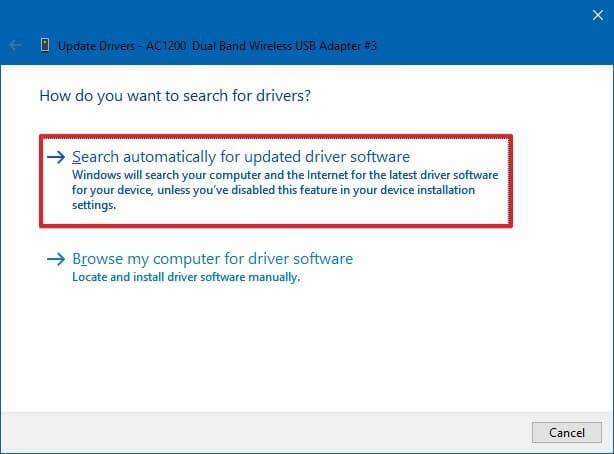
Suivez les mêmes étapes pour mettre à jour les autres pilotes de périphérique de votre ordinateur.
Mettre à jour automatiquement les pilotes de périphérique
Rechercher par vous-même les mises à jour de chaque pilote de périphérique est une tâche qui prend du temps. Par conséquent, je vous suggère d'opter pour une solution automatique. Essayez le pilote de périphérique pour mettre à jour automatiquement les pilotes de votre périphérique.
Cet outil recherchera de nouvelles mises à jour pour tous les pilotes de périphérique sur votre ordinateur et le mettra à jour automatiquement sans perdre votre temps dans un processus fastidieux.
Obtenez le pilote de périphérique pour mettre à jour les pilotes automatiquement
#3 : Vérifiez le matériel défectueux
Erreur BSOD HAL INITIALIZATION FAILED sur les ordinateurs Windows 10 généralement causée par un matériel incompatible. Assurez-vous donc que votre matériel fonctionne correctement sur votre ordinateur. Afin de trouver et de réparer le matériel problématique, suivez les étapes indiquées :
Eh bien, le matériel défectueux le plus courant qui provoque le code d'erreur HAL_INITIALIZATION_FAILED est la RAM. Oui, généralement la RAM provoque cette erreur d'écran bleu . Assurez-vous donc de tester tous les modules de RAM pour résoudre ce problème.
Vous pouvez tester votre RAM à l'aide de l' outil de diagnostic de la mémoire Windows . Il s'agit d'un logiciel de test de mémoire intégré fourni par Microsoft . Avec l'aide de cette application, vous pouvez tester la mémoire de votre système pour tout type d'erreur sur les ordinateurs Windows 10. Pour le faire, suivez ces étapes:
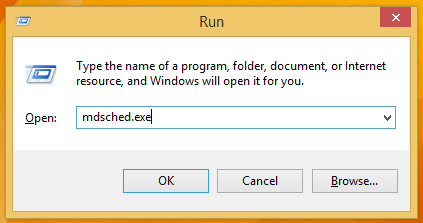
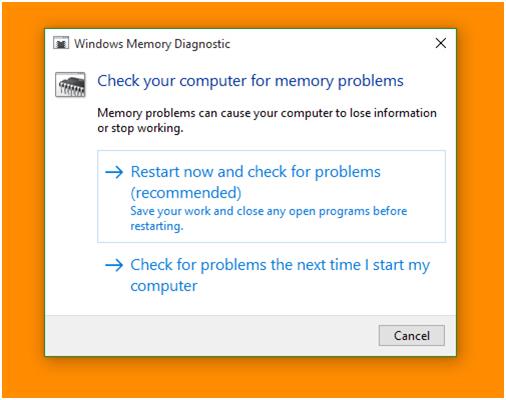
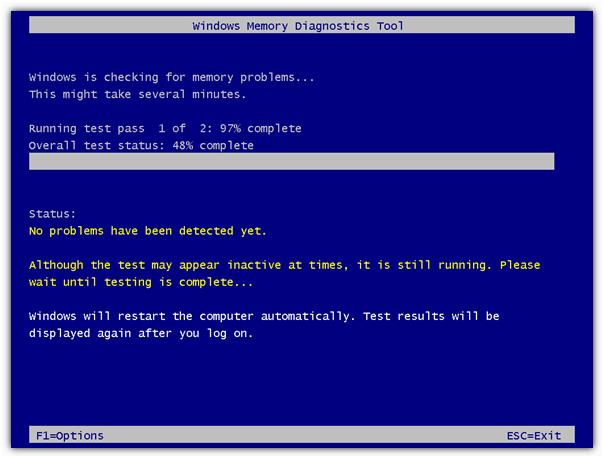
#4 : Vérifiez les logiciels tiers problématiques
Souvent , une erreur d'écran bleu HAL_INITIALIZATION_FAILED est causée par un logiciel tiers. Par conséquent, pour corriger cette erreur BSOD , vous devez rechercher le logiciel problématique et le désinstaller de votre ordinateur.
La plupart du temps, ce type d'erreur se produit en raison du logiciel antivirus tiers installé sur l'ordinateur. Alors, assurez-vous de le désactiver ou de le désinstaller. Pour ce faire, vous devez suivre les étapes indiquées :
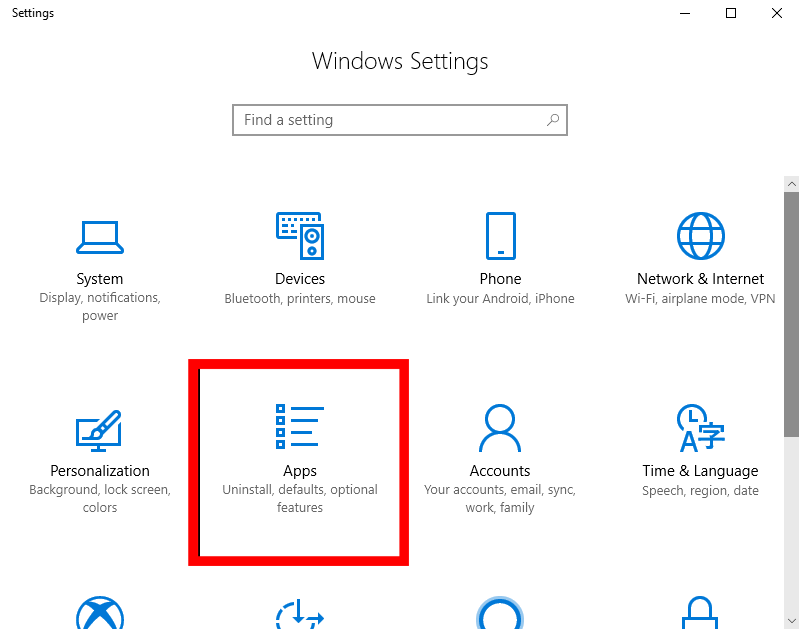
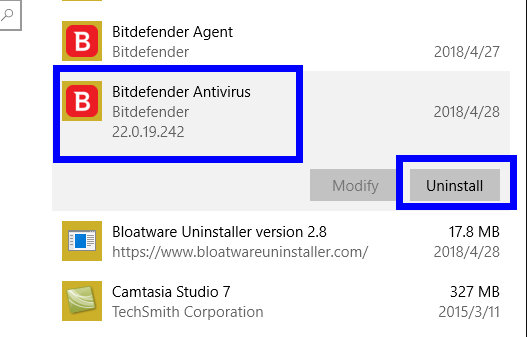
Après avoir redémarré votre ordinateur, vérifiez si le code d'erreur HAL_INITIALIZATION_FAILED sur votre ordinateur Windows 10 est corrigé ou non. Si ce n'est pas le cas, passez à la solution suivante.
La désinstallation manuelle du logiciel ne supprime pas complètement ses fichiers de l'ordinateur, car il a laissé certains de ses fichiers de registre sur le système, ce qui peut entraîner des problèmes lors de la réinstallation du logiciel.
Par conséquent, il est recommandé d'utiliser un outil de désinstallation pour supprimer entièrement le fichier du programme de l'ordinateur. Je vous suggère d'utiliser Revo Uninstaller . Cet outil est simple à utiliser et désinstallera facilement les applications. En outre, il supprimera les fichiers restants des programmes supprimés.
Obtenez Revo Uninstaller pour désinstaller facilement les applications
#5 : Définissez UsePlatformClock sur True
Si vous rencontrez l' erreur HAL INITIALIZATION FAILED sur votre ordinateur Windows 10, vous pouvez essayer de définir UsePlatformClock sur true pour corriger l'erreur.
Pour ce faire, vous pouvez suivre les étapes indiquées :
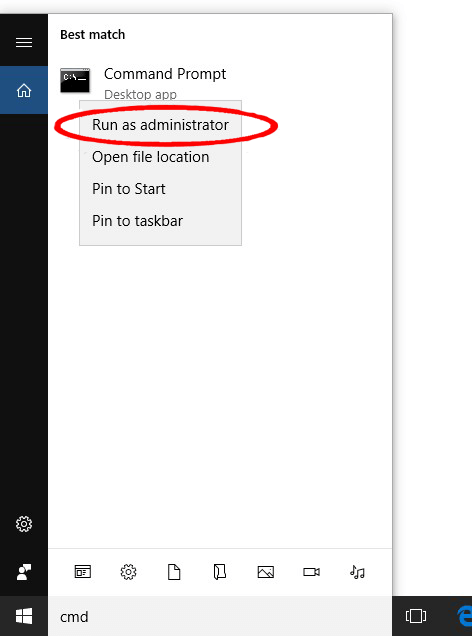
bcdedit /set useplatformclock true
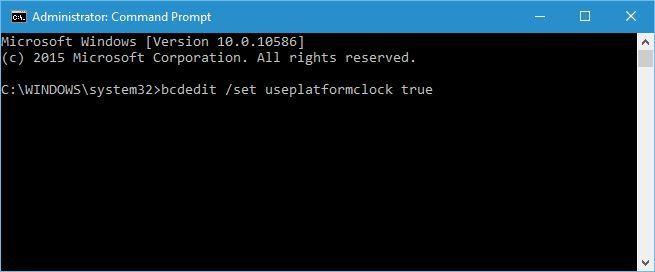
bcdedit /enum
#6 : Vérifiez votre disque dur
Le disque dur cassé peut également provoquer l' erreur HAL_INITIALIZATION_FAILED sur votre ordinateur. Par conséquent, vous devez vérifier votre disque dur. Pour ce faire, vous devez exécuter la commande chkdsk. Cette commande scanne la partition du disque dur de l'ordinateur.
Voici les étapes pour exécuter la commande chkdsk sur votre ordinateur :
chkdsk /r c
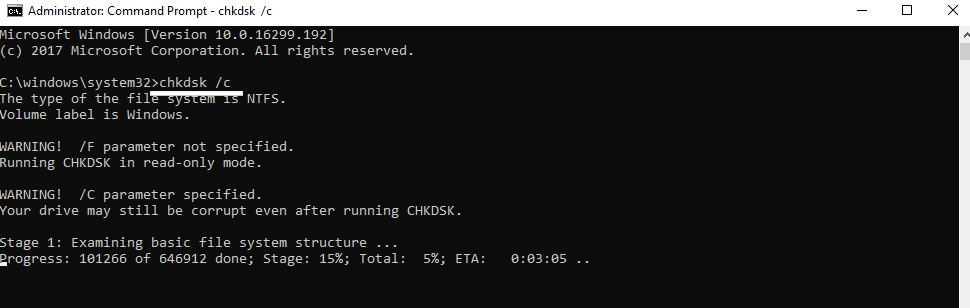
Remarque : Cette commande n'étant exécutée que pour un seul lecteur, vous devez modifier la lettre en fonction de la partition de votre disque dur. Et n'oubliez pas d'exécuter la commande chkdsk pour chaque partition de disque dur.
#7 : Exécutez l'utilitaire de résolution des problèmes d'écran bleu
Pour corriger le code d'erreur d'arrêt BSOD HAL_INITIALIZATION_FAILED , vous pouvez essayer d'exécuter l'utilitaire de résolution des problèmes d'écran bleu intégré à Windows. Cet outil de dépannage est capable de résoudre tous les problèmes liés à BSOD.
Exécutez donc cet outil de dépannage pour corriger cette erreur d'écran bleu et pour ce faire, vous devez suivre ces instructions :
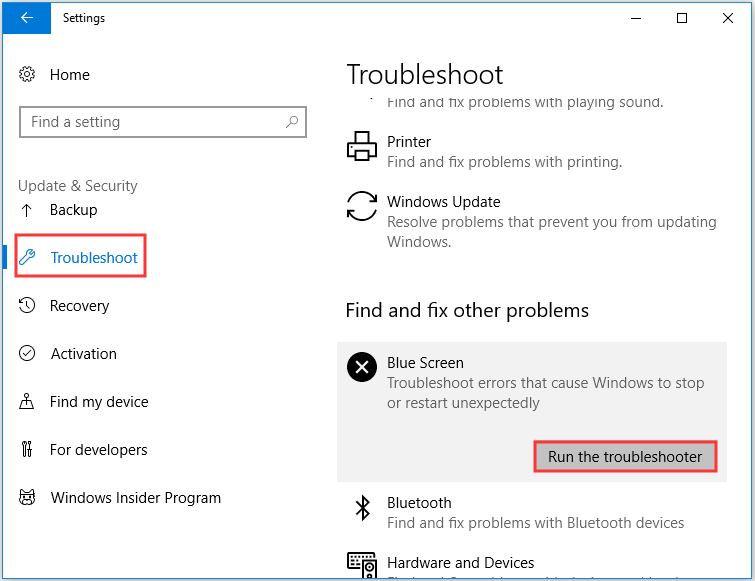
#8 : Réinitialisez votre ordinateur Windows 10
Si aucune des solutions ne fonctionne pour vous, vous pouvez essayer de réinitialiser votre ordinateur Windows 10. Il corrigera l' erreur BDOS HAL_INITIALIZATION_FAILED causée par certains logiciels. Avant de réinitialiser Windows 10, assurez-vous d'avoir une sauvegarde de vos fichiers, car cela supprimera tous les fichiers du lecteur C de l'ordinateur.
Après avoir créé une sauvegarde, suivez les étapes ci-dessous pour réinitialiser Windows 10 :
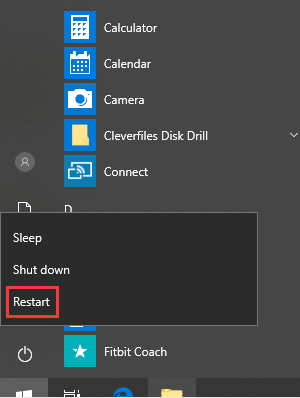
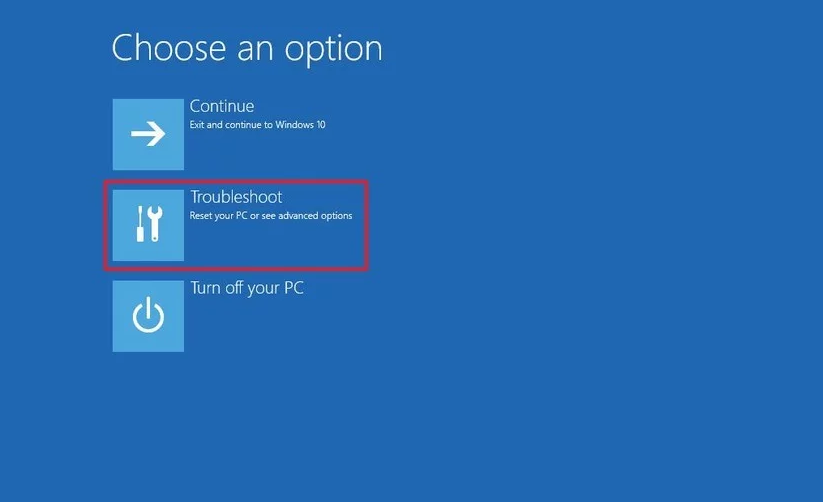
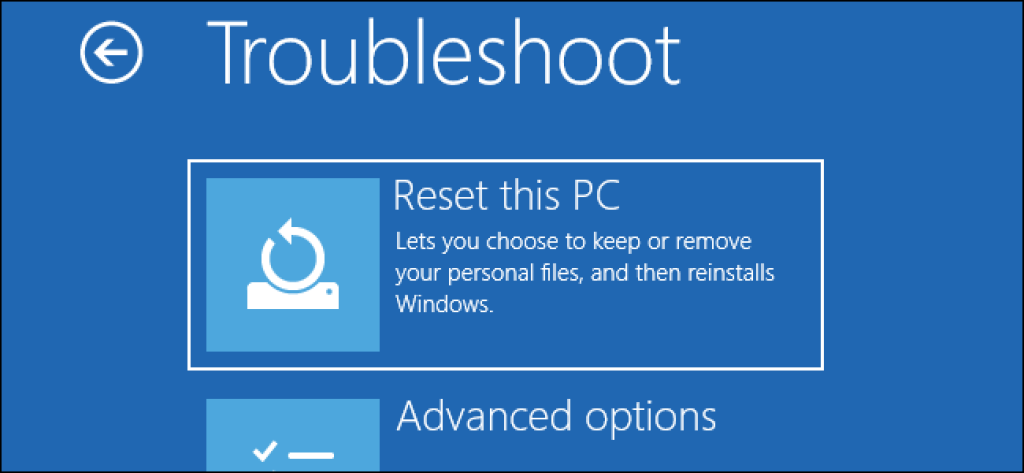
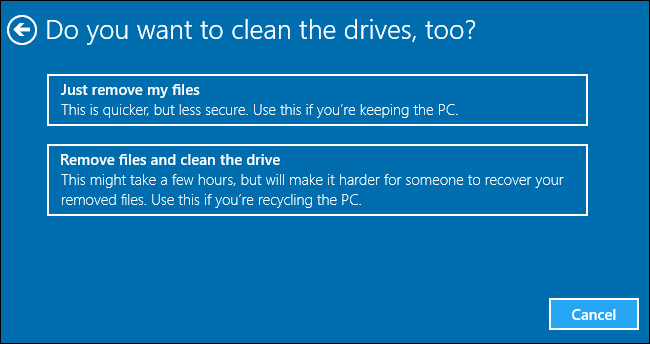
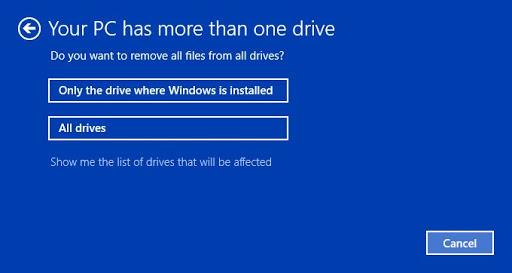
Solution facile pour corriger le code d'erreur HAL_INITIALIZATION_FAILED
Toutes les solutions mentionnées ci-dessus doivent être effectuées manuellement, ce qui prend beaucoup de temps. Donc, si vous ne souhaitez pas effectuer ces correctifs manuels et que vous souhaitez une solution automatique, je vous recommande d'utiliser PC Repair Tool .
Il s'agit d'un outil de réparation très avancé avec de nombreuses fonctionnalités utiles. Il corrige facilement diverses erreurs et problèmes tenaces de PC Windows, tels que BSOD, mise à jour, DLL, registre, erreurs de jeu, réparation de fichiers corrompus et bien plus encore.
Il optimise également votre PC pour améliorer ses performances et le fait fonctionner comme un neuf.
Obtenez l'outil de réparation de PC pour corriger l'erreur d'arrêt HAL_INITIALIZATION_FAILED
Conclusion
Toutes les solutions que j'ai énumérées dans cet article vous aideront à corriger le code d'erreur HAL_INITIALIZATION_FAILED sur l' ordinateur Windows 10. Effectuez toutes les solutions les unes après les autres et voyez quelle solution vous aide à résoudre ce problème.
Toutes les solutions sont faciles à réaliser et même pour les non-techniciens. Mais au cas où, si vous n'êtes pas à l'aise avec l'exécution de ces méthodes manuelles, vous pouvez essayer la solution automatique que j'ai mentionnée dans la section précédente.
Alors, essayez ces correctifs et faites-nous savoir quelle méthode a fonctionné pour vous pour corriger cette erreur d'écran bleu de la mort .
Si le solde Google Play continue d
Résolvez l’erreur 94 Échec du chargement de Hulu sur un PC Windows 10 ou une Xbox One grâce à nos solutions efficaces pour corriger le code d
Apprenez à corriger le code d
Si vous avez une image, une vidéo ou un fichier qui accompagne une note, apprenez à les insérer facilement dans OneNote grâce à notre guide étape par étape !
Obtenez des solutions pour corriger l
Apprenez à citer des sources et à créer une bibliographie dans Google Docs de manière efficace. Suivez ces étapes simples pour améliorer la qualité de vos travaux.
Suivez ici tous les correctifs possibles pour résoudre l
Résolvez le problème lorsque les fonctionnalités de jeu ne sont pas disponibles pour le bureau Windows ou l
Découvrez comment exporter vos messages de chat Discord. Apprenez les meilleures méthodes, y compris l
Obtenez des détails complets sur l'erreur de tête d'impression manquante ou défaillante. Essayez les meilleurs correctifs pour résoudre l'erreur de tête d'impression manquante ou en échec de HP Officejet.
![[RESOLU] Comment corriger lerreur Hulu 94 sur Windows 10 et Xbox One ? [RESOLU] Comment corriger lerreur Hulu 94 sur Windows 10 et Xbox One ?](https://luckytemplates.com/resources1/c42/image-2767-1001202432319.png)
![[7 solutions testées] Correction du code derreur 0xc000017 sur Windows 10 [7 solutions testées] Correction du code derreur 0xc000017 sur Windows 10](https://luckytemplates.com/resources1/images2/image-8976-0408150639235.png)

![[RÉSOLU] Comment réparer Discord en changeant davatar trop rapidement ? [RÉSOLU] Comment réparer Discord en changeant davatar trop rapidement ?](https://luckytemplates.com/resources1/images2/image-5996-0408150905803.png)

![CORRIGÉ : Erreur de VIOLATION DE LICENCE SYSTÈME dans Windows 10 [10 CORRECTIONS FACILES] CORRIGÉ : Erreur de VIOLATION DE LICENCE SYSTÈME dans Windows 10 [10 CORRECTIONS FACILES]](https://luckytemplates.com/resources1/images2/image-4999-0408150720535.png)


![Correction de lerreur Tête dimpression manquante ou défaillante sur les imprimantes HP [8 astuces] Correction de lerreur Tête dimpression manquante ou défaillante sur les imprimantes HP [8 astuces]](https://luckytemplates.com/resources1/images2/image-2788-0408151124531.png)