Correction : le solde Google Play continue dêtre refusé

Si le solde Google Play continue d
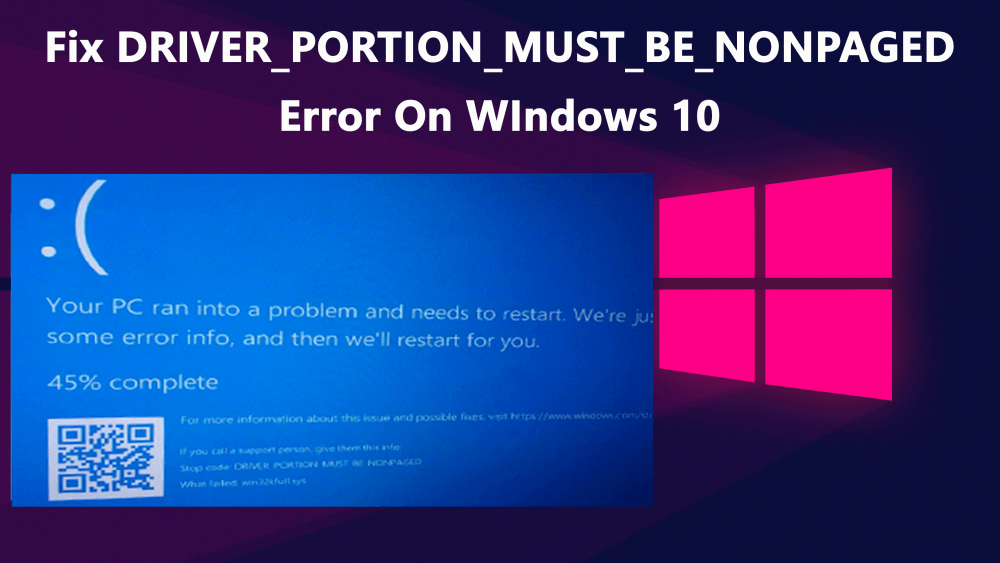
L'erreur DRIVER_PORTION_MUST_BE_NONPAGED est un type d'erreurs BSoD. Comme les autres erreurs BSoD, cette erreur apparaît avec l'écran bleu et redémarre le système. Ce problème peut commencer à apparaître juste après l'installation d'un nouveau périphérique matériel sur votre système ou la mise à niveau de votre système d'exploitation vers Windows 10.
Ce code d'erreur BSOD DRIVER_PORTION_MUST_BE_NONPAGED plante le système d'exploitation Windows et redémarre de force votre ordinateur pour éviter tout dommage. Cette erreur peut endommager gravement votre ordinateur et ce problème doit être résolu dès que possible pour éviter tout dommage supplémentaire.
DRIVER_PORTION_MUST_BE_NONPAGED L'erreur d'écran bleu apparaît également lors de l'installation de tout programme, de l'exécution de programmes Microsoft, de l'exécution du pilote Windows ou lors du démarrage/arrêt de Windows.
Il peut y avoir diverses raisons derrière l'obtention de ce message d'erreur sur votre ordinateur Windows 10. Voyons donc d'abord les principales causes de cette erreur.
Causes de l'erreur d'écran bleu DRIVER_PORTION_MUST_BE_NONPAGED
Erreurs liées à l'erreur d'écran bleu DRIVER_PORTION_MUST_BE_NONPAGED
Comment pouvez-vous corriger l'erreur BSOD DRIVER_PORTION_MUST_BE_NONPAGED ?
Table des matières
Correctif 1 : mettez à jour votre PC/ordinateur portable Windows 10
La toute première chose à faire pour résoudre les problèmes liés au PC est de mettre à jour votre système d'exploitation Windows . Parce que la plupart des problèmes surviennent en raison d'un système d'exploitation obsolète.
La mise à jour de votre système d'exploitation est très importante pour que votre ordinateur évite tout type de problème et profite des nouvelles fonctionnalités. Microsoft publie constamment de nouvelles mises à jour pour introduire de nouvelles fonctionnalités, résoudre les problèmes logiciels et matériels et offrir de meilleures améliorations de sécurité à chaque nouvelle mise à jour.
La mise à jour de votre ordinateur Windows 10 peut vous aider à corriger l'erreur d'écran bleu DRIVER_PORTION_MUST_BE_NONPAGED . Il est très facile de mettre à jour votre Windows 10, et pour cela, vous pouvez suivre les étapes indiquées :
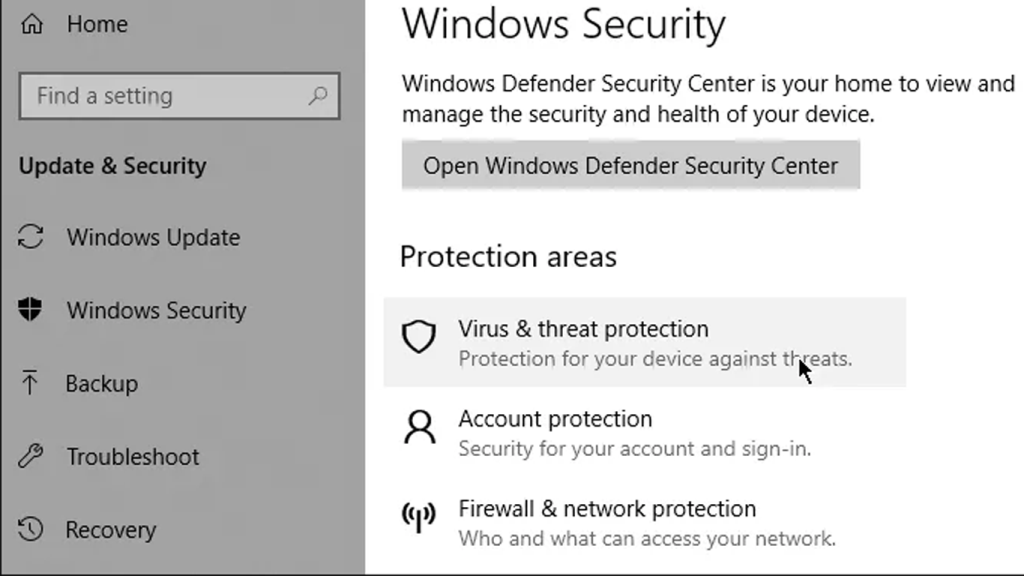
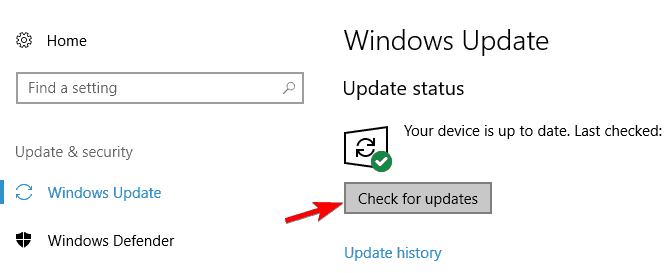
Après avoir terminé le processus de mise à jour, redémarrez votre ordinateur. Vérifiez maintenant si l' erreur d'arrêt BSOD DRIVER_PORTION_MUST_BE_NONPAGED est corrigée ou non. Si ce n'est pas le cas, passez à la solution suivante.
Correctif 2 : exécuter l'utilitaire de résolution des problèmes d'écran bleu
Afin de corriger les erreurs liées à BSOD , vous devez essayer d'exécuter l'utilitaire de résolution des problèmes d'écran bleu intégré de Windows 10. Cet outil de dépannage est développé pour trouver la cause première de l'erreur d'écran bleu et vous aide à la corriger sans aucune action manuelle.
Par conséquent, pour résoudre le code d'erreur DRIVER_PORTION_MUST_BE_NONPAGED sur un ordinateur Windows 10, vous pouvez exécuter cet utilitaire de résolution des problèmes. Pour ce faire, suivez ces instructions :
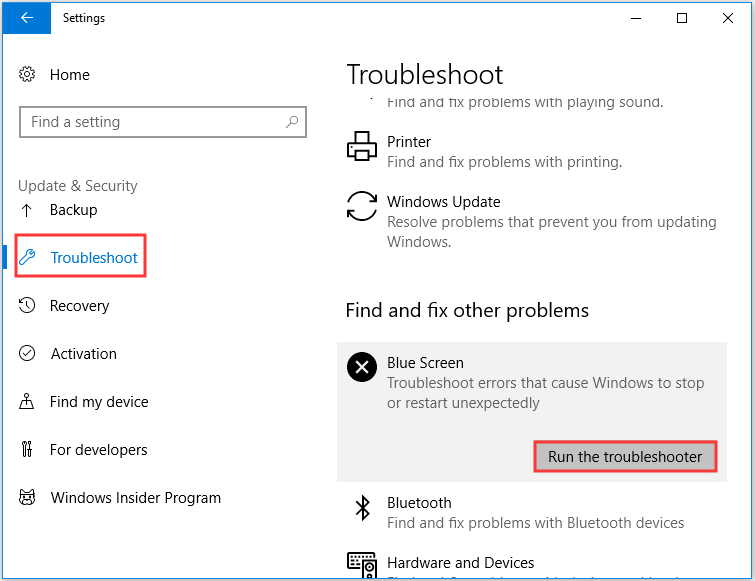
Une fois le dépannage terminé, redémarrez votre ordinateur pour vérifier que l' erreur d'écran flou est résolue ou non.
Correctif 3 : Mettre à jour les pilotes de périphérique
Des pilotes de périphérique obsolètes peuvent provoquer l' erreur DRIVER_PORTION_MUST_BE_NONPAGED sur votre ordinateur Windows 10. Par conséquent, il est nécessaire de mettre à jour les pilotes de votre périphérique pour éviter cette erreur d'écran bleu de la mort et d'autres problèmes liés aux pilotes de périphérique .
La mise à jour des pilotes est assez simple, soit vous pouvez télécharger les mises à jour directement depuis le site Web de son fabricant, soit vous pouvez le faire manuellement. Il existe également une méthode automatique de mise à jour des pilotes, mais d'abord, vérifiez comment vous pouvez le faire manuellement :
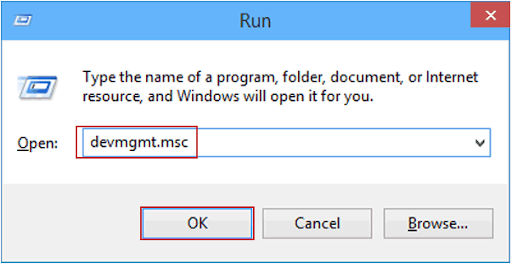
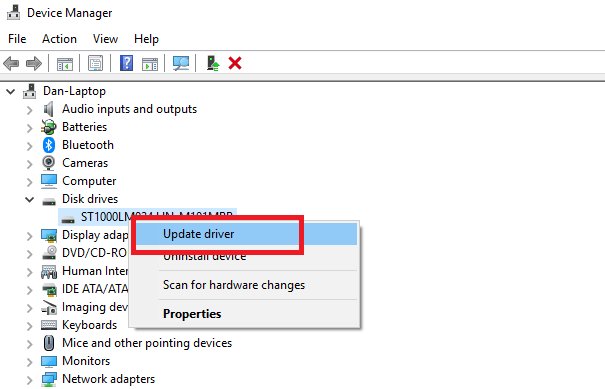
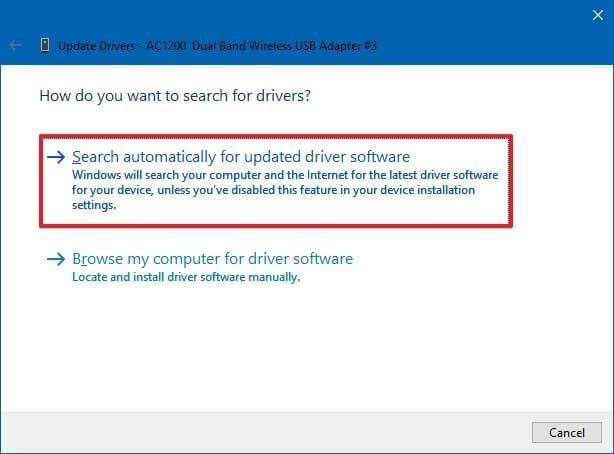
Suivez les mêmes étapes pour mettre à jour les autres pilotes de périphérique.
Mettre à jour automatiquement les pilotes de périphérique
La recherche des mises à jour des pilotes de périphérique par vous-même est une tâche assez longue. Par conséquent, je vous recommande de pour une solution automatique. Essayez le pilote de périphérique pour mettre à jour automatiquement les pilotes de votre périphérique.
Cet outil recherchera de nouvelles mises à jour pour tous les pilotes de périphérique et le mettra à jour automatiquement et vous fera gagner du temps dans ce processus fastidieux.
Obtenez le pilote de périphérique pour mettre à jour les pilotes automatiquement
Correctif 4 : Réinstallez les pilotes de périphérique
Si la simple mise à jour des pilotes de périphérique ne suffit pas, désinstallez et réinstallez les pilotes. Parce que des pilotes de périphériques corrompus peuvent provoquer le code d' erreur DRIVER_PORTION_MUST_BE_NONPAGED sur votre PC.
De nombreux utilisateurs concernés ont signalé que la désinstallation de certains pilotes les avait aidés à corriger l'erreur DRIVER_PORTION_MUST_BE_NONPAGED Blue Screen of Death .
Vous devez trouver le pilote problématique, puis le désinstaller et le réinstaller. Pour ce faire, suivez les étapes ci-dessous :
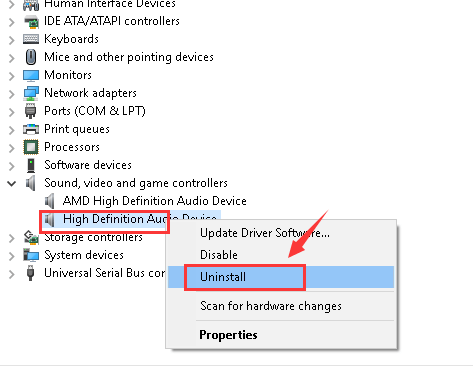
Correctif 5 : Désinstallez le logiciel tiers problématique
Le code d'erreur BSOD DRIVER_PORTION_MUST_BE_NONPAGED peut survenir sur votre ordinateur en raison de certains logiciels tiers. Il peut s'agir de n'importe quel logiciel, même de votre antivirus tiers.
La plupart des utilisateurs ont signalé avoir résolu ce problème de BSOD en désinstallant l'application tierce problématique. Certains utilisateurs ont déclaré que le problème était résolu en désinstallant l'antivirus tiers de leur ordinateur.
Voici les étapes pour désinstaller le logiciel tiers problématique de l'ordinateur :
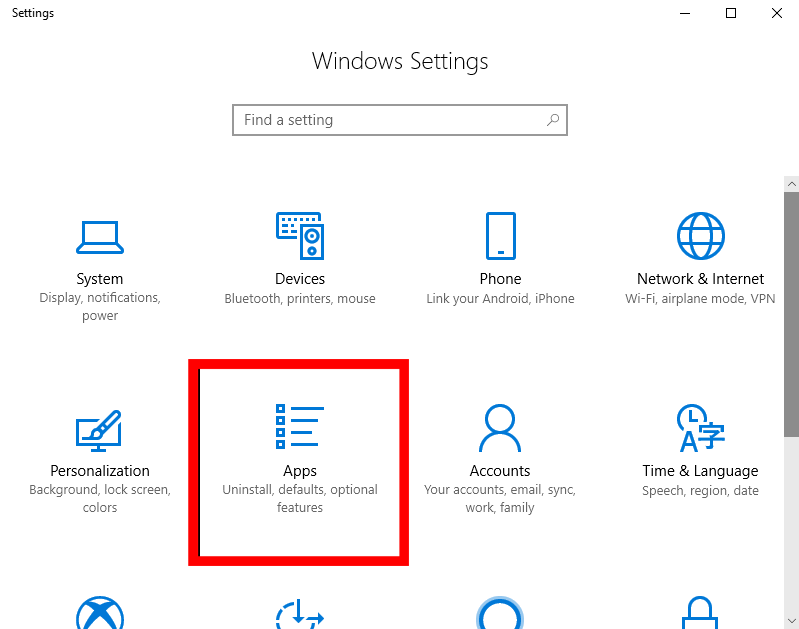
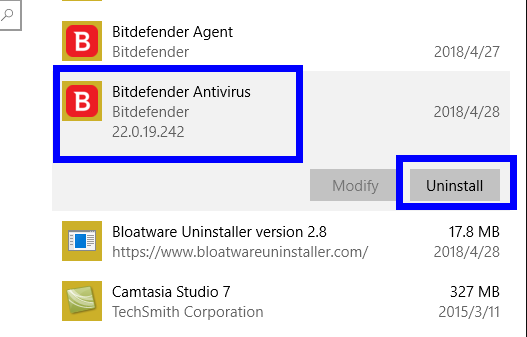
Après avoir désinstallé le logiciel, redémarrez votre ordinateur et vérifiez si le code d'erreur DRIVER_PORTION_MUST_BE_NONPAGED est corrigé ou non. Si ce n'est pas le cas, réinstallez le logiciel désinstallé et suivez les étapes pour désinstaller les autres applications tierces.
Si vous ne souhaitez pas appliquer cette méthode manuelle et rechercher un outil automatique, essayez Revo Uninstaller . Cet outil est simple à utiliser et désinstallera facilement les applications. En outre, il supprimera les fichiers restants des programmes supprimés.
Obtenez Revo Uninstaller pour désinstaller facilement les applications
Correctif 6 : recherchez le matériel défectueux
L'erreur DRIVER_PORTION_MUST_BE_NONPAGED sur un PC/ordinateur portable Windows 10 est généralement causée par un matériel incompatible ou défectueux. Si vous rencontrez cette erreur BSOD sur votre ordinateur Windows 10, recherchez le pilote défectueux.
Cette erreur est souvent causée par la RAM défectueuse, alors testez votre RAM. Vous pouvez tester votre RAM à l'aide de l'outil de diagnostic de la mémoire Windows.
Il s'agit du logiciel de test de mémoire intégré fourni par Microsoft, à l'aide de cette application intégrée, vous pouvez tester la mémoire de votre système pour tout type d'erreur sur l'ordinateur Windows 10.
Pour ce faire, suivez les étapes indiquées :
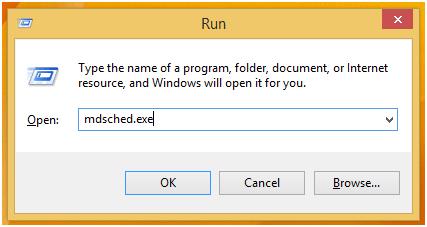
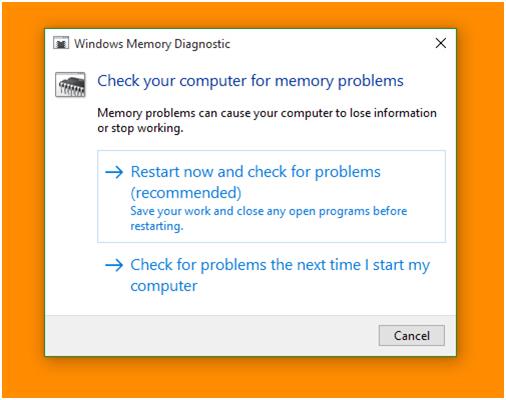
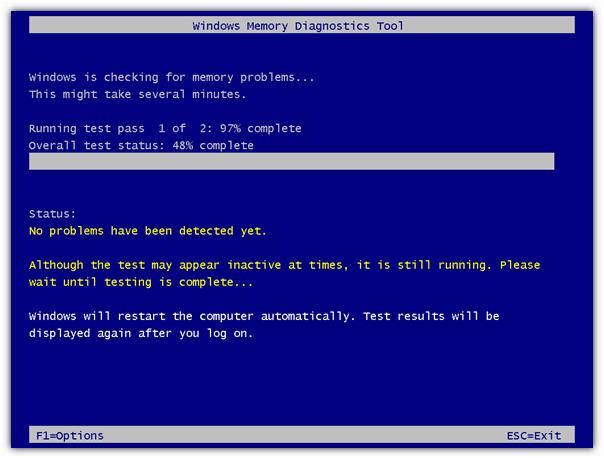
Outre la RAM, vérifiez les autres composants matériels, tels que l'adaptateur réseau, le disque dur, la carte mère, etc.
Après avoir trouvé le matériel problématique, remplacez ce matériel pour corriger l'erreur DRIVER PORTION MUST BE NONPAGED sur l'ordinateur Windows 10 .
Correctif 7 : exécuter l'analyse SFC
Des fichiers système corrompus peuvent provoquer le code d'erreur BSOD Stop DRIVER PORTION MUST BE NONPAGED . Par conséquent, il vaut la peine d'exécuter le SFC pour corriger cette erreur. SFC est un outil de dépannage qui analysera votre ordinateur pour trouver les fichiers système Windows corrompus ou endommagés et le réparera automatiquement.
Pour exécuter l'analyse SFC, suivez les étapes indiquées :
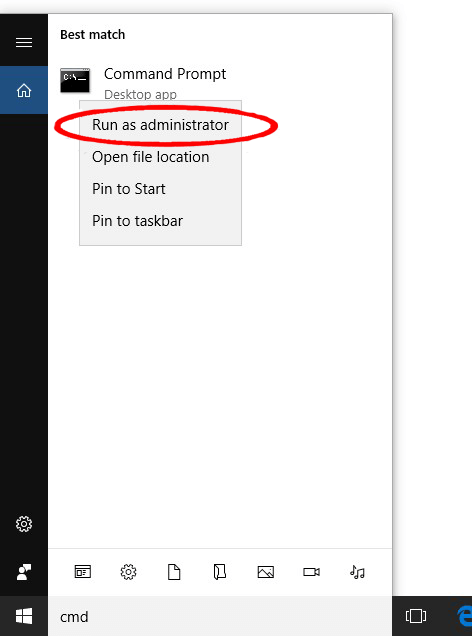
sfc/scannow
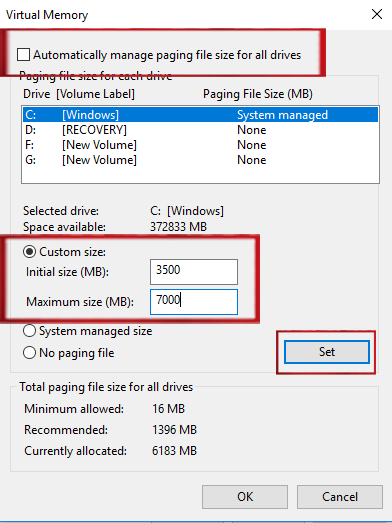
Correctif 8 : exécutez DISM
Si l'analyse SFC n'a pas réussi à corriger l'erreur DRIVER_PORTION_MUST_BE_NONPAGED Blue Screen of Death , vous pouvez essayer d'exécuter DISM. DISM est un outil de dépannage avancé en ligne de commande qui résout les problèmes du système.
Voici comment vous pouvez exécuter le DISM sur votre ordinateur Windows 10 :
DISM /Online /Cleanup-Image /CheckHealth
DISM /Online /Cleanup-Image /ScanHealth
DISM /Online /Cleanup-Image /RestoreHealth
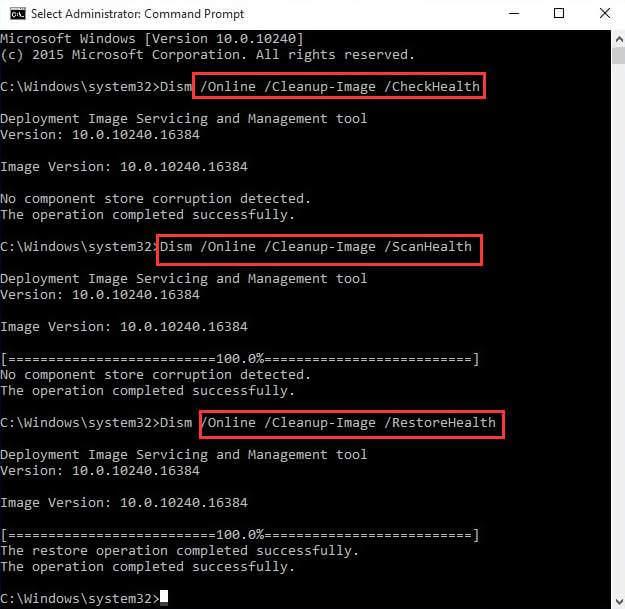
Solution automatique pour corriger le code d'erreur DRIVER_PORTION_MUST_BE_NONPAGED
Les solutions manuelles mentionnées ci-dessus prennent beaucoup de temps. Donc, si vous ne souhaitez pas appliquer ces correctifs manuels et rechercher une solution automatique, je vous recommande d'utiliser PC Repair Tool .
Cet outil de réparation très avancé résout facilement les divers problèmes tenaces du PC Windows. Il corrige les erreurs, telles que BSOD, mise à jour, DLL, registre, erreurs de jeu, répare les fichiers corrompus et bien plus encore.
Il optimise également votre PC pour améliorer ses performances et le fait fonctionner comme un neuf.
Obtenez l'outil de réparation de PC pour corriger l'erreur d'arrêt
Conclusion
The solutions I have mentioned in this article will surely help you to fix the DRIVER_PORTION_MUST_BE_NONPAGED error code on the Windows 10 computer. Perform all the fixes one after the other and see which one helps you in resolving the issue.
All the solutions are easy to execute and can also be performed by non-techy people. But for your ease, I have also mentioned the automatic solution which will make your task hassle-free.
So, go for it and do let us know which solution worked out for you in solving this Blue Screen of Death error.
Si le solde Google Play continue d
Résolvez l’erreur 94 Échec du chargement de Hulu sur un PC Windows 10 ou une Xbox One grâce à nos solutions efficaces pour corriger le code d
Apprenez à corriger le code d
Si vous avez une image, une vidéo ou un fichier qui accompagne une note, apprenez à les insérer facilement dans OneNote grâce à notre guide étape par étape !
Obtenez des solutions pour corriger l
Apprenez à citer des sources et à créer une bibliographie dans Google Docs de manière efficace. Suivez ces étapes simples pour améliorer la qualité de vos travaux.
Suivez ici tous les correctifs possibles pour résoudre l
Résolvez le problème lorsque les fonctionnalités de jeu ne sont pas disponibles pour le bureau Windows ou l
Découvrez comment exporter vos messages de chat Discord. Apprenez les meilleures méthodes, y compris l
Obtenez des détails complets sur l'erreur de tête d'impression manquante ou défaillante. Essayez les meilleurs correctifs pour résoudre l'erreur de tête d'impression manquante ou en échec de HP Officejet.
![[RESOLU] Comment corriger lerreur Hulu 94 sur Windows 10 et Xbox One ? [RESOLU] Comment corriger lerreur Hulu 94 sur Windows 10 et Xbox One ?](https://luckytemplates.com/resources1/c42/image-2767-1001202432319.png)
![[7 solutions testées] Correction du code derreur 0xc000017 sur Windows 10 [7 solutions testées] Correction du code derreur 0xc000017 sur Windows 10](https://luckytemplates.com/resources1/images2/image-8976-0408150639235.png)

![[RÉSOLU] Comment réparer Discord en changeant davatar trop rapidement ? [RÉSOLU] Comment réparer Discord en changeant davatar trop rapidement ?](https://luckytemplates.com/resources1/images2/image-5996-0408150905803.png)

![CORRIGÉ : Erreur de VIOLATION DE LICENCE SYSTÈME dans Windows 10 [10 CORRECTIONS FACILES] CORRIGÉ : Erreur de VIOLATION DE LICENCE SYSTÈME dans Windows 10 [10 CORRECTIONS FACILES]](https://luckytemplates.com/resources1/images2/image-4999-0408150720535.png)


![Correction de lerreur Tête dimpression manquante ou défaillante sur les imprimantes HP [8 astuces] Correction de lerreur Tête dimpression manquante ou défaillante sur les imprimantes HP [8 astuces]](https://luckytemplates.com/resources1/images2/image-2788-0408151124531.png)