Correction : le solde Google Play continue dêtre refusé

Si le solde Google Play continue d

Faire face au problème du micro Blue Yeti non reconnu sur Windows 10 ? Vous recherchez les correctifs pour résoudre le problème, alors ce guide est pour vous.
Blue Yeti est l'un des microphones les plus vendus et les plus populaires pour les Youtubers, les créateurs et les streamers. Des millions d'utilisateurs lui font confiance pour enregistrer de l'audio, de la musique aux podcasts.
Mais récemment, de nombreux utilisateurs ont signalé que le Blue Yeti n'était pas reconnu sur leur système Windows 10. Donc, aujourd'hui, dans ce guide, je partage avec vous les meilleures solutions possibles qui ont fonctionné pour plusieurs utilisateurs concernés pour résoudre le problème du microphone Blue Yeti non reconnu sous Windows 10.
Avant de vous diriger vers les correctifs, découvrez les raisons courantes responsables des problèmes de micro inutilisables ou non détectés.
Pourquoi My Blue Yeti n'est-il pas reconnu sur un PC Windows ?
Eh bien, la raison la plus courante pour laquelle le problème du microphone Blue Yeti n'est pas reconnu est que les pilotes Blue Yeti sont obsolètes.
Malgré cela, il existe également d'autres raisons ci-dessous pour examiner certains des coupables courants.
Suivez maintenant les correctifs donnés un par un jusqu'à ce que vous trouviez celui qui vous convient.
Comment réparer l'erreur Blue Yeti Mic Not Recognized Windows 10 ?
Table des matières
Solution 1 – Mettre à jour les pilotes Blue Yeti
Comme indiqué ci-dessus, les pilotes Blue Yeti corrompus peuvent également causer le problème de micro inutilisable , alors, essayez d'abord de mettre à jour le pilote.
Suivez les étapes pour le faire :
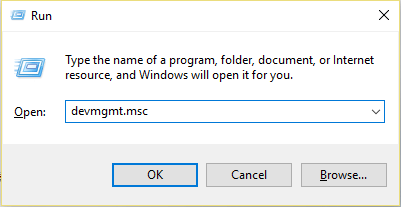
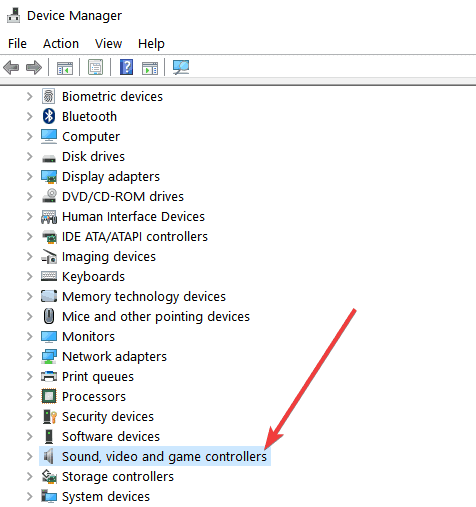
Et une fois les étapes terminées, redémarrez votre ordinateur. Vérifiez si le problème Blue Yeti non reconnu de Windows 10 est résolu.
Souvent, Windows est incapable de rechercher manuellement le dernier pilote et de mettre à jour les pilotes. Donc, ici, il est suggéré de mettre à jour le pilote automatiquement avec Driver Easy.
Il s'agit d'un outil avancé qui, en scannant une seule fois, détecte et met à jour l'intégralité des pilotes de périphérique en quelques clics.
Obtenez le pilote facile à mettre à jour automatiquement le pilote Blue Yeti
Si la mise à jour des pilotes Blue Yeti ne fonctionne pas pour vous, suivez la solution suivante.
Solution 2 – Désinstaller et réinstaller les pilotes
Parfois, en raison de l'installation défectueuse du pilote, les utilisateurs commencent à rencontrer des problèmes lors de l'utilisation du micro sur leurs appareils.
Il est donc ici suggéré de réinstaller le pilote blue yeti sur Windows 10 :
Suivez les étapes pour le faire :
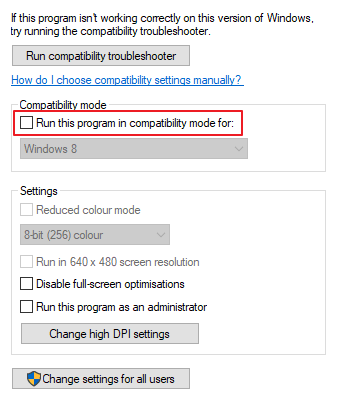
Vérifiez maintenant si le problème de non-détection du micro Blue Yeti sous Windows 10 est résolu.
Solution 3 - Définir Blue Yeti comme périphérique par défaut
De nombreux utilisateurs ont confirmé que le réglage du yéti bleu comme périphérique par défaut fonctionne pour eux, pour résoudre le problème du micro non reconnu.
Suivez les étapes pour le faire :
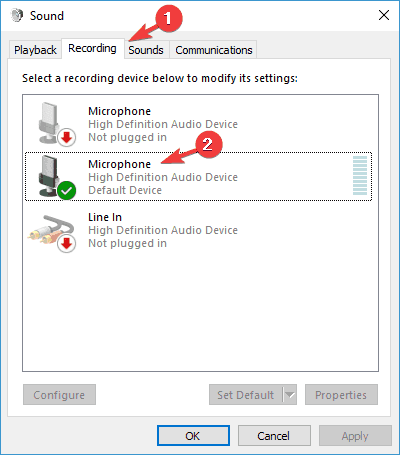
On estime maintenant que votre microphone Yeti commence à fonctionner sur le système Windows 10, mais si le problème n'est toujours pas résolu, suivez la solution suivante.
Solution 4 – Vérifier le matériel
Si la solution ci-dessus ne fonctionne pas pour vous, il est suggéré ici de vérifier votre matériel et de vérifier si tout fonctionne correctement.
Si tout fonctionne bien, vérifiez la connexion.
On estime maintenant que le problème Blue Yeti non reconnu est résolu. De plus, vérifiez également que vous utilisez l' USB 2.0 pour le micro Blue Yeti car il ne prend pas en charge l'USB 3.0.
Eh bien, de nombreux utilisateurs ont confirmé que le changement de câble USB fonctionnait pour eux et que le micro Blue Yeti commençait à fonctionner sur leur système Windows 10.
Solution 5 - Exécutez l'utilitaire de résolution des problèmes de lecture audio
Si aucune des solutions ci-dessus ne fonctionne pour vous, il est suggéré ici d'exécuter l'utilitaire de résolution des problèmes de lecture audio car cela détecte le problème et le résout également.
Suivez les étapes pour le faire :
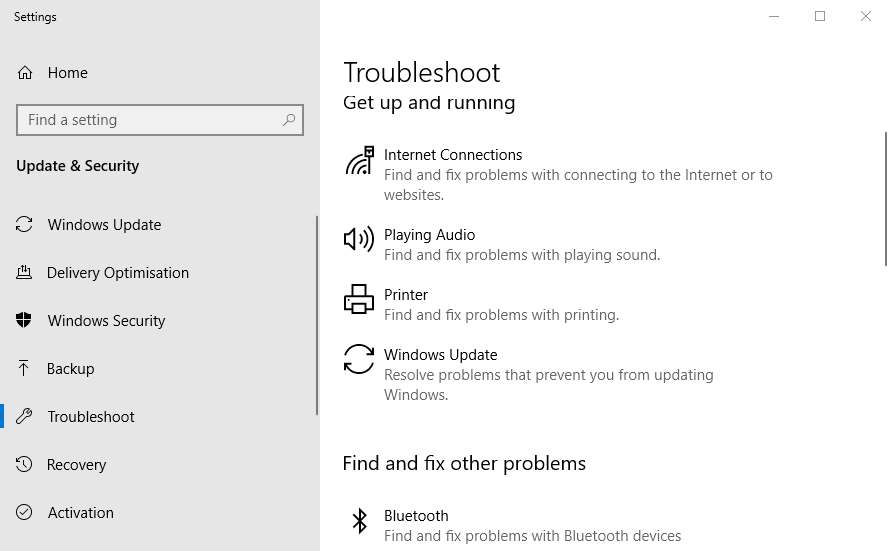
On estime maintenant que le problème Blue Yeti non reconnu est résolu.
Solution recommandée - Corrigez diverses erreurs de Windows 10 et optimisez ses performances
Si votre ordinateur Windows 10 fonctionne lentement ou rencontre diverses erreurs, il est suggéré ici d'analyser votre système avec l' outil de réparation PC.
Il s'agit d'un outil multifonctionnel capable de résoudre toutes sortes de problèmes de PC Windows ainsi que des erreurs. Avec cela, vous pouvez corriger les erreurs DLL, les erreurs BSOD, les erreurs de registre et bien plus encore.
Il protège également votre système contre les virus ou les infections par des logiciels malveillants, répare les fichiers système corrompus et empêche la perte de fichiers et bien plus encore pour rendre votre ordinateur aussi rapide qu'un neuf.
Obtenez PC Repair Tool, pour corriger les erreurs PC et optimiser Windows pour de meilleures performances
Maintenant c'est ton tour:
Il s'agit donc du microphone Blue Yeti non reconnu sur le problème de Windows 10. Ici, j'ai fait de mon mieux pour répertorier les meilleures solutions possibles pour résoudre le problème Blue Yeti ne fonctionnant pas sous Windows 10.
Généralement, le problème est lié au fait que le pilote Blue Yeti est incompatible ou obsolète. Suivez les solutions répertoriées en conséquence jusqu'à ce que vous trouviez celle qui vous convient.
Nous espérons que l'une de nos solutions répertoriées ici fonctionnera sûrement pour vous pour corriger l'erreur Blue Yeti non reconnue.
Bonne chance!!!
Si le solde Google Play continue d
Résolvez l’erreur 94 Échec du chargement de Hulu sur un PC Windows 10 ou une Xbox One grâce à nos solutions efficaces pour corriger le code d
Apprenez à corriger le code d
Si vous avez une image, une vidéo ou un fichier qui accompagne une note, apprenez à les insérer facilement dans OneNote grâce à notre guide étape par étape !
Obtenez des solutions pour corriger l
Apprenez à citer des sources et à créer une bibliographie dans Google Docs de manière efficace. Suivez ces étapes simples pour améliorer la qualité de vos travaux.
Suivez ici tous les correctifs possibles pour résoudre l
Résolvez le problème lorsque les fonctionnalités de jeu ne sont pas disponibles pour le bureau Windows ou l
Découvrez comment exporter vos messages de chat Discord. Apprenez les meilleures méthodes, y compris l
Obtenez des détails complets sur l'erreur de tête d'impression manquante ou défaillante. Essayez les meilleurs correctifs pour résoudre l'erreur de tête d'impression manquante ou en échec de HP Officejet.
![[RESOLU] Comment corriger lerreur Hulu 94 sur Windows 10 et Xbox One ? [RESOLU] Comment corriger lerreur Hulu 94 sur Windows 10 et Xbox One ?](https://luckytemplates.com/resources1/c42/image-2767-1001202432319.png)
![[7 solutions testées] Correction du code derreur 0xc000017 sur Windows 10 [7 solutions testées] Correction du code derreur 0xc000017 sur Windows 10](https://luckytemplates.com/resources1/images2/image-8976-0408150639235.png)

![[RÉSOLU] Comment réparer Discord en changeant davatar trop rapidement ? [RÉSOLU] Comment réparer Discord en changeant davatar trop rapidement ?](https://luckytemplates.com/resources1/images2/image-5996-0408150905803.png)

![CORRIGÉ : Erreur de VIOLATION DE LICENCE SYSTÈME dans Windows 10 [10 CORRECTIONS FACILES] CORRIGÉ : Erreur de VIOLATION DE LICENCE SYSTÈME dans Windows 10 [10 CORRECTIONS FACILES]](https://luckytemplates.com/resources1/images2/image-4999-0408150720535.png)


![Correction de lerreur Tête dimpression manquante ou défaillante sur les imprimantes HP [8 astuces] Correction de lerreur Tête dimpression manquante ou défaillante sur les imprimantes HP [8 astuces]](https://luckytemplates.com/resources1/images2/image-2788-0408151124531.png)