Correction : le solde Google Play continue dêtre refusé

Si le solde Google Play continue d
Lorsque vous essayez de vous connecter à un VPN, vous pouvez rencontrer le message « La connexion VPN a échoué en raison d'un échec de résolution du nom de domaine ».
Ce message indique que le client VPN n'a pas pu se connecter au serveur VPN en utilisant son nom de domaine. Le client VPN doit être capable de résoudre le nom de domaine du serveur VPN pour s'y connecter.
Si le nom de domaine du serveur VPN ne peut pas être résolu, le client VPN ne pourra pas établir de connexion. Cela conduit à l’erreur discutée. Si vous essayez de le résoudre, suivez les correctifs présentés dans l'article.
Pour réparer les fichiers système Windows corrompus, nous recommandons Advanced System Repair :
Ce logiciel est votre solution unique pour corriger les erreurs Windows, vous protéger contre les logiciels malveillants, nettoyer les fichiers indésirables et optimiser votre PC pour des performances maximales en 3 étapes simples :
Qu’est-ce que la résolution de nom de domaine dans VPN ?
La résolution de noms de domaine joue un rôle essentiel dans le fonctionnement d'un réseau privé virtuel (VPN). La résolution d'un nom de domaine est une étape cruciale dans le processus de connexion à un site Internet ou à une ressource réseau.
En termes de VPN, le processus de résolution de nom de domaine fonctionne en envoyant d'abord une requête à un serveur DNS . Le serveur DNS recherche ensuite le nom de domaine dans sa base de données et renvoie l'adresse IP correspondante. Cette adresse est ensuite utilisée pour établir une connexion entre le client VPN et le serveur VPN.
Quelles sont les causes d'un « échec de la connexion VPN en raison d'une résolution de nom de domaine infructueuse ?
Il existe plusieurs raisons pour lesquelles une connexion VPN peut échouer en raison de problèmes de résolution de nom de domaine.
Comment réparer « Échec de la connexion VPN en raison d'une résolution de nom de domaine infructueuse ?
Table des matières
Basculer
Solution 1 : solutions préliminaires
Avant de commencer avec les correctifs détaillés ici, il est suggéré de suivre les astuces rapides et de vérifier si la connexion VPN a échoué en raison d'un échec de résolution du nom de domaine.
Si toutes ces mesures sont suivies et que le problème persiste, ils doivent contacter leur fournisseur VPN pour obtenir de l'aide.
Solution 2 : modifier l'adresse DNS
Ici, il est suggéré de vérifier les paramètres DNS fournis par votre fournisseur de services VPN particulier. Vous avez peut-être accidentellement saisi une mauvaise adresse DNS ou peut-être que l'adresse IP du serveur a changé en raison d'autres problèmes techniques.
Si tel est le cas, mettez simplement à jour l'adresse DNS dans vos paramètres réseau et essayez à nouveau de vous connecter. De plus, si vous utilisez un serveur DNS public, cela vaut peut-être la peine d'essayer certaines des offres alternatives de Google ou d'OpenDNS, car elles ont tendance à être beaucoup plus fiables que les autres options.
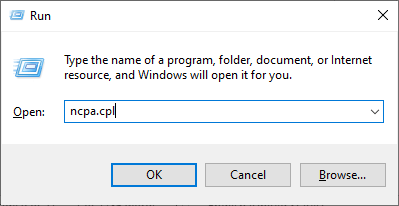
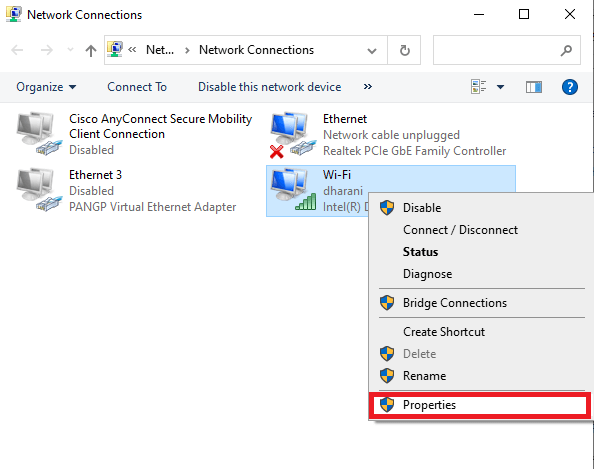
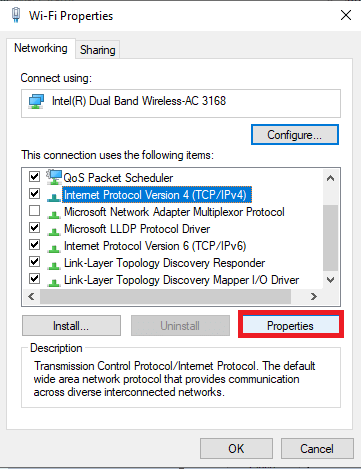
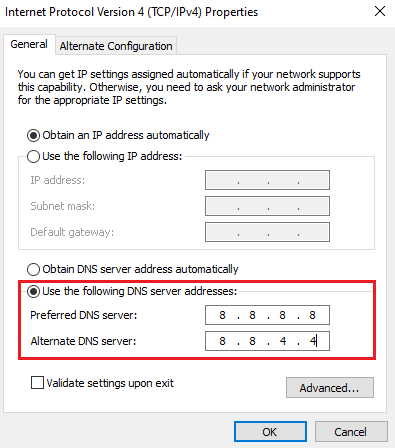
Ces adresses DNS modifiées configureront une nouvelle connexion réseau et résoudront le problème d'échec de la connexion VPN sur votre PC.
Solution 3 : essayez un autre réseau VPN
Lorsqu'il s'agit de sécurité en ligne, l'utilisation d'un VPN (Virtual Private Network) peut être une excellente option. Il aide à protéger vos données et vos activités de navigation contre les pirates potentiels ou toute personne tentant d'accéder à vos informations. Malheureusement, la connexion VPN peut parfois échouer car le VPN ne fonctionne pas correctement en raison de problèmes DNS . Cela peut être incroyablement frustrant, surtout si vous comptez sur la couche de protection supplémentaire fournie par un VPN.
Tout d’abord, vérifiez que votre connexion internet fonctionne correctement en redémarrant votre routeur/modem. Ensuite, vous devez essayer un autre réseau VPN si rien ne fonctionne pour vous aider.
Obtenez ExpressVPN pour un accès Internet ininterrompu
Solution 4 : réparez le fichier anyconnect.xml
Lorsqu'ils tentent d'utiliser un réseau privé virtuel (VPN), les utilisateurs peuvent rencontrer des problèmes de connexion si le fichier anyconnect.xml n'est pas correctement configuré. Si un utilisateur rencontre des problèmes liés au DNS qui l'empêchent de se connecter, il doit d'abord vérifier que le fichier anyconnect.xml a été correctement configuré.
La meilleure façon de réparer le fichier anyconnect.xml consiste à supprimer complètement le client Cisco AnyConnect de votre système et à redémarrer l'ordinateur. Ensuite, vous devez installer une nouvelle copie du logiciel comme indiqué ci-dessous.
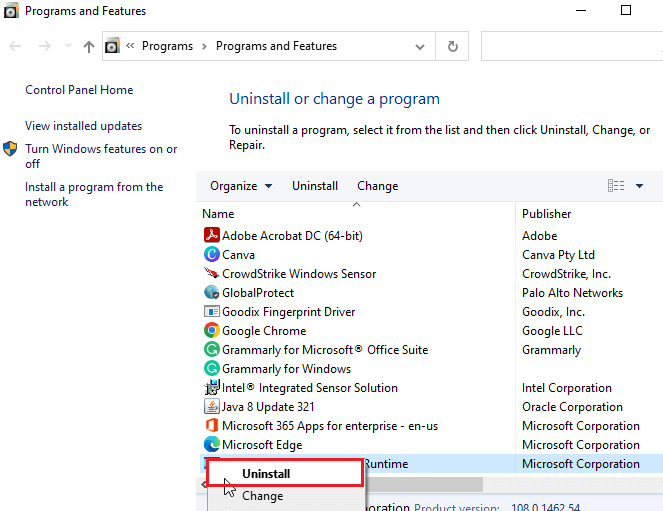
Remarque : Pour commencer le processus de téléchargement , vous devez être connecté avec succès au client Cisco.
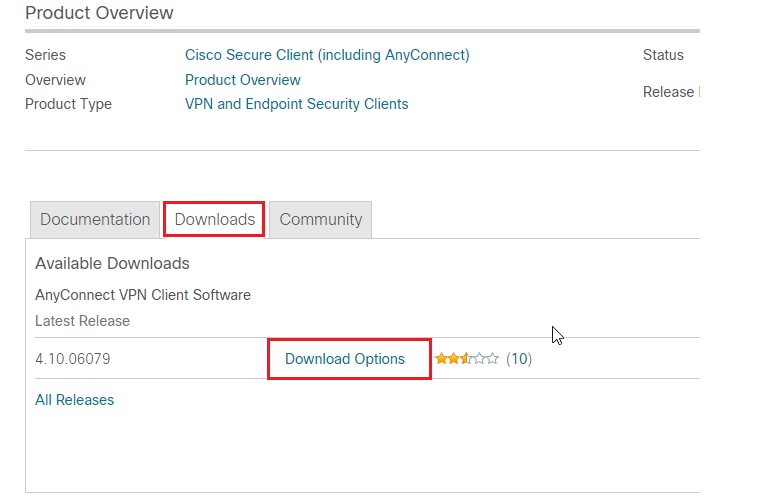
Néanmoins, si vous rencontrez le même problème, passez à la méthode suivante.
Lisez également : 7 problèmes courants avec le VPN Avast SecureLine et ses correctifs
Solution 5 : désactiver la protection par pare-feu et la suite antivirus
La désactivation du pare-feu peut vous aider à réparer les connexions VPN qui ne fonctionnent pas correctement en raison de problèmes DNS. Cela vous permettra de vous connecter directement au serveur sans interférence d'autres programmes ou services.
Avant de désactiver un pare-feu et un antivirus, il est important de s'assurer qu'ils n'interféreront pas avec d'autres programmes ou services exécutés sur votre ordinateur. Une fois désactivé, essayez de reconnecter votre VPN et voyez si cela résout les problèmes DNS qui causaient des problèmes de connexion en premier lieu.
Remarque : Si vous parvenez à vous connecter au client VPN sans aucun problème après avoir désactivé les suites de protection Windows, n'oubliez pas de réactiver le programme antivirus/pare-feu sur votre PC pour éviter toute attaque de logiciels malveillants.
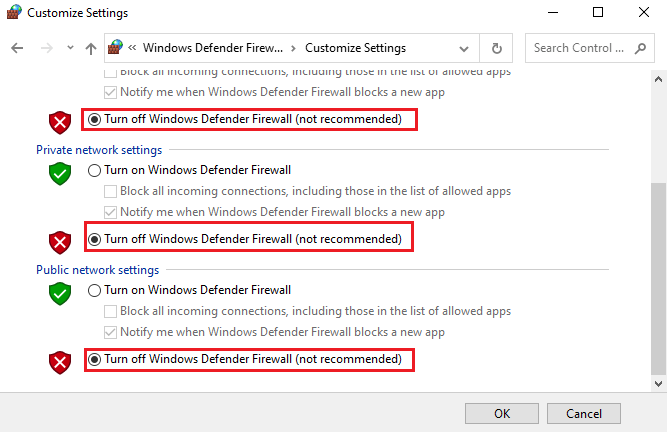
De même, désactivez la suite antivirus sur votre en suivant ces étapes : Ouvrez le menu des paramètres sur votre ordinateur et sélectionnez l'option Programmes. De là, vous pourrez localiser votre programme antivirus existant et le désactiver en le désinstallant ou en le désactivant.
Solution 6 : désactiver le VPN
Le VPN ne fonctionne pas correctement en raison de problèmes DNS qui sont une cause fréquente d'échec de connexion VPN. Lorsque vous essayez de vous connecter à un réseau privé virtuel (VPN), la première étape consiste pour votre ordinateur ou appareil à résoudre le nom d'hôte du serveur. Si vous n’y parvenez pas, la connexion ne sera pas établie.
En désactivant votre VPN existant, vous pouvez réinitialiser tous les paramètres incorrects susceptibles d'avoir causé des problèmes de résolution DNS. La désactivation puis la réactivation d'un VPN forceront également votre ordinateur ou appareil à télécharger une nouvelle copie du fichier de configuration qui doit contenir des données correctes sur le nom de domaine et l'adresse IP du serveur distant au cas où des modifications auraient été apportées depuis votre dernière connexion.
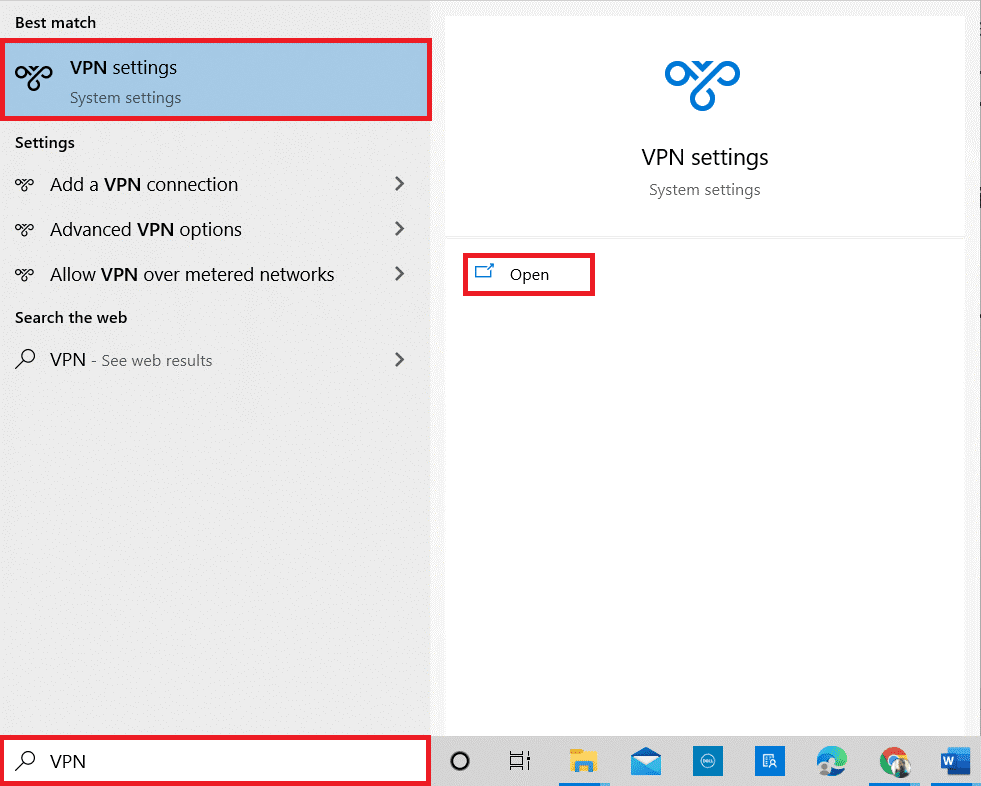
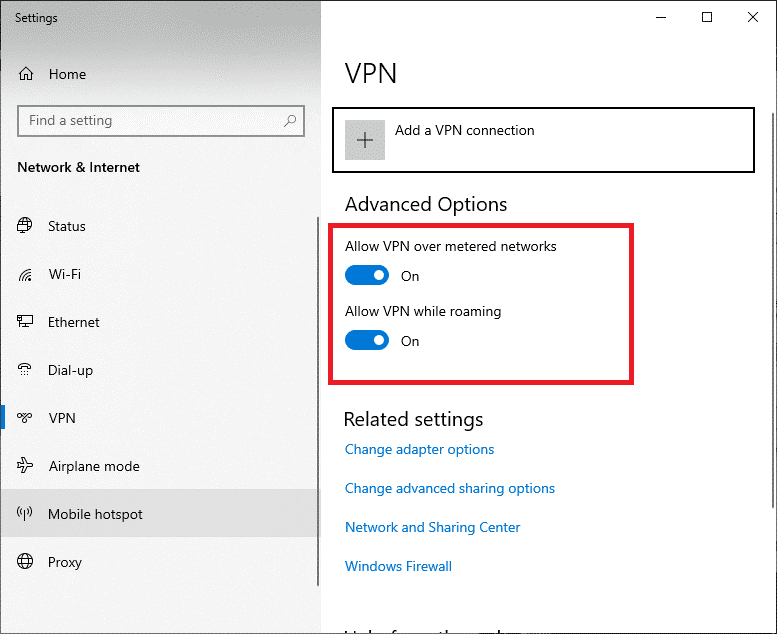
Solution 7 : désactiver le proxy
Cette erreur est souvent provoquée par un serveur proxy car il peut interférer avec le réseau. Si un serveur proxy est activé sur votre ordinateur ou votre routeur, cela pourrait empêcher l'établissement réussi de votre connexion VPN. Pour que la connexion soit établie correctement, tous les paramètres de proxy doivent d'abord être désactivés avant de tenter à nouveau d'établir la connexion.
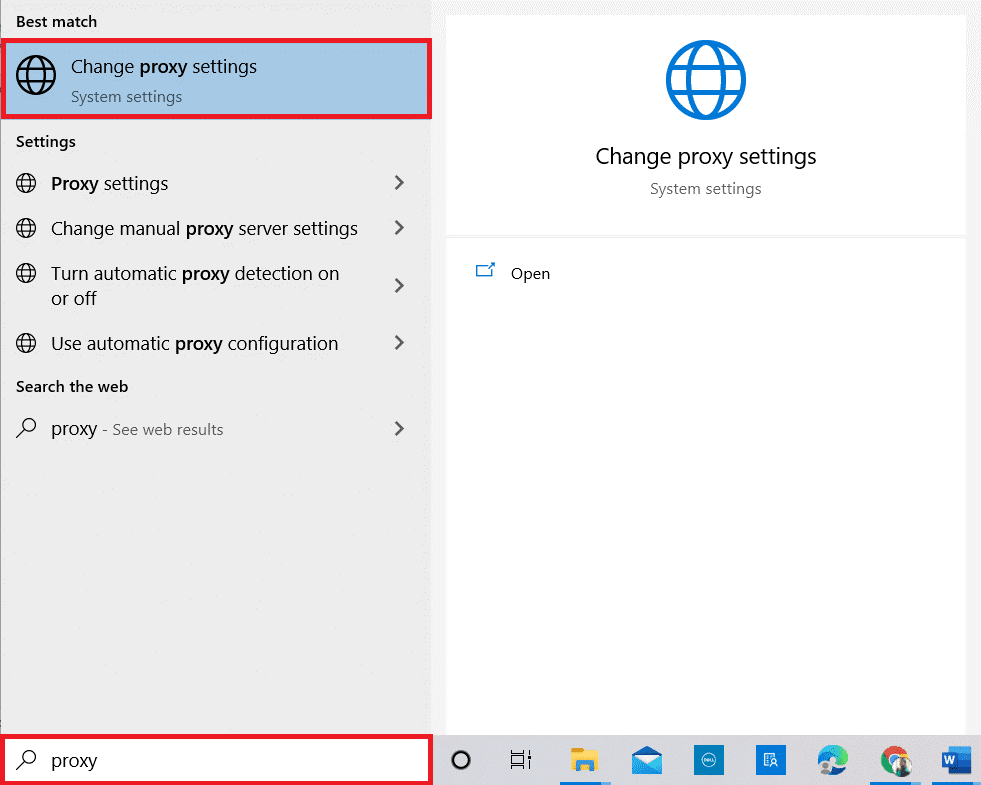
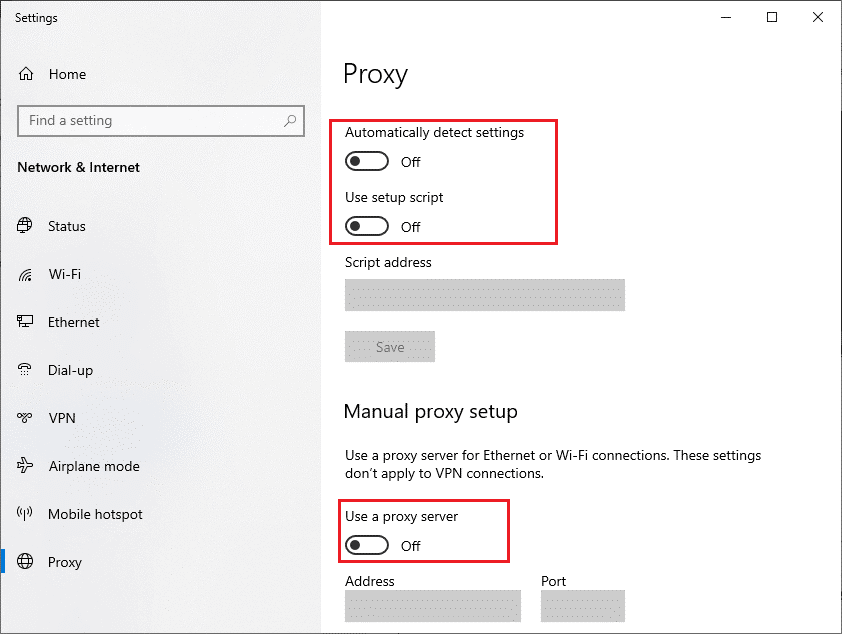
Solution 8 : désactiver l'assistance aux erreurs DNS (le cas échéant)
La fonction DNS Error Assist peut déclencher le problème discuté sur votre PC lorsque vous essayez de vous connecter à partir d'un réseau AT&T . Pour résoudre ce problème, vous devez accéder au compte AT&T et modifier les paramètres de confidentialité pour désactiver la fonction d'assistance aux erreurs DNS .
Solution 9 : réinstaller Windows
Si vous n'avez pas réussi à établir une connexion VPN en raison d'un nom de domaine infructueux, la réinstallation de Windows peut être nécessaire. La réinstallation de Windows peut aider à résoudre divers problèmes qui empêchent une connexion réussie et restaurera les fichiers nécessaires au bon fonctionnement de votre système.
Remarque : Avant de réinstaller votre système d'exploitation, il est important de sauvegarder toutes les données ou fichiers importants sur votre ordinateur, car ils pourraient être perdus pendant le processus. Il est également conseillé aux utilisateurs de rechercher les modifications ou mises à jour compatibles qui pourraient devoir être effectuées avant de commencer le processus de réinstallation de Windows.
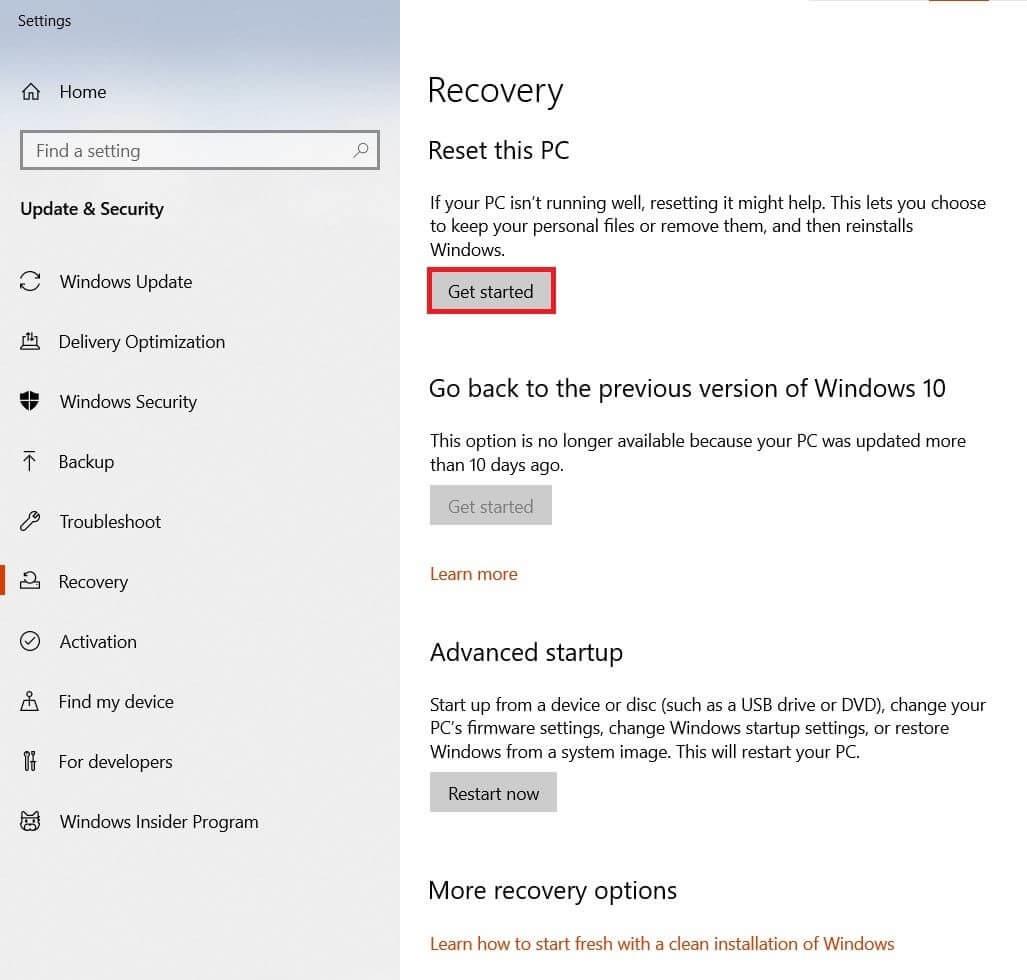
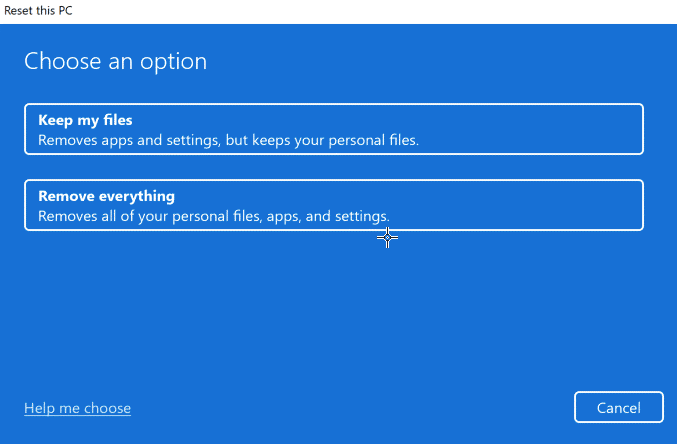
Solution recommandée – Résoudre divers problèmes et erreurs de PC
L'outil corrige les erreurs PC courantes telles que la corruption des fichiers système et protège contre la perte de fichiers, les logiciels malveillants, les pannes matérielles, les erreurs BSOD, etc.
Eh bien, cela corrige non seulement les erreurs, mais améliore également les performances du PC Windows.
Conclusion
Dans ce guide, j'ai couvert toutes les solutions possibles pour réparer l' échec de la connexion VPN en raison d' un problème de résolution de nom de domaine infructueux sur votre PC Windows.
Ici, j'ai fait de mon mieux pour répertorier les correctifs potentiels qui ont permis aux utilisateurs de résoudre le problème. Alors, essayez les correctifs proposés un par un jusqu’à ce que vous trouviez celui qui vous convient.
Bonne chance..!
Si le solde Google Play continue d
Résolvez l’erreur 94 Échec du chargement de Hulu sur un PC Windows 10 ou une Xbox One grâce à nos solutions efficaces pour corriger le code d
Apprenez à corriger le code d
Si vous avez une image, une vidéo ou un fichier qui accompagne une note, apprenez à les insérer facilement dans OneNote grâce à notre guide étape par étape !
Obtenez des solutions pour corriger l
Apprenez à citer des sources et à créer une bibliographie dans Google Docs de manière efficace. Suivez ces étapes simples pour améliorer la qualité de vos travaux.
Suivez ici tous les correctifs possibles pour résoudre l
Résolvez le problème lorsque les fonctionnalités de jeu ne sont pas disponibles pour le bureau Windows ou l
Découvrez comment exporter vos messages de chat Discord. Apprenez les meilleures méthodes, y compris l
Obtenez des détails complets sur l'erreur de tête d'impression manquante ou défaillante. Essayez les meilleurs correctifs pour résoudre l'erreur de tête d'impression manquante ou en échec de HP Officejet.
![[RESOLU] Comment corriger lerreur Hulu 94 sur Windows 10 et Xbox One ? [RESOLU] Comment corriger lerreur Hulu 94 sur Windows 10 et Xbox One ?](https://luckytemplates.com/resources1/c42/image-2767-1001202432319.png)
![[7 solutions testées] Correction du code derreur 0xc000017 sur Windows 10 [7 solutions testées] Correction du code derreur 0xc000017 sur Windows 10](https://luckytemplates.com/resources1/images2/image-8976-0408150639235.png)

![[RÉSOLU] Comment réparer Discord en changeant davatar trop rapidement ? [RÉSOLU] Comment réparer Discord en changeant davatar trop rapidement ?](https://luckytemplates.com/resources1/images2/image-5996-0408150905803.png)

![CORRIGÉ : Erreur de VIOLATION DE LICENCE SYSTÈME dans Windows 10 [10 CORRECTIONS FACILES] CORRIGÉ : Erreur de VIOLATION DE LICENCE SYSTÈME dans Windows 10 [10 CORRECTIONS FACILES]](https://luckytemplates.com/resources1/images2/image-4999-0408150720535.png)


![Correction de lerreur Tête dimpression manquante ou défaillante sur les imprimantes HP [8 astuces] Correction de lerreur Tête dimpression manquante ou défaillante sur les imprimantes HP [8 astuces]](https://luckytemplates.com/resources1/images2/image-2788-0408151124531.png)