Correction : le solde Google Play continue dêtre refusé

Si le solde Google Play continue d
Les problèmes avec les applications tierces sont tolérables, mais que se passe-t-il si Google Play ne fonctionne pas ? C'est là que les maux de tête commencent. Certains utilisateurs d'Android signalent qu'ils reçoivent l'invite de vérification des erreurs de mise à jour sur Google Play Store chaque fois qu'ils essaient de mettre à jour des applications. C'est mauvais pour de nombreuses raisons et doit être traité dès que possible. Mais que faire lorsqu'un problème comme celui-ci survient ? Consultez les étapes ci-dessous pour savoir comment le réparer en un rien de temps.
Table des matières:
Pourquoi mon Google Play affiche-t-il Erreur lors de la vérification des mises à jour ?
1. Vérifiez le réseau
La principale raison pour laquelle cette erreur se produit dans Google Play Store est la plus évidente. Vous avez besoin d'une connexion Internet stable pour télécharger, mettre à jour ou même des applications de navigation sur Google Play Store. Qu'il s'agisse d'un réseau Wi-Fi ou de données cellulaires, cela dépend des paramètres que vous choisissez.
Par conséquent, essayez de vous déconnecter et de vous reconnecter au Wi-Fi et essayez à nouveau de mettre à jour les applications. Redémarrez votre Android et le routeur, ou oubliez le réseau et reconnectez-vous.
Si vous rencontrez des problèmes de connectivité et ne savez pas quoi faire, nous avons un bon article sur le sujet. Vérifiez-le ici .
2. Effacer les données locales de Google Play Store
La prochaine chose que vous pouvez faire est d'effacer les données stockées localement de Google Play Store. Certains acceptent uniquement le cache, mais l'effacement complet du stockage (données) est une approche plus approfondie. La corruption des données n'est pas rare, surtout si vous avez récemment effectué une mise à niveau vers une version plus récente d'Android. Et, en effaçant les données, vous réinitialiserez l'application.
Voici comment effacer les données locales de Google Play Store sur votre Android :
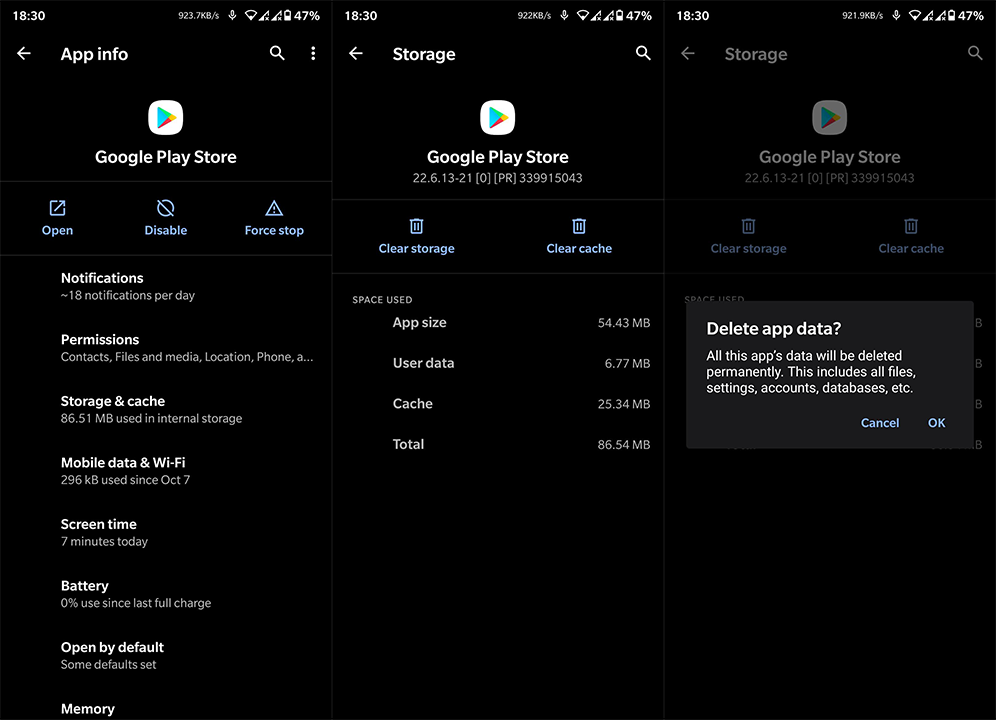
Si vous obtenez toujours l'erreur de vérification des mises à jour sur Play Store, assurez-vous de continuer le dépannage.
3. Effacer le cache et les données des services associés
Bien que Google Play Store rencontre des problèmes, cela ne signifie pas nécessairement que l'application elle-même ne fonctionne pas. Le problème peut résider dans les services connexes qui affectent directement le fonctionnement du Store. Les deux services que nous avons à l'esprit sont Google Services Framework et Google Play Services.
Pour cette raison, nous suggérons également d'effacer les données locales de ces deux. Cela devrait aider à résoudre le problème en question. Voici ce que vous devez faire :
4. Déconnectez-vous et reconnectez-vous avec votre compte Google
Pour utiliser les services de Google sur votre Android, vous devez être connecté avec un compte Google . Parfois, il y a un problème avec l'intégration du compte Google qui peut entraîner des problèmes avec divers services. Et, la meilleure façon de gérer cela est simplement de supprimer le compte et de l'ajouter à nouveau.
Suivez ces instructions pour supprimer et ajouter à nouveau un compte Google sur votre Android :
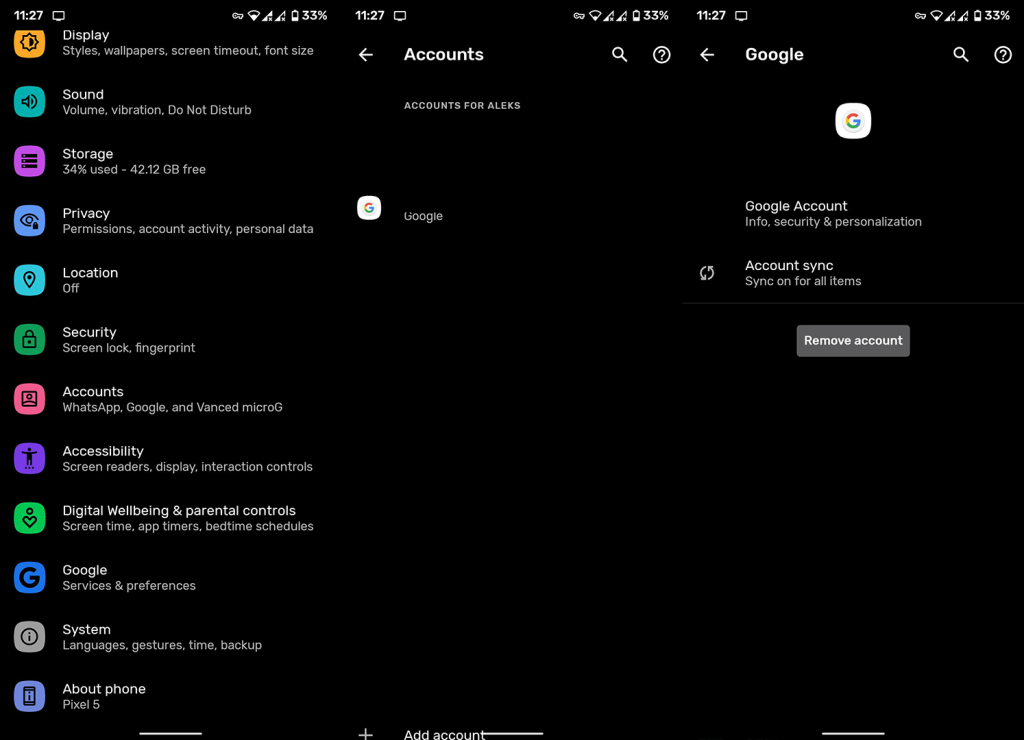
Si l'erreur de vérification des mises à jour continue d'apparaître dans Google Play Store lorsque vous essayez de mettre à jour des applications, passez à l'étape suivante.
5. Désinstallez les mises à jour de Google Play Store
Maintenant, essayons de désinstaller les mises à jour de Google Play Store. Bien sûr, vous ne pouvez pas désinstaller l'application système essentielle, mais vous pouvez la restaurer à ses valeurs système par défaut. Cela réinitialisera l'application et, après sa mise à jour automatique, elle devrait fonctionner sans aucun problème.
Voici comment désinstaller les mises à jour de Google Play Store sur votre appareil Android :
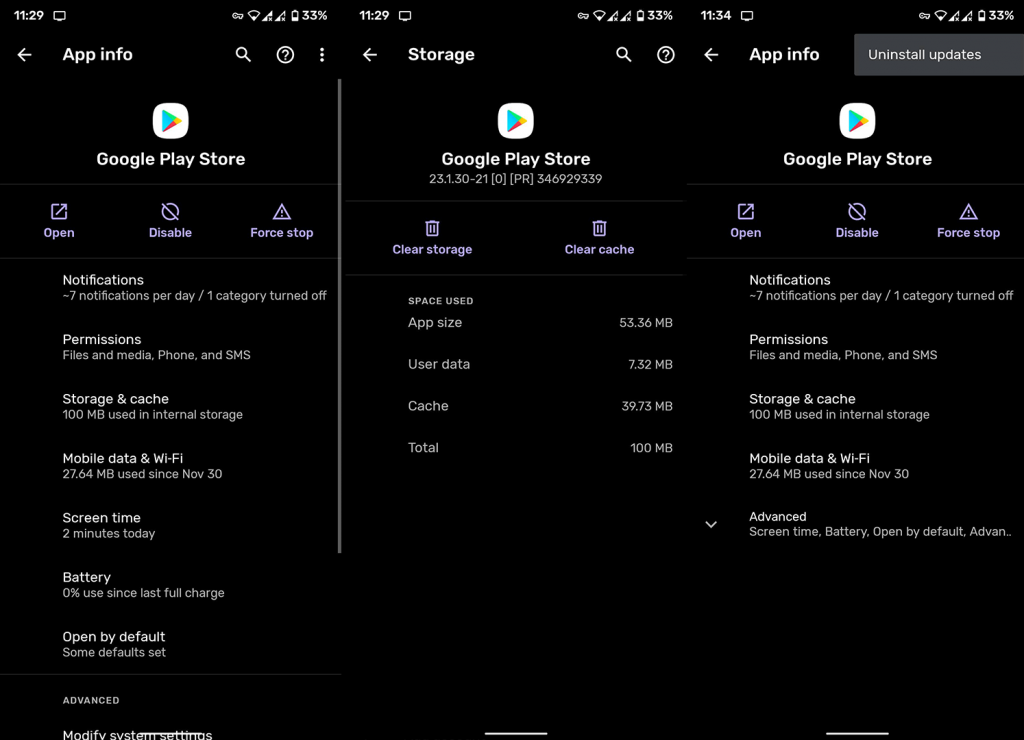
6. Mettez à jour votre micrologiciel
Maintenir votre téléphone à jour est essentiel. Bien sûr, si des mises à jour sont disponibles et que votre appareil est toujours pris en charge. Et le problème à résoudre n'est peut-être pas du côté de Google mais d'un bogue système sur votre skin Android (OneUI, MIUI, etc.). Lesdites mises à jour système et de sécurité sont administrées automatiquement mais vous pouvez vérifier manuellement.
Voici comment mettre à jour votre appareil Android :
7. Réinitialisez votre appareil aux paramètres d'usine
En fin de compte, si les étapes précédentes n'ont pas permis de résoudre le problème, assurez-vous d'essayer la réinitialisation d'usine. Nous sommes bien conscients de la lourdeur de la procédure, surtout si vous avez beaucoup de données à sauvegarder avant de réinitialiser votre appareil. Néanmoins, quelque chose ne va pas avec votre appareil et les options de dépannage se limitent à cela.
Vous pouvez tout savoir sur la réinitialisation d'usine dans l'article où nous en parlons en profondeur, ici . Pour réinitialiser votre appareil aux paramètres d'usine, vous devez généralement accéder à Paramètres > Système > Réinitialiser > Réinitialisation d'usine (ou Effacer toutes les données). Il est primordial de tout sauvegarder avant de le faire, car la procédure efface votre stockage local.
Vous pouvez également signaler le problème à l'assistance Google, ici . Ils pourraient faire quelque chose à ce sujet si suffisamment de rapports sont transmis. Et, considérant qu'il s'agit d'un problème majeur, il devrait être résolu rapidement.
Ça devrait le faire. Merci de votre lecture et n'hésitez pas à nous faire part de vos réflexions, questions ou suggestions. La section des commentaires est ci-dessous et vos commentaires sont toujours les bienvenus.
Si le solde Google Play continue d
Résolvez l’erreur 94 Échec du chargement de Hulu sur un PC Windows 10 ou une Xbox One grâce à nos solutions efficaces pour corriger le code d
Apprenez à corriger le code d
Si vous avez une image, une vidéo ou un fichier qui accompagne une note, apprenez à les insérer facilement dans OneNote grâce à notre guide étape par étape !
Obtenez des solutions pour corriger l
Apprenez à citer des sources et à créer une bibliographie dans Google Docs de manière efficace. Suivez ces étapes simples pour améliorer la qualité de vos travaux.
Suivez ici tous les correctifs possibles pour résoudre l
Résolvez le problème lorsque les fonctionnalités de jeu ne sont pas disponibles pour le bureau Windows ou l
Découvrez comment exporter vos messages de chat Discord. Apprenez les meilleures méthodes, y compris l
Obtenez des détails complets sur l'erreur de tête d'impression manquante ou défaillante. Essayez les meilleurs correctifs pour résoudre l'erreur de tête d'impression manquante ou en échec de HP Officejet.
![[RESOLU] Comment corriger lerreur Hulu 94 sur Windows 10 et Xbox One ? [RESOLU] Comment corriger lerreur Hulu 94 sur Windows 10 et Xbox One ?](https://luckytemplates.com/resources1/c42/image-2767-1001202432319.png)
![[7 solutions testées] Correction du code derreur 0xc000017 sur Windows 10 [7 solutions testées] Correction du code derreur 0xc000017 sur Windows 10](https://luckytemplates.com/resources1/images2/image-8976-0408150639235.png)

![[RÉSOLU] Comment réparer Discord en changeant davatar trop rapidement ? [RÉSOLU] Comment réparer Discord en changeant davatar trop rapidement ?](https://luckytemplates.com/resources1/images2/image-5996-0408150905803.png)

![CORRIGÉ : Erreur de VIOLATION DE LICENCE SYSTÈME dans Windows 10 [10 CORRECTIONS FACILES] CORRIGÉ : Erreur de VIOLATION DE LICENCE SYSTÈME dans Windows 10 [10 CORRECTIONS FACILES]](https://luckytemplates.com/resources1/images2/image-4999-0408150720535.png)


![Correction de lerreur Tête dimpression manquante ou défaillante sur les imprimantes HP [8 astuces] Correction de lerreur Tête dimpression manquante ou défaillante sur les imprimantes HP [8 astuces]](https://luckytemplates.com/resources1/images2/image-2788-0408151124531.png)