Correction : le solde Google Play continue dêtre refusé

Si le solde Google Play continue d
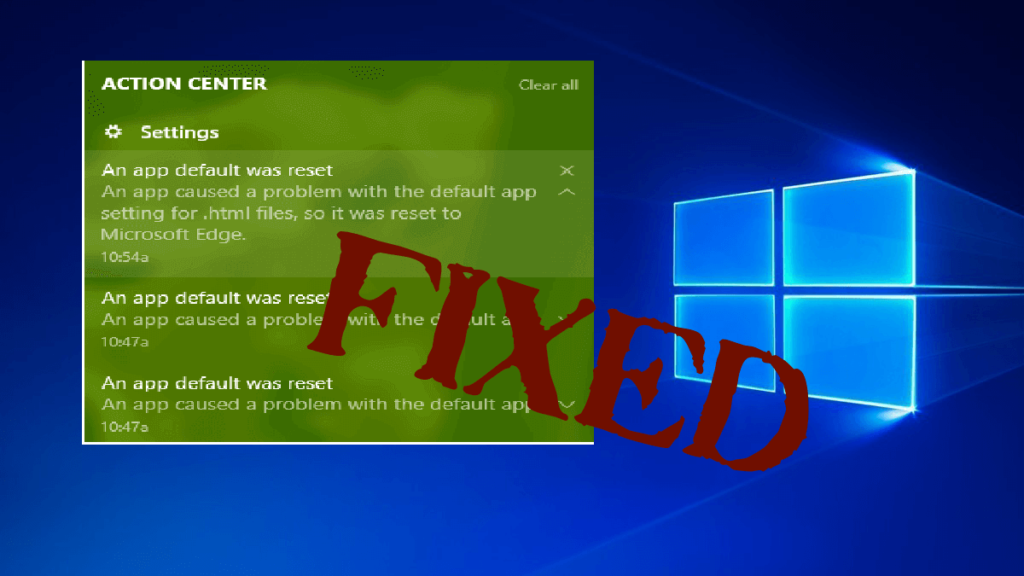
Windows 10 n'est pas un système d'exploitation habituel. Après le lancement de Windows 10, il existe une grande variété de nouvelles mises à jour et de logiciels disponibles, ce qui rend votre PC/ordinateur portable plus rapide qu'auparavant. Même avec de nouvelles fonctionnalités et mises à jour, Windows 10 a encore quelques inconvénients.
On constate que de nombreux utilisateurs signalent que lorsqu'ils ont mis à jour leur Windows 10 à partir de sa version précédente, un message apparaît sur leur écran indiquant :
An App default was reset
An app caused a problem with the default app setting for .html files, so it was reset to Microsoft Edge.
Les mises à jour Windows ne sont pas la seule cause de ce problème, cela peut se produire lorsqu'aucune connexion de fichier n'a été définie par l'utilisateur ou lorsqu'une application endommage la clé de registre de choix de l'utilisateur lors de la configuration des connexions, puis elle est réinitialisée à ses valeurs par défaut de Windows 10.
Si vous vous demandez comment vous débarrasser des problèmes de Windows 10 , vous trouverez dans cet article des solutions simples pour résoudre l'erreur Une application par défaut a été réinitialisée dans Windows 10.
Avant de discuter des solutions, découvrons ce qu'est une réinitialisation par défaut de l'application et des solutions alternatives pour vous permettre de corriger l'erreur de manière simple et efficace sans aucun tracas.
Qu'est-ce qu'une application par défaut était Réinitialiser Windows 10 signifie?
Une application par défaut a été réinitialisée dans Windows 10 , ce sont les notifications normales qui s'affichent dans le Centre d'action de Windows 10. Il s'agit également d'une erreur Windows 10 Update KB3135173 . Cette erreur réinitialise l'application par défaut sur le système sur lequel elle est installée.
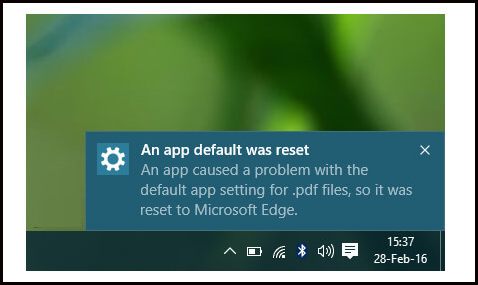
Solution automatique : outil de réparation de PC
Pour corriger différentes erreurs telles que les erreurs d' installation de Windows, les erreurs de démarrage de Windows, les problèmes de contrôle Active X, les erreurs Active X, les erreurs de registre et bien d'autres erreurs d'exe, il est recommandé d'essayer une solution automatique pour se débarrasser de toutes ces erreurs. Solution automatique car il existe diverses erreurs qui ne sont corrigées par aucune résolution manuelle, un outil de réparation de PC professionnel vous permettra de traiter tous les types de problèmes liés au système Windows sans rien faire manuellement.
Cela analyse votre PC et corrige tous les bogues ou erreurs présents dans votre ordinateur/ordinateur portable. Vous pouvez également résoudre tous les types de problèmes de pilote système à l'aide de ce logiciel. il fournit également la possibilité de déboguer les problèmes liés au pilote. Désormais, vous n'avez plus besoin de souffrir de la lenteur de votre système, car sa technologie de pointe peut transformer un ancien système en un tout nouvel ordinateur. Essayez d'améliorer les performances de votre ancien ordinateur.
Obtenez l'outil de réparation de PC pour résoudre les problèmes de Windows maintenant
Méthodes pour réparer une application par défaut était une erreur de réinitialisation dans Windows 10
Il existe différentes solutions fournies ci-dessous pour vous débarrasser de Windows 10 Une erreur par défaut de l'application a été réinitialisée . Vérifiez-les donc un par un.
Solution 1 : supprimer les applications intégrées avec les lignes de commande
Windows 10 réinitialise généralement son application par défaut automatiquement sur ses applications intégrées telles que l'application d'images, la vidéo et les applications audio. Vous pouvez éliminer les trois applications intégrées de Windows 10 afin d'éviter le message contextuel "une application par défaut a été réinitialisée" sur votre système. Suivez les étapes ci-dessous pour exécuter la commande dans Windows PowerShell :
Étape 1 : Cliquez sur l' icône Windows .
Étape 2 : Tapez Windows PowerShell et appuyez sur Entrée
Étape 3 : Un écran bleu apparaît maintenant, tapez les commandes suivantes l'une après l'autre ci-dessous et appuyez sur Entrée :
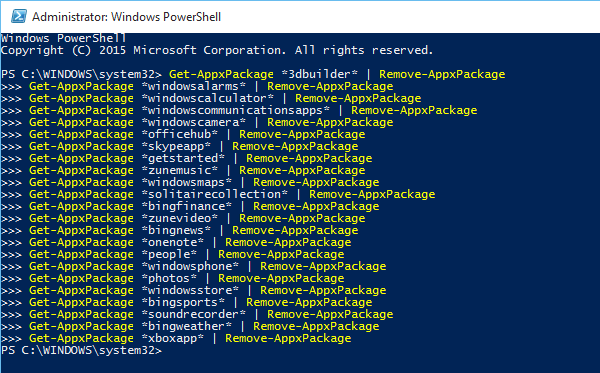
Vous pouvez également désinstaller les applications intégrées Windows 10 inutilisées. Après avoir supprimé les applications, vérifiez si l'erreur est corrigée ou non.
Après cela, vous pouvez restaurer les applications, il vous suffit de taper les commandes indiquées ci-dessous dans le Windows Powershell :
Get-AppxPackage -AllUsers| Foreach {Add-AppxPackage -DisableDevelopmentMode -Register “$($_.InstallLocation)\AppXManifest.xml”}
Solution 2 : désinstaller les programmes ou désinstaller les mises à jour Windows
Si la réinitialisation continue par défaut de l'application se produit après l'installation de nouveaux logiciels, applications, programmes ou mises à jour Windows, il est suggéré de les désinstaller afin de résoudre le problème. Dans le panneau de configuration, accédez aux programmes et fonctionnalités ou aux paramètres Windows pour supprimer les programmes.
Désinstaller des programmes
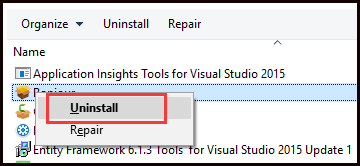
Parfois, cela se produit lorsque vous ne parvenez pas à désinstaller un programme et à supprimer les fichiers restants des programmes supprimés.
Obtenez Revo Uninstaller pour désinstaller le programme
Désinstaller les mises à jour Windows
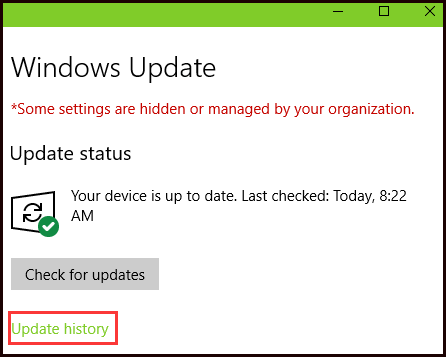
Solution 3 : en désinstallant la mise à jour responsable
Ce problème peut également se produire à cause de la mise à jour de Windows 10 ( KB 3135173 ). Il réinitialise essentiellement les valeurs par défaut des applications en modifiant les paramètres du registre ou en les endommageant. Microsoft est bien connu à propos de ce problème, il travaille donc avec des fournisseurs d'applications pour corriger cette erreur dans les futures mises à jour Windows .
Suivez les étapes pour résoudre le problème :
Étape 1 : Ouvrez l'invite de commande avec les privilèges d'administrateur.
Étape 2 : Tapez la commande ci-dessous et appuyez sur la touche Entrée .
wusa /uninstall/ ko:3135173
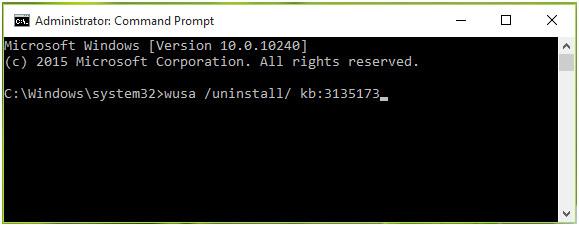
Solution 4 : définir manuellement les paramètres par défaut de l'application
Pour définir manuellement les valeurs par défaut des applications, suivez les étapes ci-dessous pour vous débarrasser de la réinitialisation par défaut de l'application :
Étape 1 : Ouvrez l' application Paramètres → Système → Applications par défaut .
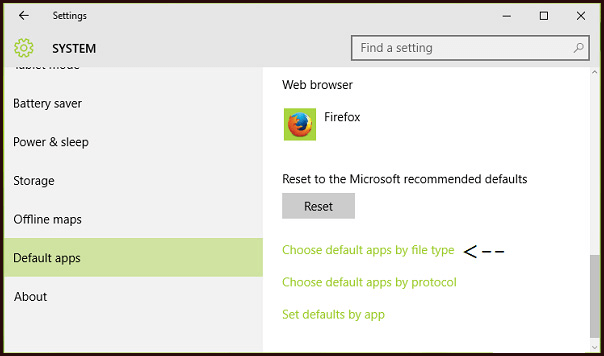
Étape 2 : Cliquez sur le lien Choisir les applications par défaut par type de fichier , présent dans le volet droit de la fenêtre.
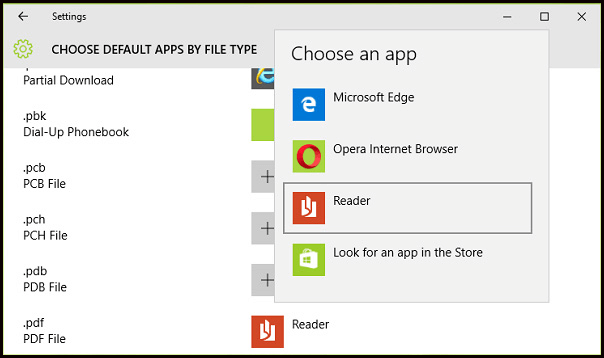
Étape 3 : Après cela, faites défiler vers le bas et recherchez l'extension qui pose problème. Définissez l'application par défaut en cliquant sur le nom de l'application à côté. Après cela, fermez l' application Paramètres et redémarrez le système.
Conclusion:
Comme les méthodes manuelles sont chronophages, risquées et techniques, elles ne couvriront pas plus à moins que vous n'ayez d'excellentes connaissances en informatique. Essayez donc l'outil de réparation de PC pour résoudre le problème en une seule fois.
J'espère que cet article vous sera utile. Essayez les solutions mentionnées ci-dessus pour corriger l'erreur "Une application par défaut a été réinitialisée" dans Windows 10.
Si vous avez des questions concernant cet article, vous pouvez les écrire dans notre section commentaires.
Si le solde Google Play continue d
Résolvez l’erreur 94 Échec du chargement de Hulu sur un PC Windows 10 ou une Xbox One grâce à nos solutions efficaces pour corriger le code d
Apprenez à corriger le code d
Si vous avez une image, une vidéo ou un fichier qui accompagne une note, apprenez à les insérer facilement dans OneNote grâce à notre guide étape par étape !
Obtenez des solutions pour corriger l
Apprenez à citer des sources et à créer une bibliographie dans Google Docs de manière efficace. Suivez ces étapes simples pour améliorer la qualité de vos travaux.
Suivez ici tous les correctifs possibles pour résoudre l
Résolvez le problème lorsque les fonctionnalités de jeu ne sont pas disponibles pour le bureau Windows ou l
Découvrez comment exporter vos messages de chat Discord. Apprenez les meilleures méthodes, y compris l
Obtenez des détails complets sur l'erreur de tête d'impression manquante ou défaillante. Essayez les meilleurs correctifs pour résoudre l'erreur de tête d'impression manquante ou en échec de HP Officejet.
![[RESOLU] Comment corriger lerreur Hulu 94 sur Windows 10 et Xbox One ? [RESOLU] Comment corriger lerreur Hulu 94 sur Windows 10 et Xbox One ?](https://luckytemplates.com/resources1/c42/image-2767-1001202432319.png)
![[7 solutions testées] Correction du code derreur 0xc000017 sur Windows 10 [7 solutions testées] Correction du code derreur 0xc000017 sur Windows 10](https://luckytemplates.com/resources1/images2/image-8976-0408150639235.png)

![[RÉSOLU] Comment réparer Discord en changeant davatar trop rapidement ? [RÉSOLU] Comment réparer Discord en changeant davatar trop rapidement ?](https://luckytemplates.com/resources1/images2/image-5996-0408150905803.png)

![CORRIGÉ : Erreur de VIOLATION DE LICENCE SYSTÈME dans Windows 10 [10 CORRECTIONS FACILES] CORRIGÉ : Erreur de VIOLATION DE LICENCE SYSTÈME dans Windows 10 [10 CORRECTIONS FACILES]](https://luckytemplates.com/resources1/images2/image-4999-0408150720535.png)


![Correction de lerreur Tête dimpression manquante ou défaillante sur les imprimantes HP [8 astuces] Correction de lerreur Tête dimpression manquante ou défaillante sur les imprimantes HP [8 astuces]](https://luckytemplates.com/resources1/images2/image-2788-0408151124531.png)