Correction : le solde Google Play continue dêtre refusé

Si le solde Google Play continue d
Les problèmes de Facebook Messenger ne sont pas courants mais, lorsqu'ils surviennent, c'est généralement quelque chose de gros. L'erreur que nous couvrons aujourd'hui concerne le but essentiel de cette application qui est, bien sûr, la messagerie. Certains utilisateurs signalent que Facebook Messenger n'enverra pas de messages ( texte, média, pièces jointes ). Nous avons quelques solutions à vous proposer et vous aider à résoudre le problème en question.
Table des matières:
Pourquoi ne puis-je pas envoyer de messages à des amis sur Facebook Messenger ?
Il y a plusieurs raisons possibles à cela, mais nous blâmons principalement les problèmes de connexion ou la corruption des données locales. Bien sûr, nous ne pouvons pas oublier les rares pannes mondiales.
Quelle que soit la raison, consultez les étapes ci-dessous pour le résoudre.
1. Vérifiez l'état des services Facebook
Facebook a récemment connu une panne majeure et, selon les rapports, cela a affecté les utilisateurs du monde entier. Il est peu probable que le problème se produise fréquemment, mais des problèmes avec les applications peuvent résulter d'une panne globale côté serveur.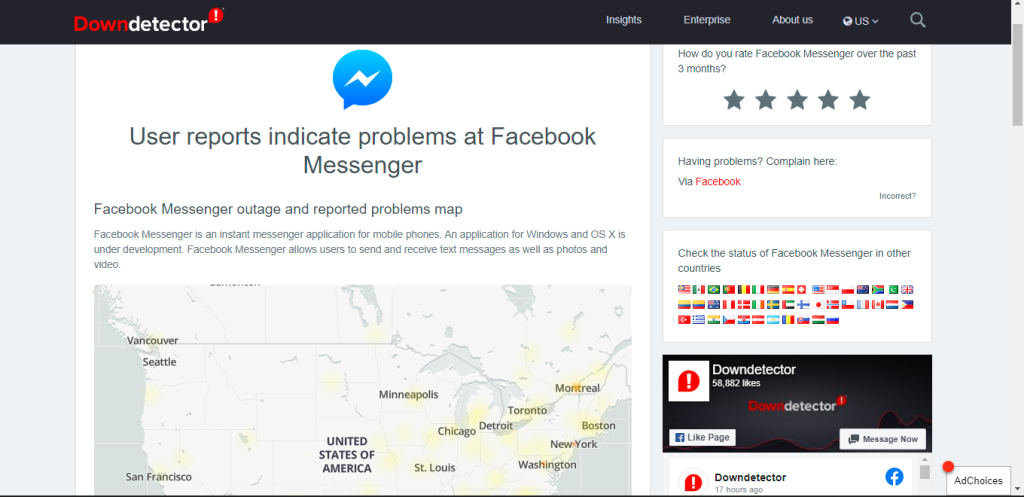
Donc, avant de vous déplacer pour résoudre le problème de votre côté, assurez-vous que Facebook Messenger est opérationnel pour les autres utilisateurs. Vous pouvez vérifier l' état des services Facebook (cela inclut Facebook, Facebook Messenger, WhatsApp et Instagram) sur Down Detector, ici , ou vérifier le compte Twitter officiel de Facebook, ici .
En cas de problème, attendez quelques heures et ils devraient régler le problème. D'un autre côté, s'il n'y a aucun rapport sur des pannes majeures, continuez à résoudre le problème en suivant les étapes répertoriées ci-dessous.
2. Vérifiez la connexion réseau
Le coupable le plus courant de cette erreur et d'erreurs similaires réside dans les problèmes de connexion. Si votre connexion Internet est très lente ou si vous ne pouvez pas vous connecter, vous ne pourrez ni envoyer ni recevoir de messages dans Facebook Messenger.
Assurez-vous donc que votre Android dispose d'une connexion à un réseau Wi-Fi ou de données mobiles stable. La meilleure façon de savoir s'il y a des problèmes liés à la connectivité est d'utiliser d'autres applications dépendantes du réseau. Ouvrez Chrome et vérifiez si les pages se chargent et, si c'est le cas, passez à l'étape suivante.
Cependant, si vous rencontrez des problèmes de connectivité, redémarrez votre Android et votre routeur, oubliez le réseau et reconnectez-vous à nouveau, ou essayez d'autres étapes décrites dans cet article de résolution, ici .
3. Accordez toutes les autorisations à Messenger
Par défaut, Facebook Messenger ne nécessite aucune autorisation pour discuter. Aucune autorisation. Cependant, il arrive que des applications tierces commencent à mal se comporter si elles n'obtiennent pas les autorisations requises. Dans cet esprit, nous vous recommandons de naviguer vers Paramètres > Applications > Toutes les applications (Gestionnaire d'applications ou Gérer les applications) > Messenger. Une fois là-bas, ouvrez les autorisations et accordez toutes les autorisations à Facebook Messenger.
De plus, pendant que vous y êtes, ouvrez le Wi-Fi et les données mobiles ou les données mobiles et assurez-vous que Facebook Messenger est autorisé à utiliser les données mobiles en arrière-plan.
4. Effacer les données locales de Facebook Messenger
Si l'étape précédente n'a pas permis de résoudre le problème et que Facebook Messenger n'envoie toujours pas de messages, essayez d'effacer les données locales de l'application. De cette façon, vous réinitialiserez l'application et, espérons-le, réglerez le problème en question. Et, étant donné que Facebook Messenger accumule trop de données pour une application de messagerie basée sur le cloud. Ce qui peut souvent entraîner des problèmes causés par la corruption des données.
Suivez ces instructions pour effacer les données locales de Facebook Messenger :
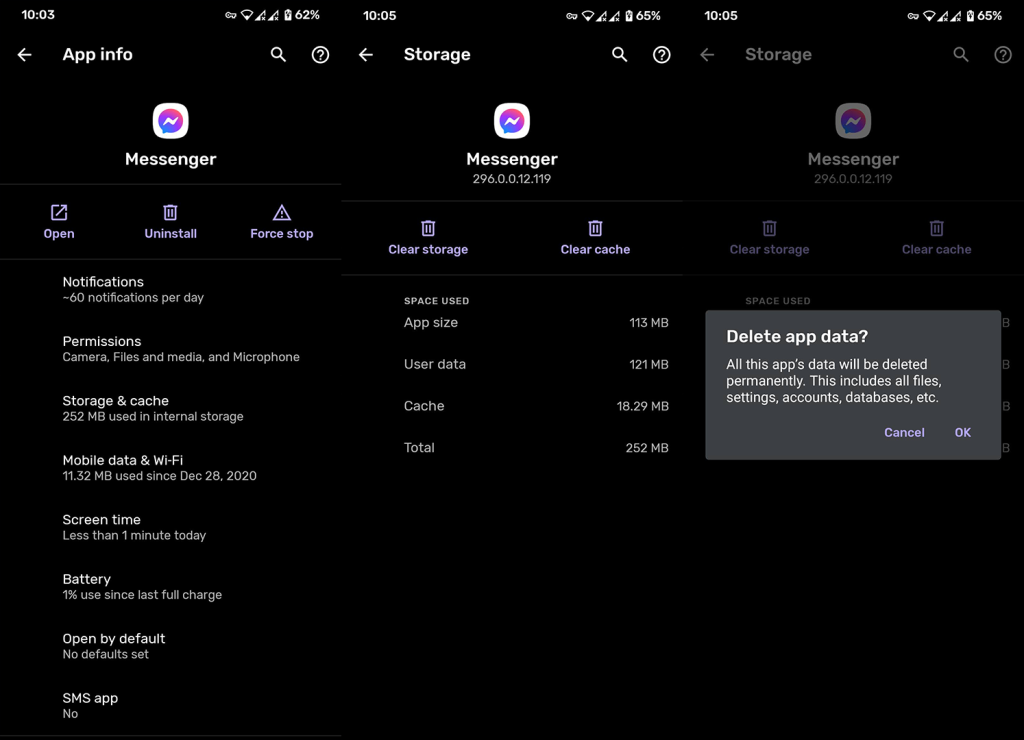
5. Vérifiez les paramètres d'heure et de date
Toutes les applications Android dépendent de l'heure du système pour fonctionner et, si votre heure et votre date ne sont pas correctement définies, de nombreuses applications ne fonctionneront pas comme prévu. La meilleure façon de s'assurer que les paramètres d'heure et de date sont correctement définis consiste à s'en tenir aux paramètres automatiques (paramètres de date, d'heure et de fuseau horaire basés sur Internet).
Voici comment régler l'heure et la date automatiques sur votre appareil Android :
6. Réinstallez Facebook Messenger
Vous pouvez également essayer de réinstaller l'application Facebook Messenger et espérer le meilleur. Il s'agit d'une autre étape de dépannage standard et elle aide généralement à résoudre certains problèmes mineurs avec les applications tierces et intégrées.
Voici comment réinstaller Facebook Messenger sur votre smartphone :
7. Assurez-vous que vous n'êtes pas bloqué
Enfin, nous ne pouvons pas ignorer la possibilité que certains utilisateurs vous bloquent dans Facebook Messenger. Aussi dur que cela puisse paraître, si vous êtes bloqué sur Facebook Messenger, vous ne pourrez pas envoyer de messages. Aucune invite ne vous en informe - vos messages ne seront tout simplement pas livrés.
De plus, parfois, les utilisateurs qui ont désactivé les services Facebook peuvent toujours apparaître dans la liste de discussion même s'ils n'utilisent plus Facebook et Facebook Messenger.
Cela dit, nous pouvons conclure cet article. Merci d'avoir lu et assurez-vous de poster vos questions ou suggestions dans la section des commentaires ci-dessous.
Si le solde Google Play continue d
Résolvez l’erreur 94 Échec du chargement de Hulu sur un PC Windows 10 ou une Xbox One grâce à nos solutions efficaces pour corriger le code d
Apprenez à corriger le code d
Si vous avez une image, une vidéo ou un fichier qui accompagne une note, apprenez à les insérer facilement dans OneNote grâce à notre guide étape par étape !
Obtenez des solutions pour corriger l
Apprenez à citer des sources et à créer une bibliographie dans Google Docs de manière efficace. Suivez ces étapes simples pour améliorer la qualité de vos travaux.
Suivez ici tous les correctifs possibles pour résoudre l
Résolvez le problème lorsque les fonctionnalités de jeu ne sont pas disponibles pour le bureau Windows ou l
Découvrez comment exporter vos messages de chat Discord. Apprenez les meilleures méthodes, y compris l
Obtenez des détails complets sur l'erreur de tête d'impression manquante ou défaillante. Essayez les meilleurs correctifs pour résoudre l'erreur de tête d'impression manquante ou en échec de HP Officejet.
![[RESOLU] Comment corriger lerreur Hulu 94 sur Windows 10 et Xbox One ? [RESOLU] Comment corriger lerreur Hulu 94 sur Windows 10 et Xbox One ?](https://luckytemplates.com/resources1/c42/image-2767-1001202432319.png)
![[7 solutions testées] Correction du code derreur 0xc000017 sur Windows 10 [7 solutions testées] Correction du code derreur 0xc000017 sur Windows 10](https://luckytemplates.com/resources1/images2/image-8976-0408150639235.png)

![[RÉSOLU] Comment réparer Discord en changeant davatar trop rapidement ? [RÉSOLU] Comment réparer Discord en changeant davatar trop rapidement ?](https://luckytemplates.com/resources1/images2/image-5996-0408150905803.png)

![CORRIGÉ : Erreur de VIOLATION DE LICENCE SYSTÈME dans Windows 10 [10 CORRECTIONS FACILES] CORRIGÉ : Erreur de VIOLATION DE LICENCE SYSTÈME dans Windows 10 [10 CORRECTIONS FACILES]](https://luckytemplates.com/resources1/images2/image-4999-0408150720535.png)


![Correction de lerreur Tête dimpression manquante ou défaillante sur les imprimantes HP [8 astuces] Correction de lerreur Tête dimpression manquante ou défaillante sur les imprimantes HP [8 astuces]](https://luckytemplates.com/resources1/images2/image-2788-0408151124531.png)