Correction : le solde Google Play continue dêtre refusé

Si le solde Google Play continue d
Google Photos couvre tout ce que prend votre appareil photo. Les photos et les vidéos sont automatiquement sauvegardées sur le stockage cloud, vous pouvez donc préserver votre espace de stockage tout en pouvant y accéder partout. Cependant, il semble y avoir un problème qui va et vient pendant quelques années. À savoir, Google Photos ne sauvegarde pas les vidéos de certains utilisateurs.
Nous nous sommes assurés de faire la lumière sur ce problème et de vous aider à le résoudre dès que possible. Si vous rencontrez des problèmes pour télécharger des vidéos sur Google Photos, assurez-vous de vérifier les étapes ci-dessous.
Table des matières:
Pourquoi mes vidéos ne sont-elles pas sauvegardées dans Google Photos ?
Il y a plusieurs raisons à cela. Confirmez que vous êtes connecté à un réseau Wi-Fi stable ou modifiez les paramètres pour autoriser les sauvegardes vidéo sur les données mobiles. Si cela ne vous aide pas, assurez-vous que le format de fichier vidéo est pris en charge. En ce qui concerne les fichiers vidéo, Google Photos prend en charge : .mpg, .mod, .mmv, .tod, .wmv, .asf, .avi, .divx, .mov, .m4v, .3gp, .3g2, .mp4, . fichiers m2t, .m2ts, .mts et .mkv.
Si cela ne veut pas dire grand-chose, vérifiez le dossier de sauvegarde ou essayez de télécharger manuellement des fichiers vidéo. Enfin, vous pouvez effacer les données locales de Google Photos sur Android ou utiliser Google Photos pour le Web pour télécharger des vidéos.
Solution 1 – Assurez-vous que la sauvegarde est activée et vérifiez le réseau
Tout d'abord, essayez de prendre une photo et confirmez qu'elle a bien été sauvegardée dans Google Photos. Si tel est le cas, revérifiez les dossiers de sauvegarde et confirmez que les vidéos sont configurées pour être sauvegardées.
Voici ce que vous devez faire :
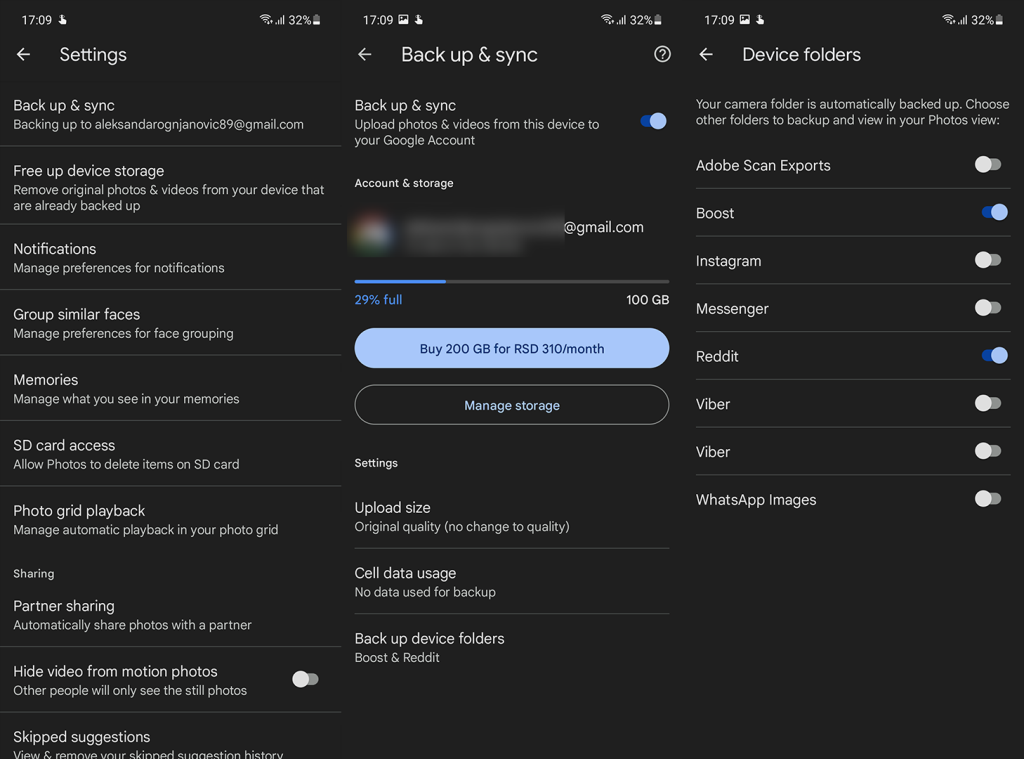
Si, en revanche, vous ne parvenez pas à sauvegarder à la fois des photos et des vidéos, nous vous suggérons d'examiner les paramètres de sauvegarde globaux. Accédez à Paramètres > Paramètres avancés > Sauvegarder et réinitialiser. Désactivez la sauvegarde et réactivez-la pour faire face à l'éventuel décrochage.
De plus, confirmez que la connexion réseau actuelle fonctionne correctement. Si vous utilisez les données mobiles pour le téléchargement, accédez à Google Photos > Paramètres > Sauvegarder et synchroniser et autorisez l'application à télécharger des fichiers sur les données mobiles. Redémarrez votre appareil et continuez avec les étapes ci-dessous.
Si vous remarquez des problèmes avec votre connexion Wi-Fi, consultez cet article pour des solutions potentielles.
Solution 2 - Confirmez que vous disposez de suffisamment d'espace dans Google Drive
Le service Google Photos offrait un stockage illimité de photos avec uniquement des vidéos allant à l'encontre de votre quota. Cela a changé relativement récemment et maintenant, chaque photo et vidéo que vous téléchargez occupe l'espace de stockage de Google Drive.
L'option "Haute qualité" compresse uniquement les fichiers pour économiser de l'espace depuis que Google a interrompu le stockage illimité. Les 15 Go d'espace de stockage gratuits ne sont soudainement pas si importants, étant donné que les vidéos 4K sans compression (Original) le rempliront en un rien de temps.
Dans cet esprit, assurez-vous que vous disposez de suffisamment d'espace de stockage gratuit dans Google Drive attribué à votre compte Google. De plus, même s'il est inutile de le dire, assurez-vous que la vidéo à portée de main ne dépasse pas 10 Go.
Vous pouvez libérer de l'espace en supprimant des fichiers volumineux de Google Drive, mais sauvegardez-les d'abord sur votre PC. Ou vous pouvez opter pour l'abonnement premium Google One et obtenir 100 Go pour 2 $ par mois.
Solution 3 – Effacer le cache de Google Photos
Même si l'application Google Photos est plutôt cohérente, il y a quelques bugs ici et là. Chaque nouvelle itération s'accompagne d'améliorations, mais elle peut également soulever certains problèmes. De plus, en raison de l'accumulation des données mises en cache, l'application peut commencer à mal se comporter.
Cela devrait être une raison suffisante pour accéder aux applications et effacer les données de Google Photos. Voici comment procéder en quelques étapes simples :

Vous pouvez également essayer de réinitialiser Google Photos à la version d'usine et essayer de télécharger la vidéo dans cet état. Accédez simplement à Paramètres> Applications> Google Photos> Menu à 3 points> Désinstaller les mises à jour.
Solution 4 – Essayez de sauvegarder des vidéos sur un PC
Enfin, si vous ne parvenez pas à télécharger une ou plusieurs vidéos dans Google Photos, nous vous suggérons d'essayer Google Photos pour le Web. Il suffit de transférer d'abord la vidéo de votre combiné vers un PC . Après avoir fait cela, suivez ces instructions :
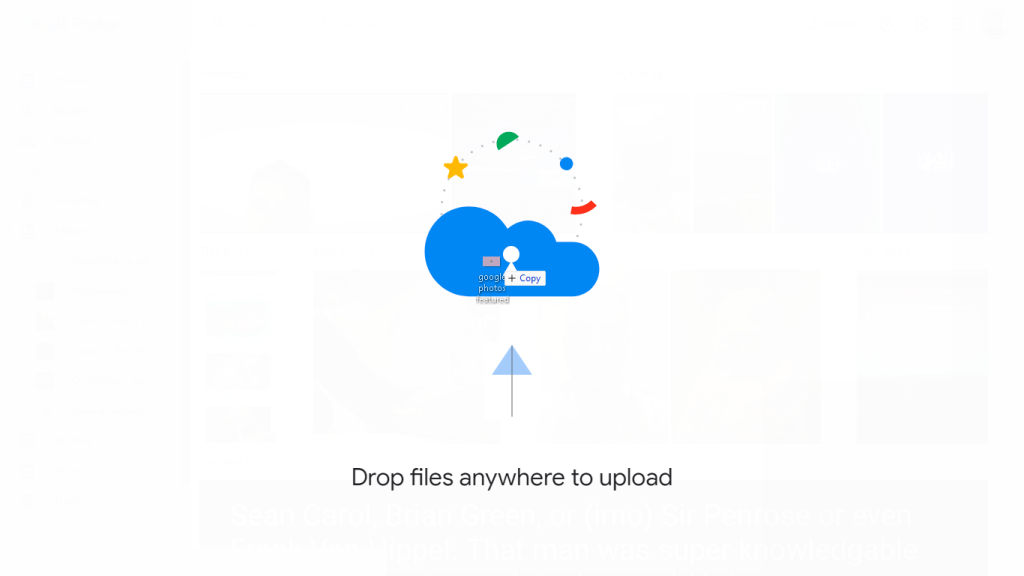
Si vous n'avez pas accès à un PC, vous pouvez activer le mode Bureau dans Chrome pour Android et ouvrir Google Photos pour le Web sur votre téléphone. Sélectionnez les fichiers et téléchargez-les de cette façon. Si Google Photos ne sauvegarde toujours pas les vidéos, assurez-vous de signaler le problème à l'assistance Google, ici .
Sur ce, nous pouvons conclure cet article. Si vous avez eu le même problème ou un problème similaire et que vous l'avez traité d'une manière différente, nous vous encourageons à le partager avec nous dans la section des commentaires ci-dessous.
Remarque : Cet article fait partie de notre couverture Google Photos . Si vous souhaitez en savoir plus sur les trucs et astuces de Google Photos, ou si vous rencontrez un certain problème avec cette application, visitez notre hub Google Photos pour plus de contenu.
Note de l'éditeur : Cet article a été initialement publié en juillet 2018. Nous nous sommes assurés de le réorganiser pour plus de fraîcheur et de précision.
Si le solde Google Play continue d
Résolvez l’erreur 94 Échec du chargement de Hulu sur un PC Windows 10 ou une Xbox One grâce à nos solutions efficaces pour corriger le code d
Apprenez à corriger le code d
Si vous avez une image, une vidéo ou un fichier qui accompagne une note, apprenez à les insérer facilement dans OneNote grâce à notre guide étape par étape !
Obtenez des solutions pour corriger l
Apprenez à citer des sources et à créer une bibliographie dans Google Docs de manière efficace. Suivez ces étapes simples pour améliorer la qualité de vos travaux.
Suivez ici tous les correctifs possibles pour résoudre l
Résolvez le problème lorsque les fonctionnalités de jeu ne sont pas disponibles pour le bureau Windows ou l
Découvrez comment exporter vos messages de chat Discord. Apprenez les meilleures méthodes, y compris l
Obtenez des détails complets sur l'erreur de tête d'impression manquante ou défaillante. Essayez les meilleurs correctifs pour résoudre l'erreur de tête d'impression manquante ou en échec de HP Officejet.
![[RESOLU] Comment corriger lerreur Hulu 94 sur Windows 10 et Xbox One ? [RESOLU] Comment corriger lerreur Hulu 94 sur Windows 10 et Xbox One ?](https://luckytemplates.com/resources1/c42/image-2767-1001202432319.png)
![[7 solutions testées] Correction du code derreur 0xc000017 sur Windows 10 [7 solutions testées] Correction du code derreur 0xc000017 sur Windows 10](https://luckytemplates.com/resources1/images2/image-8976-0408150639235.png)

![[RÉSOLU] Comment réparer Discord en changeant davatar trop rapidement ? [RÉSOLU] Comment réparer Discord en changeant davatar trop rapidement ?](https://luckytemplates.com/resources1/images2/image-5996-0408150905803.png)

![CORRIGÉ : Erreur de VIOLATION DE LICENCE SYSTÈME dans Windows 10 [10 CORRECTIONS FACILES] CORRIGÉ : Erreur de VIOLATION DE LICENCE SYSTÈME dans Windows 10 [10 CORRECTIONS FACILES]](https://luckytemplates.com/resources1/images2/image-4999-0408150720535.png)


![Correction de lerreur Tête dimpression manquante ou défaillante sur les imprimantes HP [8 astuces] Correction de lerreur Tête dimpression manquante ou défaillante sur les imprimantes HP [8 astuces]](https://luckytemplates.com/resources1/images2/image-2788-0408151124531.png)