Correction : le solde Google Play continue dêtre refusé

Si le solde Google Play continue d
Google Sheets sur Android est assez bon pour apporter de petites modifications et suivre les modifications lors de vos déplacements. Malheureusement, certains utilisateurs signalent que Google Sheets ne fonctionne pas pour eux sur leurs appareils portables. Pour certains, Google Sheets ne charge pas de fichiers, tandis que l' application continue de planter pour d'autres.
Nous avons quelques solutions à proposer, alors assurez-vous de les vérifier ci-dessous. Espérons qu'ils suffiront à résoudre le problème. Sinon, nous avons également quelques solutions de contournement à recommander.
Table des matières:
Google Sheets ne se charge pas sur Android
1. Forcez la fermeture de l'application et réessayez
La meilleure façon de commencer le dépannage d'une application tierce est de forcer sa fermeture et de réessayer. Cela devrait fonctionner la plupart du temps si une certaine application ne se charge pas. Vous pouvez le faire depuis le menu Récents ou dans Paramètres > Applications > Toutes les applications > Feuilles. Une fois là-bas, appuyez sur Forcer la fermeture.
Vous pouvez également redémarrer votre appareil et vérifier à nouveau Google Sheets. Si cela ne vous aide pas et que vous êtes bloqué en attendant que les feuilles se chargent ou que l'application se bloque, vérifiez l'étape suivante de la liste.
2. Effacer les données locales de Google Sheets
La prochaine étape que vous pouvez essayer consiste à effacer les données locales de Google Sheets. Bien que rares, il existe des cas où l'application commence à mal se comporter après un certain temps, et le moyen le plus simple de la redémarrer est d' effacer toutes les données locales . Sans oublier que la corruption des données est également une possibilité.
Cela s'applique à Google Sheets, bien que l'application ne stocke pas beaucoup de données localement, sauf si vous choisissez de rendre les fichiers accessibles hors ligne.
Voici comment effacer les données locales de Google Sheets sur Android :

3. Réinstallez Google Sheets
Alternativement, vous pouvez également réinstaller Google Sheets sur votre appareil. Si l'étape précédente échoue et que l'effacement des données ne résout pas le problème, vous devez toujours opter pour la réinstallation. De cette façon, vous mettrez automatiquement à jour l'application avec la dernière itération.
Donc, dans cet esprit, voici comment réinstaller Google Sheets sur Android :
4. Assurez-vous d'avoir l'autorisation d'accéder au fichier
Si vous accédez à des feuilles partagées avec vous par d'autres utilisateurs, assurez-vous qu'ils n'ont pas révoqué l'autorisation. Si vous n'êtes pas autorisé à accéder à un fichier, vous en serez averti.
Si vous êtes sûr d'avoir l'autorisation d'accéder à un fichier, mais que Google Sheets ne fonctionne toujours pas, essayez de supprimer et d'ajouter votre compte Google.
5. Déconnectez-vous et connectez-vous avec votre compte Google
Comme tous les services Google, Google Sheets est associé au compte Google que vous avez configuré sur votre appareil Android. Et, parfois, des problèmes liés au compte peuvent être la raison pour laquelle Google Sheets ne se charge pas ou ne se synchronise pas du tout sur votre appareil Android.
Donc, la prochaine étape que nous suggérons est de supprimer votre compte Google et de l'ajouter à nouveau. Une fois que vous vous êtes reconnecté, testez Google Sheets.
Voici comment supprimer un compte Google sur votre smartphone ou tablette Android :
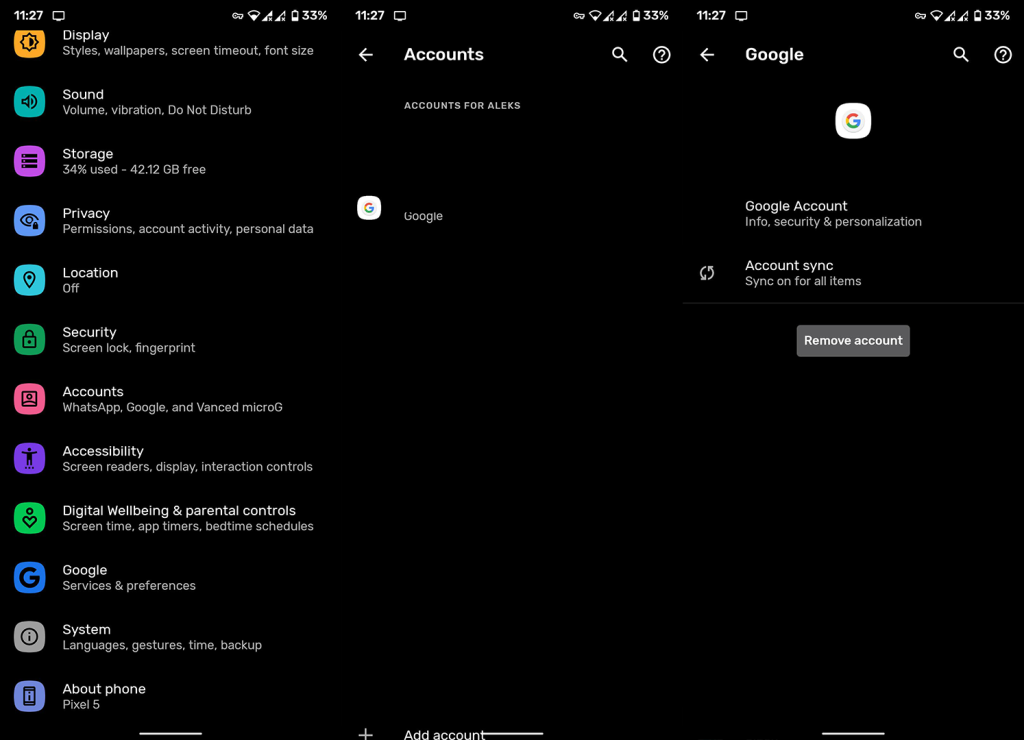
Si Google Sheets ne fonctionne toujours pas, nous avons quelques solutions à vous recommander.
6. Vérifiez Google Sheets dans Google Drive
Si vous ne pouvez pas accéder à Google Sheets dans l'application, essayez d'accéder à Sheets dans Google Drive. Bien que vous ne puissiez pas modifier des fichiers sans l'application Sheets, vous pouvez au moins les afficher.
Si cela ne correspond pas à vos besoins, vous pouvez toujours utiliser Google Sheets dans un navigateur.
7. Utilisez Google Sheets dans le navigateur
Enfin, vous pouvez utiliser Google Sheets dans n'importe quel navigateur avec le mode bureau. Une fois dans un navigateur, recherchez Google Sheets, appuyez sur le menu à 3 points et sélectionnez Site de bureau.
Connectez-vous avec votre compte et utilisez Google Sheets comme vous le feriez sur votre PC.
Ça devrait le faire. Merci d'avoir lu et, si vous avez des questions ou des suggestions, n'hésitez pas à les partager avec nous dans la section commentaires ci-dessous.
Si le solde Google Play continue d
Résolvez l’erreur 94 Échec du chargement de Hulu sur un PC Windows 10 ou une Xbox One grâce à nos solutions efficaces pour corriger le code d
Apprenez à corriger le code d
Si vous avez une image, une vidéo ou un fichier qui accompagne une note, apprenez à les insérer facilement dans OneNote grâce à notre guide étape par étape !
Obtenez des solutions pour corriger l
Apprenez à citer des sources et à créer une bibliographie dans Google Docs de manière efficace. Suivez ces étapes simples pour améliorer la qualité de vos travaux.
Suivez ici tous les correctifs possibles pour résoudre l
Résolvez le problème lorsque les fonctionnalités de jeu ne sont pas disponibles pour le bureau Windows ou l
Découvrez comment exporter vos messages de chat Discord. Apprenez les meilleures méthodes, y compris l
Obtenez des détails complets sur l'erreur de tête d'impression manquante ou défaillante. Essayez les meilleurs correctifs pour résoudre l'erreur de tête d'impression manquante ou en échec de HP Officejet.
![[RESOLU] Comment corriger lerreur Hulu 94 sur Windows 10 et Xbox One ? [RESOLU] Comment corriger lerreur Hulu 94 sur Windows 10 et Xbox One ?](https://luckytemplates.com/resources1/c42/image-2767-1001202432319.png)
![[7 solutions testées] Correction du code derreur 0xc000017 sur Windows 10 [7 solutions testées] Correction du code derreur 0xc000017 sur Windows 10](https://luckytemplates.com/resources1/images2/image-8976-0408150639235.png)

![[RÉSOLU] Comment réparer Discord en changeant davatar trop rapidement ? [RÉSOLU] Comment réparer Discord en changeant davatar trop rapidement ?](https://luckytemplates.com/resources1/images2/image-5996-0408150905803.png)

![CORRIGÉ : Erreur de VIOLATION DE LICENCE SYSTÈME dans Windows 10 [10 CORRECTIONS FACILES] CORRIGÉ : Erreur de VIOLATION DE LICENCE SYSTÈME dans Windows 10 [10 CORRECTIONS FACILES]](https://luckytemplates.com/resources1/images2/image-4999-0408150720535.png)


![Correction de lerreur Tête dimpression manquante ou défaillante sur les imprimantes HP [8 astuces] Correction de lerreur Tête dimpression manquante ou défaillante sur les imprimantes HP [8 astuces]](https://luckytemplates.com/resources1/images2/image-2788-0408151124531.png)