Correction : le solde Google Play continue dêtre refusé

Si le solde Google Play continue d
Lorsqu'il fonctionne, Google Assistant fonctionne remarquablement et laisse les assistants numériques concurrents dans la poussière. Mais l'incohérence est un gros problème et la principale raison pour laquelle de nombreux utilisateurs préfèrent faire les choses à la main au lieu d'utiliser Assistant. Un exemple est de passer des appels avec Google Assistant. Les utilisateurs peuvent dire "Hey Google, appelle…" et ils devraient être automatiquement transférés vers l'application Téléphone avec le téléphone qui sonne de l'autre côté. Cependant, il semble que Google Assistant ne passe pas d'appels pour certains, interprétant mal la commande.
Si vous faites partie des utilisateurs qui comptent sur cette fonctionnalité, consultez les étapes que nous avons fournies ci-dessous pour y remédier.
Table des matières:
Pourquoi mon Assistant Google ne passe-t-il pas d'appels téléphoniques ?
1. Vérifiez les autorisations pour l'application Google
La première chose à faire est de vérifier les autorisations de l'application Google, à savoir le téléphone, les SMS et les contacts. Assurez-vous que toutes ces autorisations sont accordées à l'application Google afin que Google Assistant puisse passer des appels lorsque vous le demandez.
Voici comment accorder les autorisations nécessaires à l'appli Google sur Android :
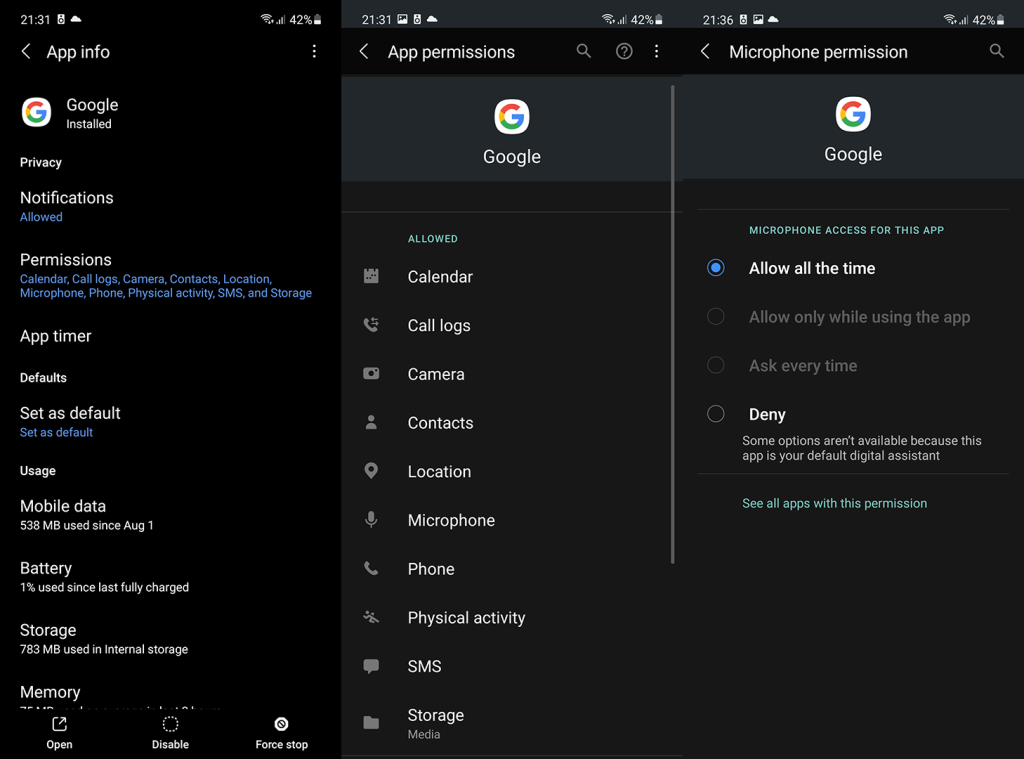
2. Utilisez Google Phone et Google Contacts comme options par défaut
Une autre raison possible pour laquelle cette fonctionnalité astucieuse échoue réside dans le fait que les applications Téléphone et Contacts par défaut n'autorisent pas l'accès à Google Assistant. La meilleure façon d'éviter cela consiste simplement à utiliser Google Phone et Google Contacts comme applications de téléphone et de contacts par défaut. Il est encore plus important de définir Google Assistant comme assistant numérique par défaut.
Vous pouvez télécharger Google Phone, ici , et vous procurer Google Contacts, ici . Une fois que vous avez fait cela, accédez à Paramètres> Applications> Applications par défaut et définissez Google Phone comme applications de téléphone / numéroteur par défaut. Vous devez également sélectionner Google comme fournisseur d'assistant numérique par défaut.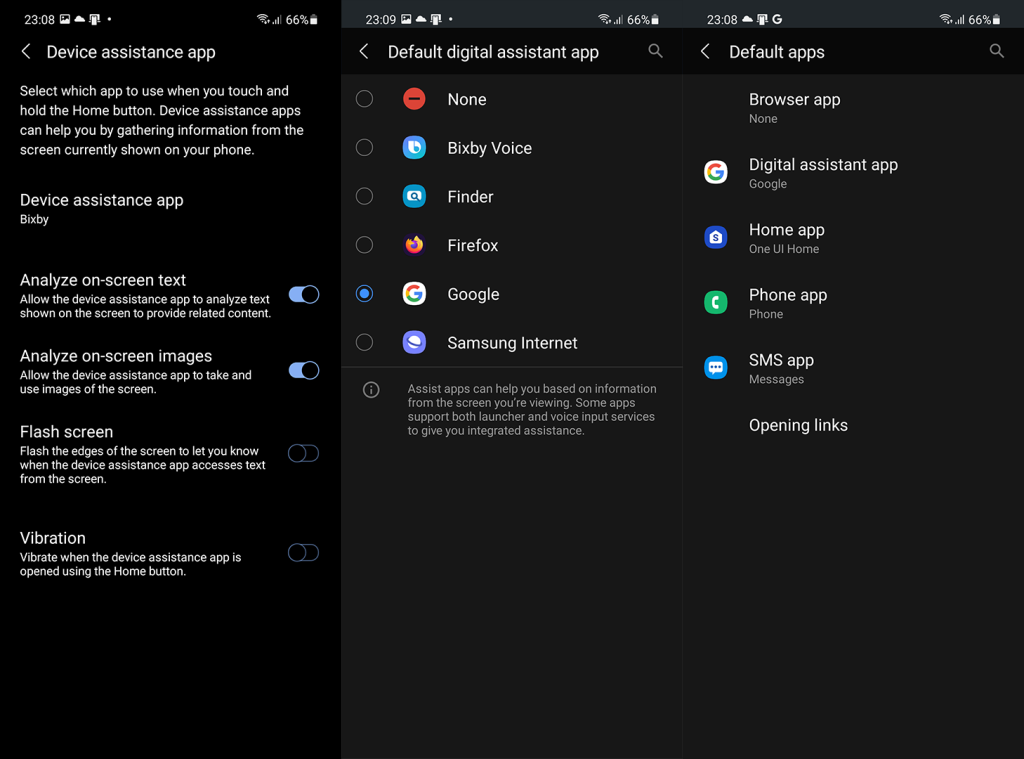
Si Google Assistant ne passe toujours pas d'appels, poursuivez le dépannage.
3. Activer les résultats de l'écran de verrouillage et les résultats personnels
Une autre chose que vous pouvez essayer est d'activer les résultats de l'écran de verrouillage et les résultats personnels. Google a apporté de nombreuses modifications à Google Assistant au fil des ans, principalement des modifications cosmétiques liées à l'interface utilisateur, mais la fonctionnalité globale a également changé. Un exemple est la façon dont vous utilisez votre assistant à partir de l'écran de verrouillage. Bien sûr, cette solution s'applique principalement si vous avez tendance à demander à Google Assistant de passer des appels depuis l'écran de verrouillage.
Voici comment activer les résultats de l'écran de verrouillage et les résultats personnalisés sur l'Assistant Google :
Dans les paramètres de l'Assistant, vous pouvez également essayer de passer à l'anglais (États-Unis). C'est l'option linguistique la plus élaborée et celle qui pose le moins de problèmes.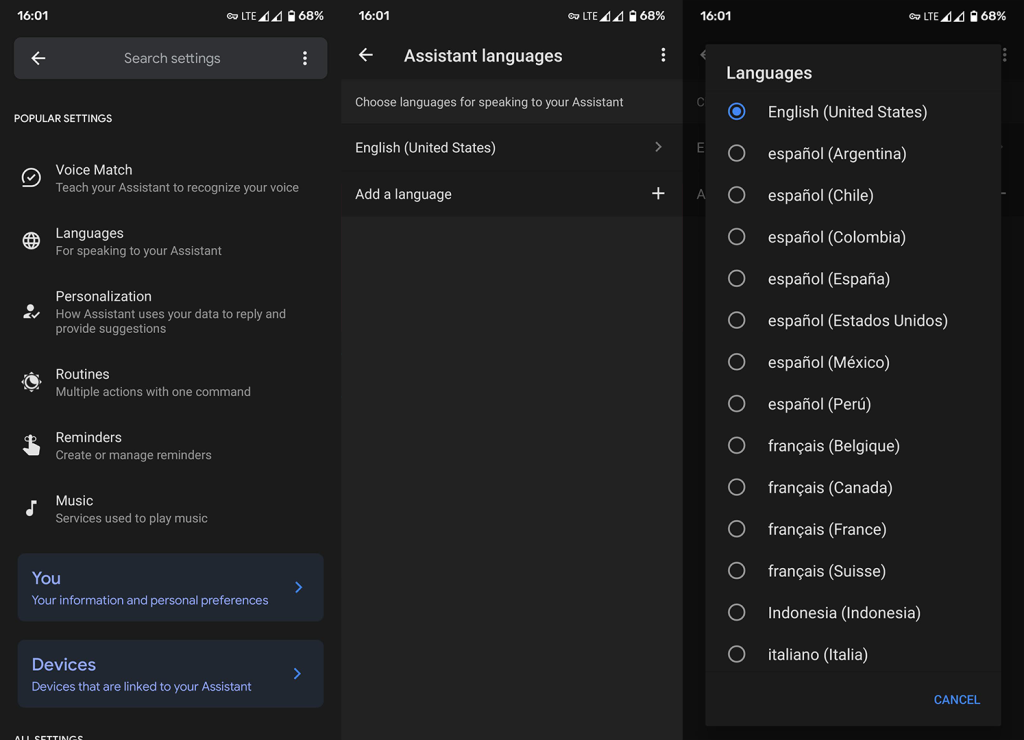
4. Désactiver et activer Google Assistant
De plus, vous pouvez essayer de résoudre le problème en désactivant et en réactivant Google Assistant. Bien que Google Assistant se soit beaucoup amélioré au fil des ans, il est difficile d'expliquer les erreurs qu'il commet parfois. Les commandes complètement incompréhensibles sont toujours très importantes et toute l'expérience est souvent aléatoire. La réinitialisation de l'assistant peut vous aider avec la réinscription de votre voix.
Voici comment désactiver et réactiver l'Assistant Google et définir une nouvelle correspondance vocale :
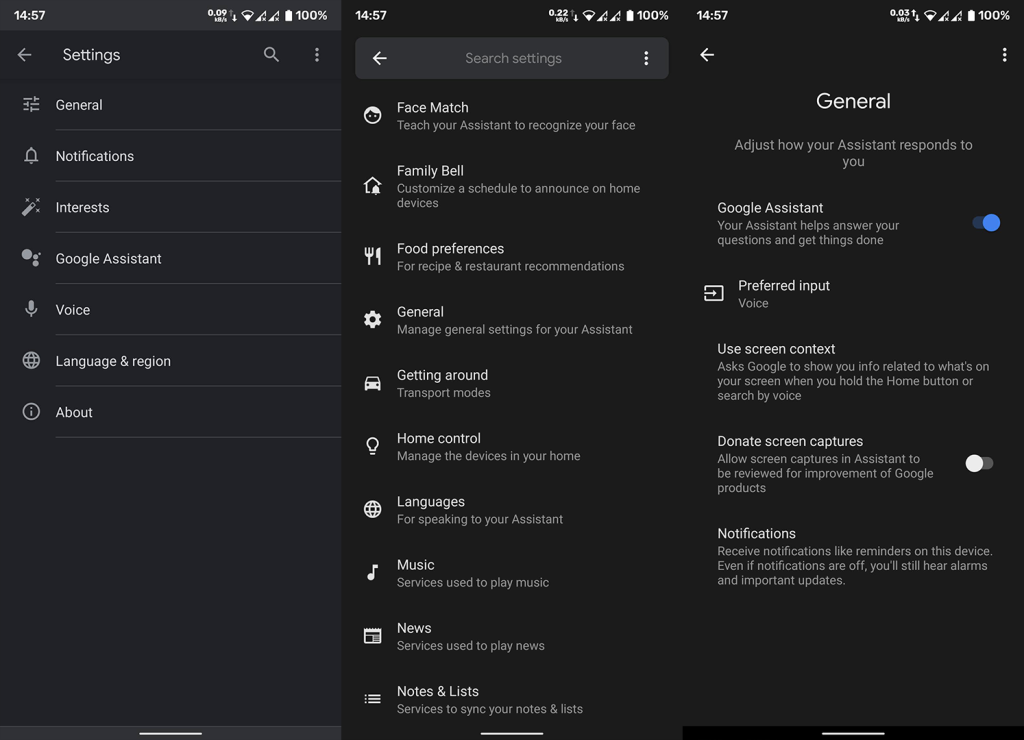
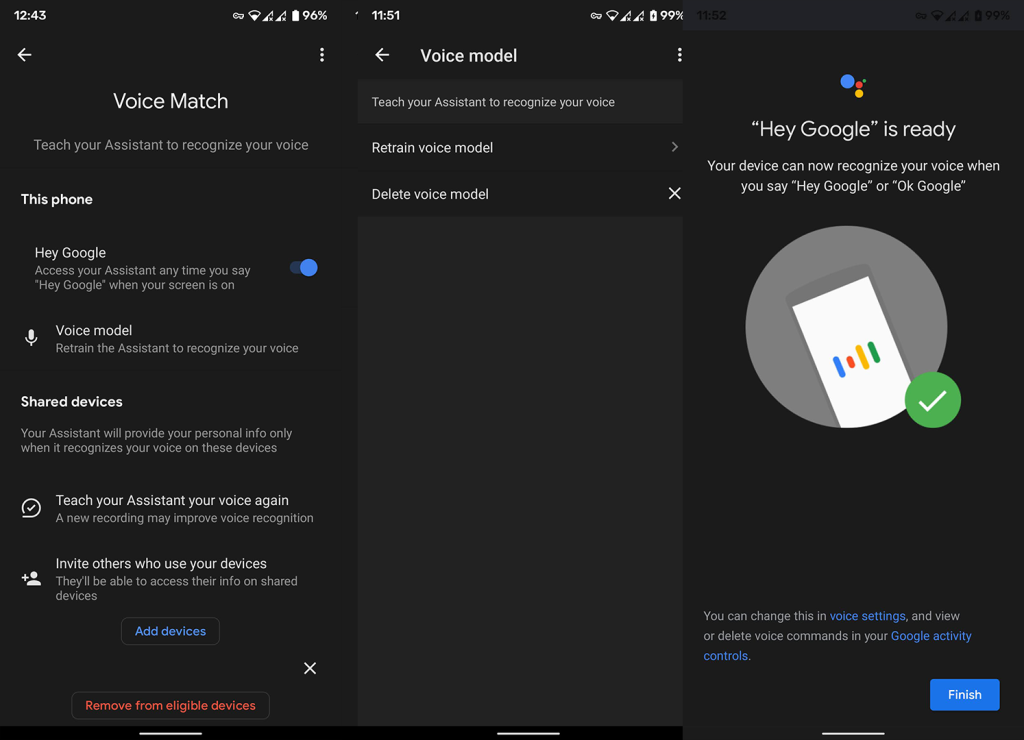
5. Utilisez vos collaborateurs pour établir des relations
C'est un bon moyen d'éviter les problèmes d'interprétation erronée des noms de contact. Ajoutez simplement les membres de votre famille, vos amis et vos proches à Vos contacts dans les paramètres de l'Assistant Google et votre vie sera beaucoup plus facile. D'après mon expérience, il est beaucoup plus facile pour Google Assistant de comprendre "Appelle ma sœur" que "Appelle Shirley".
Les inconvénients surviennent si vous avez plusieurs personnes dans la même catégorie de relation (par exemple, plusieurs sœurs/frères ou amis), et Google Assistant vous demandera quelle personne appeler. Cependant, il apprend vos habitudes et sera par défaut les personnes avec lesquelles vous conversez plus fréquemment.
Dans cet esprit, voici comment ajouter des contacts importants à la liste Vos contacts dans l'Assistant Google :
Si Google Assistant ne passe toujours pas d'appels, vérifiez la dernière solution que nous pouvons recommander.
6. Effacez les données locales et désinstallez les mises à jour de l'application Google
Enfin, si aucune des étapes précédentes n'a fonctionné pour vous, vous pouvez essayer d'effacer les données locales de l'application Google et/ou de désinstaller les mises à jour de l'application. Essayez avec la première option et suivez avec la seconde s'il n'y a aucun changement.
Voici ce que vous devez faire :
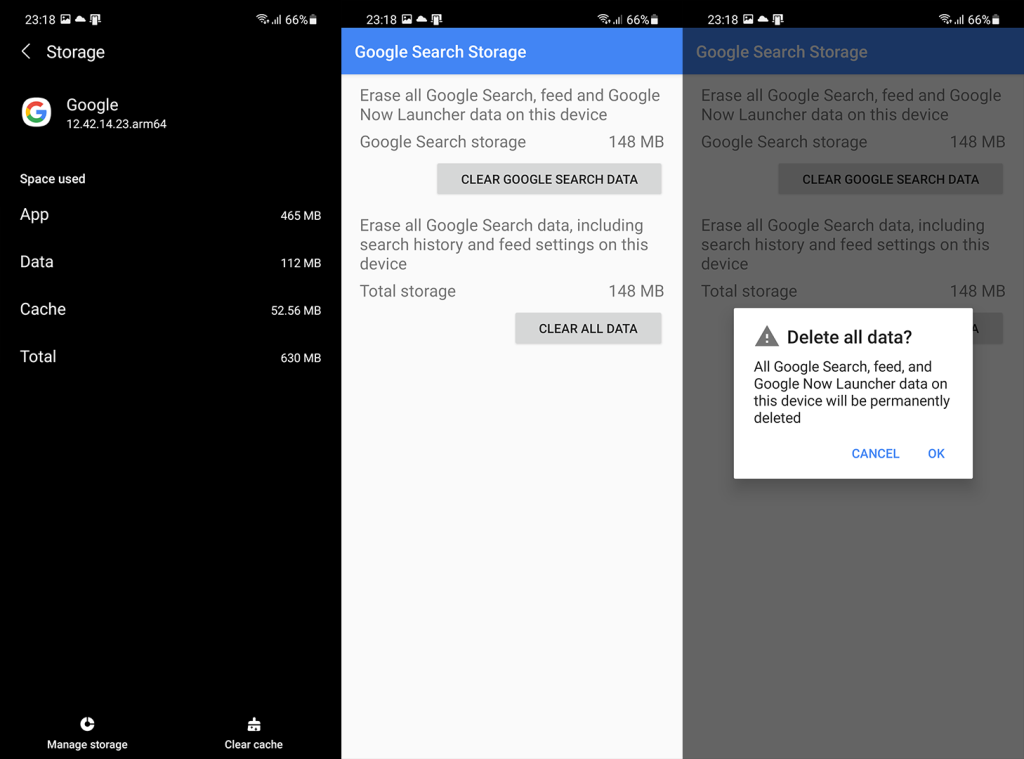
Vous pouvez également signaler le problème à Google, ici , car ils mettent l'accent sur les commentaires, en particulier lorsqu'il s'agit d'un service en expansion, ce que Google Assistant est définitivement. En fin de compte, nous vous remercions d'avoir lu et vous encourageons à partager vos réflexions dans la section des commentaires ou à visiter nos pages et .
Si le solde Google Play continue d
Résolvez l’erreur 94 Échec du chargement de Hulu sur un PC Windows 10 ou une Xbox One grâce à nos solutions efficaces pour corriger le code d
Apprenez à corriger le code d
Si vous avez une image, une vidéo ou un fichier qui accompagne une note, apprenez à les insérer facilement dans OneNote grâce à notre guide étape par étape !
Obtenez des solutions pour corriger l
Apprenez à citer des sources et à créer une bibliographie dans Google Docs de manière efficace. Suivez ces étapes simples pour améliorer la qualité de vos travaux.
Suivez ici tous les correctifs possibles pour résoudre l
Résolvez le problème lorsque les fonctionnalités de jeu ne sont pas disponibles pour le bureau Windows ou l
Découvrez comment exporter vos messages de chat Discord. Apprenez les meilleures méthodes, y compris l
Obtenez des détails complets sur l'erreur de tête d'impression manquante ou défaillante. Essayez les meilleurs correctifs pour résoudre l'erreur de tête d'impression manquante ou en échec de HP Officejet.
![[RESOLU] Comment corriger lerreur Hulu 94 sur Windows 10 et Xbox One ? [RESOLU] Comment corriger lerreur Hulu 94 sur Windows 10 et Xbox One ?](https://luckytemplates.com/resources1/c42/image-2767-1001202432319.png)
![[7 solutions testées] Correction du code derreur 0xc000017 sur Windows 10 [7 solutions testées] Correction du code derreur 0xc000017 sur Windows 10](https://luckytemplates.com/resources1/images2/image-8976-0408150639235.png)

![[RÉSOLU] Comment réparer Discord en changeant davatar trop rapidement ? [RÉSOLU] Comment réparer Discord en changeant davatar trop rapidement ?](https://luckytemplates.com/resources1/images2/image-5996-0408150905803.png)

![CORRIGÉ : Erreur de VIOLATION DE LICENCE SYSTÈME dans Windows 10 [10 CORRECTIONS FACILES] CORRIGÉ : Erreur de VIOLATION DE LICENCE SYSTÈME dans Windows 10 [10 CORRECTIONS FACILES]](https://luckytemplates.com/resources1/images2/image-4999-0408150720535.png)


![Correction de lerreur Tête dimpression manquante ou défaillante sur les imprimantes HP [8 astuces] Correction de lerreur Tête dimpression manquante ou défaillante sur les imprimantes HP [8 astuces]](https://luckytemplates.com/resources1/images2/image-2788-0408151124531.png)