Correction : le solde Google Play continue dêtre refusé

Si le solde Google Play continue d
Google Meet est la réponse de Google à un marché émergent (en grande partie dû à une pandémie) des appels vidéo de conférence et ils se sont assurés de l'intégrer même dans Gmail . Cependant, certains utilisateurs disent qu'ils préféreront s'en tenir à Zoom car, pour une raison quelconque, la caméra Google Meet ne fonctionne pas pour eux. Si vous rencontrez également des difficultés avec la caméra Google Meet, consultez les étapes que nous avons énumérées ci-dessous.
Table des matières:
Comment faire fonctionner ma caméra sur Google Meet ?
1. Vérifiez les autorisations de l'application
Cela va sans dire, mais assurez-vous que l'appareil photo n'est pas désactivé dans le menu du bas. Redémarrer votre téléphone est également une bonne idée. Maintenant que nous avons réglé cela, continuez avec les étapes ci-dessous.
Vous devez maintenant vous assurer que Google Meet est autorisé à accéder à la caméra sur votre Android. Les utilisateurs sont généralement invités à accorder des autorisations la première fois qu'ils exécutent l'application. Cependant, vous l'avez peut-être manqué ou l'autorisation est révoquée pour une raison quelconque.
Voici comment accorder l'accès à la caméra à Google Meet sur votre Android :
2. Effacer le cache de Google Meet
Si cela ne vous aide pas et que la caméra Google Meet ne fonctionne toujours pas, assurez-vous d'effacer les données locales de l'application. Vous pouvez le faire dans les paramètres de l'application. Peut-être que la corruption des données est à l'origine du problème en question.
Voici comment effacer les données locales de Google Meet :
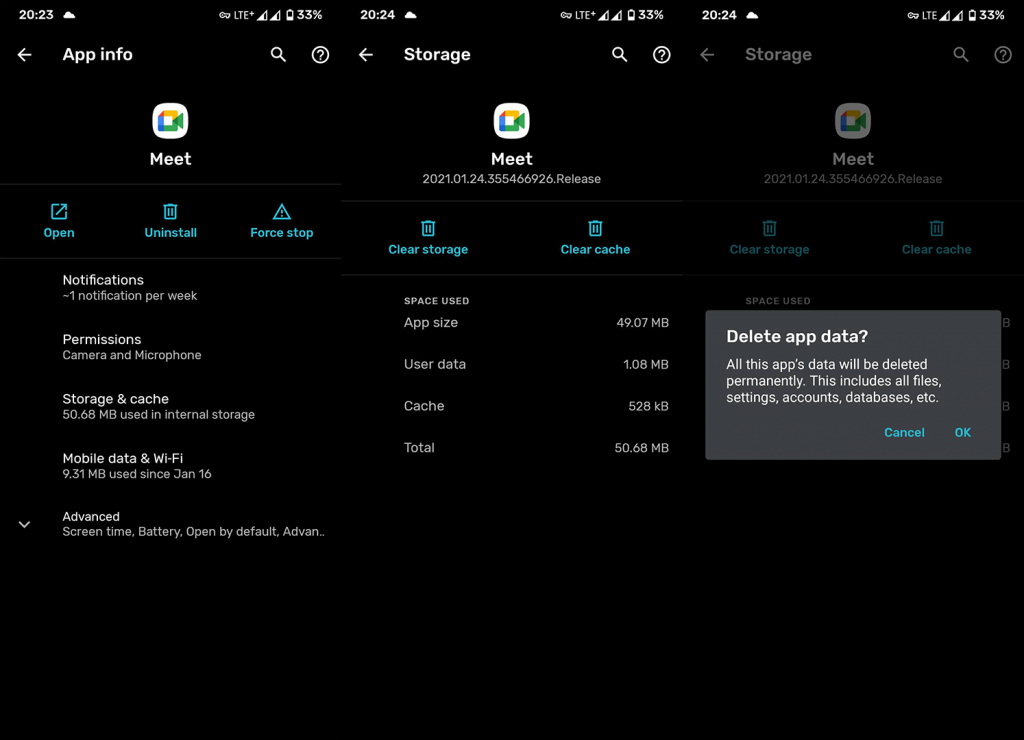
3. Réinstallez Google Meet
Si le problème persiste, vous pouvez opter pour la réinstallation. La réinstallation de l'application la met automatiquement à jour et fournit également une table rase. Cela devrait résoudre le problème si, bien sûr, le problème se situe dans l'application et non dans un facteur externe.
Suivez ces étapes pour réinstaller Google Meet sur Android :
4. Essayez la version de bureau ou Gmail
Enfin, si aucune des étapes précédentes n'a fonctionné pour vous et que la caméra Google Meet ne fonctionne toujours pas, vous pouvez essayer la version de bureau ou simplement utiliser le service de Gmail. Cela ne fera peut-être aucune différence, mais cela vaut la peine d'essayer.
Pour accéder à la version de bureau sur votre Android, ouvrez Google Chrome , appuyez sur le menu à 3 points et sélectionnez Site de bureau. Accédez à Google Meet à partir de la barre d'adresse et voyez si la caméra fonctionne.
Une autre chose que vous devriez considérer est d'envoyer un ticket à l'équipe Google Meet et de signaler le problème. Vous pouvez le faire, ici .
Ça devrait le faire. Merci de votre lecture et n'hésitez pas à nous faire part de vos réflexions, questions ou suggestions. La section des commentaires est juste en dessous.
Si le solde Google Play continue d
Résolvez l’erreur 94 Échec du chargement de Hulu sur un PC Windows 10 ou une Xbox One grâce à nos solutions efficaces pour corriger le code d
Apprenez à corriger le code d
Si vous avez une image, une vidéo ou un fichier qui accompagne une note, apprenez à les insérer facilement dans OneNote grâce à notre guide étape par étape !
Obtenez des solutions pour corriger l
Apprenez à citer des sources et à créer une bibliographie dans Google Docs de manière efficace. Suivez ces étapes simples pour améliorer la qualité de vos travaux.
Suivez ici tous les correctifs possibles pour résoudre l
Résolvez le problème lorsque les fonctionnalités de jeu ne sont pas disponibles pour le bureau Windows ou l
Découvrez comment exporter vos messages de chat Discord. Apprenez les meilleures méthodes, y compris l
Obtenez des détails complets sur l'erreur de tête d'impression manquante ou défaillante. Essayez les meilleurs correctifs pour résoudre l'erreur de tête d'impression manquante ou en échec de HP Officejet.
![[RESOLU] Comment corriger lerreur Hulu 94 sur Windows 10 et Xbox One ? [RESOLU] Comment corriger lerreur Hulu 94 sur Windows 10 et Xbox One ?](https://luckytemplates.com/resources1/c42/image-2767-1001202432319.png)
![[7 solutions testées] Correction du code derreur 0xc000017 sur Windows 10 [7 solutions testées] Correction du code derreur 0xc000017 sur Windows 10](https://luckytemplates.com/resources1/images2/image-8976-0408150639235.png)

![[RÉSOLU] Comment réparer Discord en changeant davatar trop rapidement ? [RÉSOLU] Comment réparer Discord en changeant davatar trop rapidement ?](https://luckytemplates.com/resources1/images2/image-5996-0408150905803.png)

![CORRIGÉ : Erreur de VIOLATION DE LICENCE SYSTÈME dans Windows 10 [10 CORRECTIONS FACILES] CORRIGÉ : Erreur de VIOLATION DE LICENCE SYSTÈME dans Windows 10 [10 CORRECTIONS FACILES]](https://luckytemplates.com/resources1/images2/image-4999-0408150720535.png)


![Correction de lerreur Tête dimpression manquante ou défaillante sur les imprimantes HP [8 astuces] Correction de lerreur Tête dimpression manquante ou défaillante sur les imprimantes HP [8 astuces]](https://luckytemplates.com/resources1/images2/image-2788-0408151124531.png)