Correction : le solde Google Play continue dêtre refusé

Si le solde Google Play continue d
Bien qu'il existe de nombreuses alternatives tierces pour la majorité des applications Google, Google Maps est fondamentalement irremplaçable. Le service s'est considérablement amélioré au fil du temps et de nombreuses personnes ne peuvent pas imaginer une journée sans Google Maps. Cependant, certains d'entre eux signalent que le GPS Google Maps ne fonctionne pas. Les utilisateurs n'obtiennent pas de lectures précises des services de localisation et cela, évidemment, affecte négativement l'expérience utilisateur.
Si vous faites partie des utilisateurs concernés, assurez-vous de vérifier les étapes que nous avons énumérées ci-dessous.
Table des matières:
Comment réparer le GPS dans Google Maps ?
Vous pouvez résoudre les problèmes de GPS dans Google Maps en vérifiant les services de localisation, en utilisant une connexion réseau stable ou des cartes hors ligne, en calibrant la boussole ou en réinstallant l'application.
Consultez ci-dessous les instructions détaillées pour toutes les étapes.
1. Forcez la fermeture de l'application et vérifiez le réseau
Nous vous suggérons de commencer le dépannage en fermant de force l'application. Bien sûr, si vous n'avez pas téléchargé de carte hors ligne sur votre appareil, Google Maps nécessite une connexion réseau stable, Wi-Fi ou données mobiles. Sans connexion, les cartes ne se chargeront pas du tout.
Alors, fermez et rouvrez Google Maps à partir de Récents et assurez-vous que vous disposez d'une connexion réseau. Si vous n'avez pas accès à une connexion réseau pendant vos déplacements, assurez-vous de télécharger au préalable des cartes hors ligne.
De plus, il est important de garder votre Android à jour, alors assurez-vous d'installer toutes les mises à jour disponibles. Vous pouvez vérifier manuellement les mises à jour en accédant à Paramètres > Système > Mise à jour logicielle.
2. Vérifiez les paramètres de localisation
Vous pouvez également améliorer la précision de la localisation et activer la précision de la localisation de Google. Cela ne devrait pas poser de problème si vous désactivez toutes ces options mais, dans un souci de dépannage, nous vous recommandons de les activer. Pour améliorer la précision de la localisation, les services de localisation utiliseront le Wi-Fi et le Bluetooth, ainsi que des capteurs.
Voici ce que vous devez faire :
3. Calibrer la boussole
Vous avez probablement été invité une ou deux fois à calibrer la boussole dans Google Maps. Et vous l'avez probablement vécu. Les services de localisation s'appuient sur un magnétomètre dans votre Android pour déterminer les directions et vous devez suivre les instructions à l'écran pour le calibrer. Après cela, les lectures devraient être beaucoup plus précises.
D'autre part, si vous n'avez jamais vu l'invite, vous pouvez tout aussi bien calibrer manuellement la boussole sur Google Maps. Voici ce que vous devez faire :
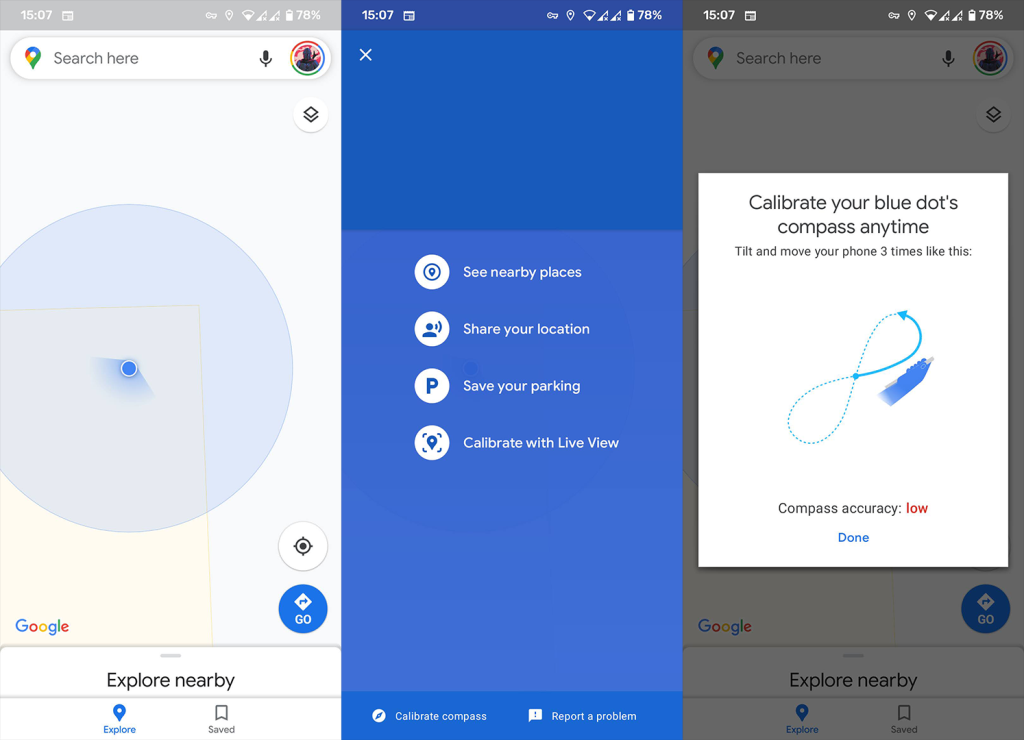
4. Effacer les données locales de Google Maps
Si les étapes précédentes ont échoué et que Google Maps GPS ne fonctionne toujours pas, essayez d'effacer les données locales de Google Maps pour réinitialiser l'application. Bien que Maps dépende d'une connexion réseau pour charger des cartes, l'application stocke toujours certaines données localement. Et, nous vous recommandons d'effacer ces données locales afin de réinitialiser l'application.
Suivez ces instructions pour effacer les données de Google Maps sur Android :
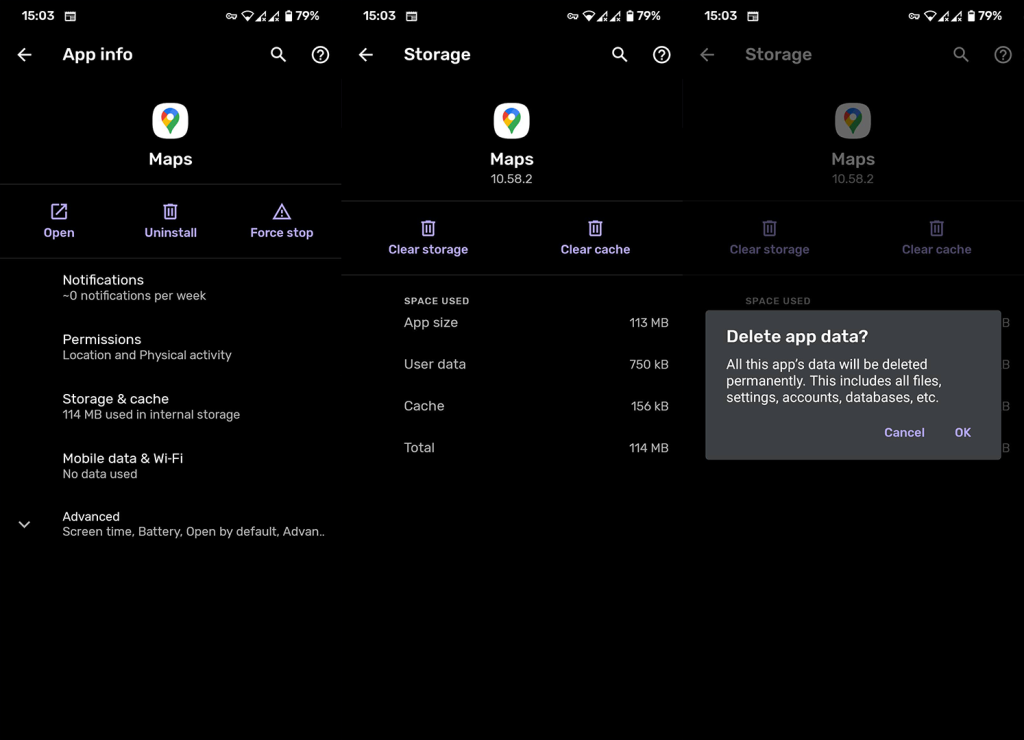
5. Testez le GPS
Le problème n'a peut-être rien à voir avec l'application elle-même mais plutôt avec le GPS. Vous pouvez généralement tester le GPS avec des diagnostics intégrés ou utiliser une application tierce. La plupart des appareils modernes ont une lecture GPS assez précise jusqu'à 10 mètres (30 pieds) et idéalement (à l'extérieur) 2-3 mètres (7 pieds).
Cependant, parfois ce n'est pas le cas. Assurez-vous de désactiver temporairement NFC et Bluetooth pour réduire les conflits possibles et utilisez un code pour accéder aux diagnostics ou téléchargez Test GPS, ici , depuis le Play Store. Activez la localisation et testez si les lectures sont précises. Donnez-lui un peu de temps.
S'il y a des problèmes avec les lectures, essayez de redémarrer votre appareil et réessayez. Vous voudrez peut-être apporter votre appareil pour une réparation si les résultats sont radicalement inexacts après quelques essais.
6. Réinstallez Google Maps
Enfin, la dernière chose que nous pouvons recommander est de réinstaller Google Maps sur votre Android. Cela aide généralement chaque fois qu'il y a des problèmes avec des applications tierces. Assurez-vous donc d'accéder au Play Store et de désinstaller Google Maps. Si l'application ne peut pas être désinstallée, vous pouvez au moins supprimer les mises à jour de Google Maps et mettre à jour l'application à nouveau.
Voici comment réinstaller Google Maps sur Android :
Si Google Maps GPS ne fonctionne toujours pas, nous vous suggérons de réinitialiser votre appareil aux paramètres d'usine ou de le faire réparer. Et, cela dit, nous pouvons conclure cet article. Merci de votre lecture et dites-nous si cet article vous a aidé à résoudre les problèmes. Vous pouvez le faire dans la section des commentaires ci-dessous.
Si le solde Google Play continue d
Résolvez l’erreur 94 Échec du chargement de Hulu sur un PC Windows 10 ou une Xbox One grâce à nos solutions efficaces pour corriger le code d
Apprenez à corriger le code d
Si vous avez une image, une vidéo ou un fichier qui accompagne une note, apprenez à les insérer facilement dans OneNote grâce à notre guide étape par étape !
Obtenez des solutions pour corriger l
Apprenez à citer des sources et à créer une bibliographie dans Google Docs de manière efficace. Suivez ces étapes simples pour améliorer la qualité de vos travaux.
Suivez ici tous les correctifs possibles pour résoudre l
Résolvez le problème lorsque les fonctionnalités de jeu ne sont pas disponibles pour le bureau Windows ou l
Découvrez comment exporter vos messages de chat Discord. Apprenez les meilleures méthodes, y compris l
Obtenez des détails complets sur l'erreur de tête d'impression manquante ou défaillante. Essayez les meilleurs correctifs pour résoudre l'erreur de tête d'impression manquante ou en échec de HP Officejet.
![[RESOLU] Comment corriger lerreur Hulu 94 sur Windows 10 et Xbox One ? [RESOLU] Comment corriger lerreur Hulu 94 sur Windows 10 et Xbox One ?](https://luckytemplates.com/resources1/c42/image-2767-1001202432319.png)
![[7 solutions testées] Correction du code derreur 0xc000017 sur Windows 10 [7 solutions testées] Correction du code derreur 0xc000017 sur Windows 10](https://luckytemplates.com/resources1/images2/image-8976-0408150639235.png)

![[RÉSOLU] Comment réparer Discord en changeant davatar trop rapidement ? [RÉSOLU] Comment réparer Discord en changeant davatar trop rapidement ?](https://luckytemplates.com/resources1/images2/image-5996-0408150905803.png)

![CORRIGÉ : Erreur de VIOLATION DE LICENCE SYSTÈME dans Windows 10 [10 CORRECTIONS FACILES] CORRIGÉ : Erreur de VIOLATION DE LICENCE SYSTÈME dans Windows 10 [10 CORRECTIONS FACILES]](https://luckytemplates.com/resources1/images2/image-4999-0408150720535.png)


![Correction de lerreur Tête dimpression manquante ou défaillante sur les imprimantes HP [8 astuces] Correction de lerreur Tête dimpression manquante ou défaillante sur les imprimantes HP [8 astuces]](https://luckytemplates.com/resources1/images2/image-2788-0408151124531.png)