Correction : le solde Google Play continue dêtre refusé

Si le solde Google Play continue d
Google est connu pour son incohérence avec les applications de son écosystème. Ils continuent à interrompre les services et à en introduire de nouveaux , pour des raisons connues d'eux seuls. Ainsi, après l'arrêt de Google Hangouts, Google Meet et Google Chat ont pris leur place. L'un des deux qui a fait une percée ces derniers temps est Google Meet, un service de vidéoconférence, la réponse à Microsoft Teams/Zoom super populaire. Bien que l'application fonctionne généralement bien, elle a sa juste part de problèmes. Certains utilisateurs d'Android et de Windows signalent que le microphone de Google Meet ne fonctionne pas.
Il est important de savoir que le problème est, surtout sur Android, rarement du côté de l'utilisateur. Nous devrons donc attendre que Google le résolve. Par contre, pour éliminer toutes les autres possibilités, nous vous avons apporté une liste de solutions possibles pour vérifier votre côté. Découvrez ce que vous devez faire ci-dessous.
Table des matières:
Pourquoi mon microphone ne fonctionne-t-il pas sur Google Meet ?
La raison la plus probable est un problème temporaire avec les serveurs de Google. Cependant, il est possible que l'application elle-même se comporte mal ou que les autorisations nécessaires ne soient pas accordées.
N'oubliez pas non plus de réactiver votre microphone. Un oubli comme celui-là arrive aux meilleurs d'entre nous de temps en temps.
1. Assurez-vous que votre micro n'est pas coupé
La première chose à essayer est de vous assurer que votre microphone n'est pas coupé. Appuyez sur l'icône du microphone pour le désactiver/l'activer. Essayez de désactiver et de réactiver le microphone. Si l'autorisation n'est pas accordée, l'invite doit réapparaître. Une astuce supplémentaire consiste à désactiver le déclencheur vocal pour Google Assistant, ce qui provoque apparemment des problèmes de microphone dans les applications tierces.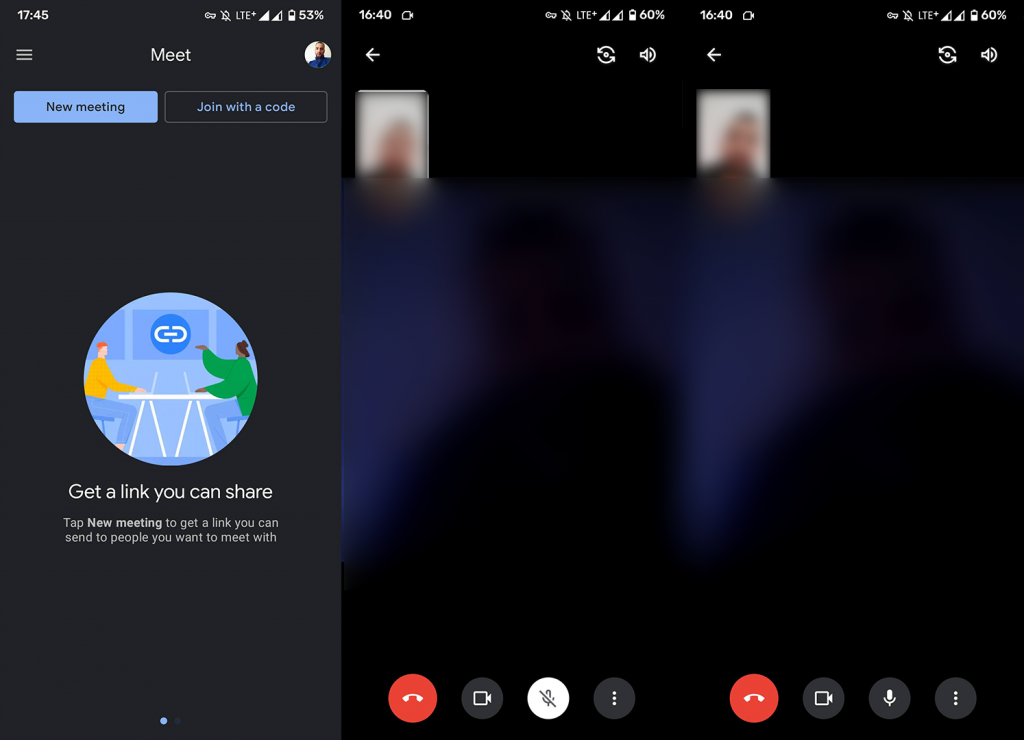
Si vous rencontrez des problèmes sur votre PC, en plus de vérifier le microphone, vérifiez les pilotes du microphone et réinstallez-les. De plus, si vous avez des boutons physiques qui activent et désactivent le microphone, assurez-vous de les vérifier également.
2. Vérifiez les autorisations Meet
La prochaine chose à faire est de vérifier si Meet est autorisé à accéder à votre microphone. Habituellement, l'invite apparaît lorsque vous exécutez l'application pour la première fois, mais il est probable que vous l'ayez refusée par accident ou que l'application soit bloquée par une sorte de gestionnaire de système. Ceux-ci peuvent être assez embêtants sur certains skins Android fortement modifiés.
Alors, sans plus tarder, voici comment vous assurer que Google Meet dispose de toutes les autorisations nécessaires :
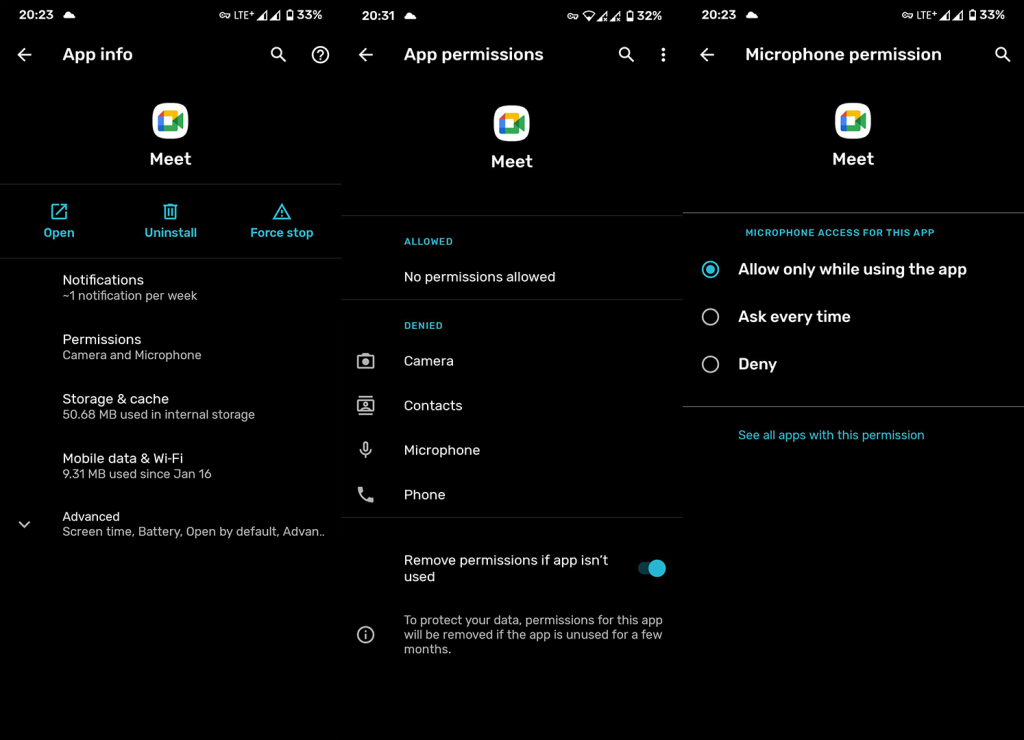
Il existe des étapes similaires à suivre sur Windows 10. Vous devez localiser les autorisations sous Paramètres et accorder à Chrome (ou à un autre navigateur sur lequel vous utilisez Meet) l'autorisation d'accéder au microphone. Vous pouvez le faire dans le navigateur, en cliquant sur le cadenas dans la barre d'adresse et en ouvrant les paramètres du site.
3. Effacer les données et le cache de l'application
La prochaine chose à essayer si le microphone Google Meet ne fonctionne pas sur votre Android est de réinitialiser l'application. Cela peut être fait en effaçant les données de l'application locale. Il y a de fortes chances que les données locales soient corrompues (cela peut arriver après les mises à jour du système) et leur effacement devrait résoudre le problème en question.
Voici comment effacer les données et le cache de Google Meet sur Android :
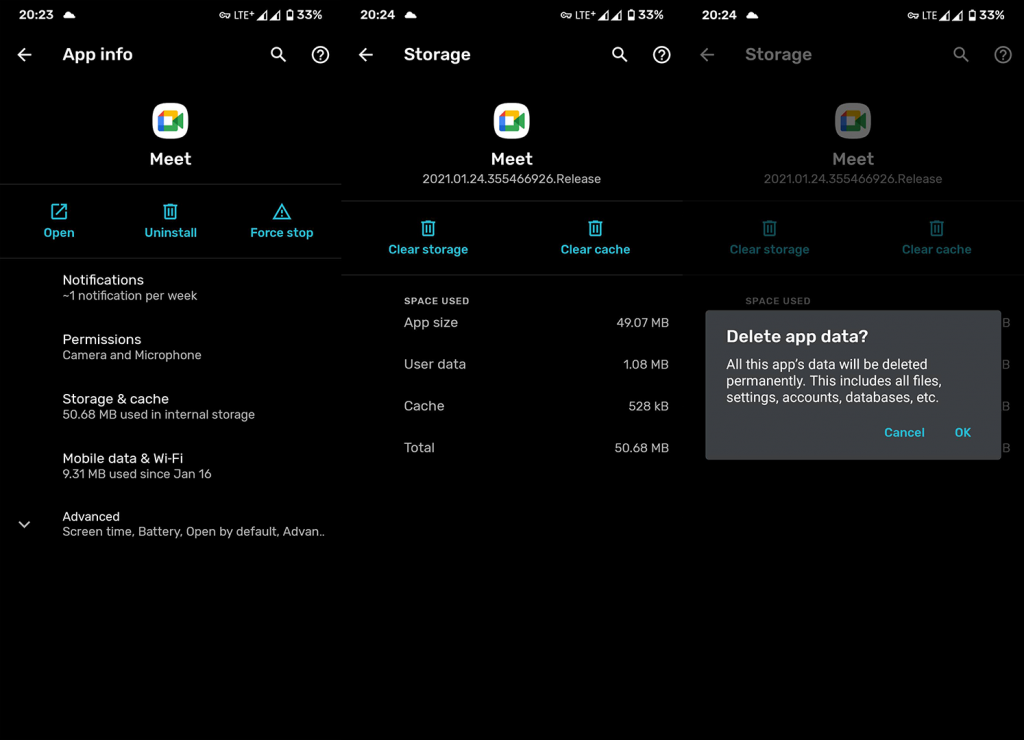
4. Réinstallez Google Meet
Si l'étape précédente a échoué, assurez-vous de réinstaller l'application. Il s'agit d'une solution à long terme, mais, étant donné que le problème est, la plupart du temps, du côté de Google, l'utilisateur final ne peut pas faire grand-chose.
Voici comment réinstaller Google Meet sur votre appareil Android :
5. Utiliser Meet dans un navigateur
Enfin, si vous ne parvenez pas à utiliser l'application Google Meet, vous pouvez soit essayer d'utiliser Meet depuis Gmail pour Android, soit activer le mode bureau dans Chrome et accéder à Meet de cette façon. Si vous rencontrez toujours des problèmes, gardez à l'esprit que vous n'êtes probablement pas seul. De nombreux utilisateurs ont du mal avec ce problème et nous ne pouvons qu'espérer que Google y remédiera dès que possible.
Si vous ne savez pas comment activer le mode Bureau dans Chrome, appuyez simplement sur le menu à 3 points dans Chrome et cochez la case Mode Bureau. Après cela, recherchez Meet, connectez-vous avec votre compte Google si vous y êtes invité et essayez-le.
Vous pouvez toujours utiliser d'autres services pour le moment, à moins qu'il ne soit nécessaire de vous en tenir au service de conférence de Google.
Et, sur cette note, nous pouvons conclure cet article. Merci d'avoir lu et assurez-vous de nous parler des solutions alternatives qui ont fonctionné pour vous dans la section des commentaires ci-dessous. Consultez également notre page Facebook et nos pages pour plus de contenu sur Android et iOS.
Si le solde Google Play continue d
Résolvez l’erreur 94 Échec du chargement de Hulu sur un PC Windows 10 ou une Xbox One grâce à nos solutions efficaces pour corriger le code d
Apprenez à corriger le code d
Si vous avez une image, une vidéo ou un fichier qui accompagne une note, apprenez à les insérer facilement dans OneNote grâce à notre guide étape par étape !
Obtenez des solutions pour corriger l
Apprenez à citer des sources et à créer une bibliographie dans Google Docs de manière efficace. Suivez ces étapes simples pour améliorer la qualité de vos travaux.
Suivez ici tous les correctifs possibles pour résoudre l
Résolvez le problème lorsque les fonctionnalités de jeu ne sont pas disponibles pour le bureau Windows ou l
Découvrez comment exporter vos messages de chat Discord. Apprenez les meilleures méthodes, y compris l
Obtenez des détails complets sur l'erreur de tête d'impression manquante ou défaillante. Essayez les meilleurs correctifs pour résoudre l'erreur de tête d'impression manquante ou en échec de HP Officejet.
![[RESOLU] Comment corriger lerreur Hulu 94 sur Windows 10 et Xbox One ? [RESOLU] Comment corriger lerreur Hulu 94 sur Windows 10 et Xbox One ?](https://luckytemplates.com/resources1/c42/image-2767-1001202432319.png)
![[7 solutions testées] Correction du code derreur 0xc000017 sur Windows 10 [7 solutions testées] Correction du code derreur 0xc000017 sur Windows 10](https://luckytemplates.com/resources1/images2/image-8976-0408150639235.png)

![[RÉSOLU] Comment réparer Discord en changeant davatar trop rapidement ? [RÉSOLU] Comment réparer Discord en changeant davatar trop rapidement ?](https://luckytemplates.com/resources1/images2/image-5996-0408150905803.png)

![CORRIGÉ : Erreur de VIOLATION DE LICENCE SYSTÈME dans Windows 10 [10 CORRECTIONS FACILES] CORRIGÉ : Erreur de VIOLATION DE LICENCE SYSTÈME dans Windows 10 [10 CORRECTIONS FACILES]](https://luckytemplates.com/resources1/images2/image-4999-0408150720535.png)


![Correction de lerreur Tête dimpression manquante ou défaillante sur les imprimantes HP [8 astuces] Correction de lerreur Tête dimpression manquante ou défaillante sur les imprimantes HP [8 astuces]](https://luckytemplates.com/resources1/images2/image-2788-0408151124531.png)