Correction : le solde Google Play continue dêtre refusé

Si le solde Google Play continue d
Il y a des domaines où Google rencontre une forte concurrence, puis il y a le marché des assistants vocaux sur appareil où Google Assistant est inégalé . L'une des fonctionnalités clés est la possibilité de déclencher l'assistant avec votre voix en utilisant la phrase OK, Google ou Hey, Google sur votre smartphone. Cependant, certains utilisateurs signalent que le téléphone ne réagit pas au déclencheur vocal Hey, Google. Nous nous sommes assurés de fournir une liste de solutions viables ci-dessous.
Table des matières:
Pourquoi Hey Google ne fonctionne-t-il pas sur mon téléphone ?
Tout d'abord, essayez avec OK, Google au lieu de Hey, Google. Pour une raison quelconque, il distingue mieux cette commande. Si cela ne fonctionne pas, vérifiez les paramètres de votre assistant ou effacez le cache et les données de l'application Google et configurez à nouveau tout.
1. Assurez-vous que l'accès vocal est activé
Pour accéder à Google Assistant avec la voix, vous devez vous assurer de deux choses. Premièrement, pour confirmer que Google est défini comme assistant vocal par défaut et, deuxièmement, que l'accès vocal Hey, Google est activé dans les paramètres de l'application. Vérifiez également Paramètres> Applications> Application Google> Autorisations et accordez l'autorisation du microphone Google.
La première tâche n'est pas nécessaire sur les appareils avec Android stock car ils n'offrent pas d'alternatives. Cependant, la plupart des OEM proposent des alternatives (par exemple Bixby sur Samsung), ce qui signifie que vous devez sélectionner vous-même l'assistant par défaut.
Voici comment sélectionner l'assistant vocal par défaut sur votre appareil Android :
Maintenant, sur la deuxième option que vous devez vérifier. Ce que vous devez faire est d'accéder aux paramètres de Google Assistant et de vous assurer que le déclencheur Hey, Google/OK, Google est activé. Si vous ne savez pas comment procéder, suivez les instructions ci-dessous :
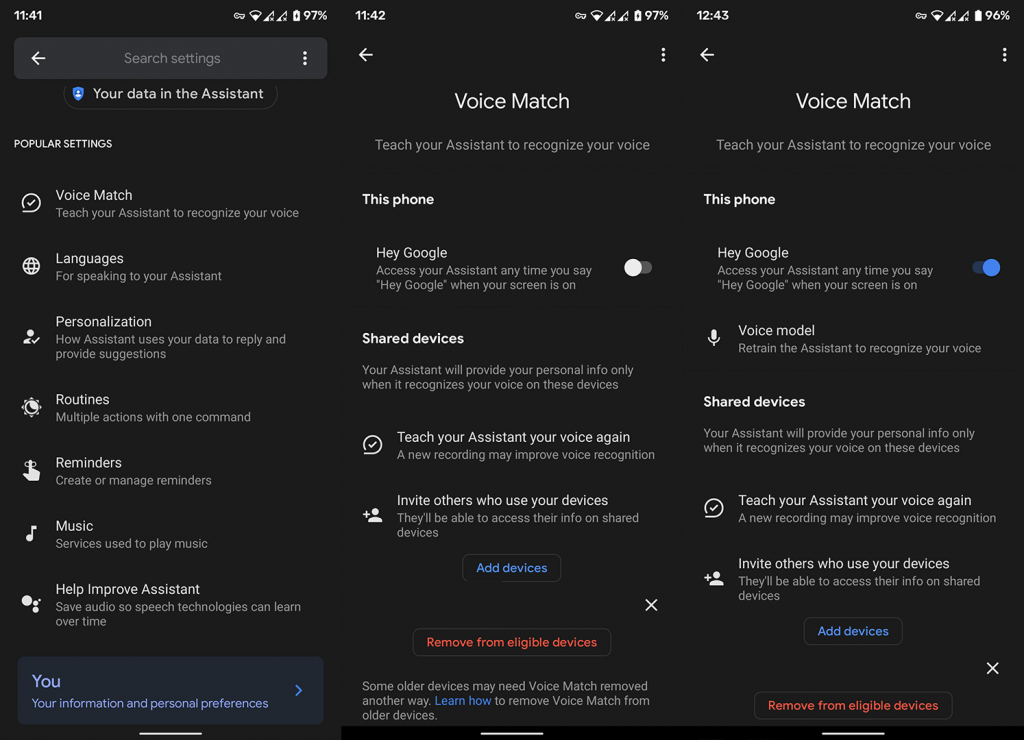
2. Réentraîner le modèle vocal
Si vous ne parvenez toujours pas à accéder à votre Assistant par la voix, assurez-vous de recycler le modèle vocal. Bien que mince, il y a de fortes chances qu'il ne puisse pas reconnaître votre voix et ne fonctionne donc pas. Une fois que vous avez fait cela, passez à l'étape suivante et vérifiez les options de langue.
Voici comment réentraîner le modèle Voice sur votre Assistant Google :
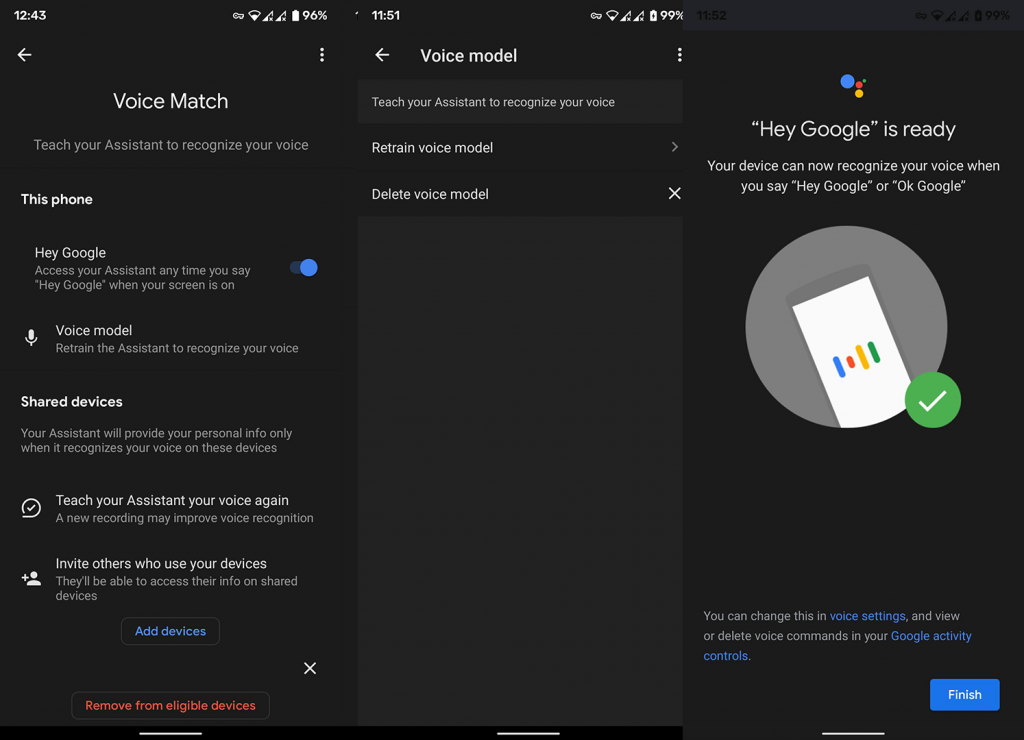
3. Vérifiez les langues
Bien que Google Assistant prenne actuellement en charge 12 langues, il fonctionne mieux avec l'anglais (États-Unis). Maintenant, nous comprenons parfaitement que cela ne devrait pas faire de différence si vous choisissez, par exemple, l'anglais (Royaume-Uni) comme langue par défaut, mais c'est apparemment le cas.
Par conséquent, si vous utilisez votre Assistant en anglais, assurez-vous de passer à l'anglais (États-Unis) et recherchez des améliorations. Si vous ne savez pas comment procéder, suivez ces instructions :
Si votre téléphone ne réagit toujours pas à l'invite Hey Google, assurez-vous d'essayer avec l'étape 5 ci-dessous.
4. Vérifiez les paramètres des services Google
Depuis peu, Google fournit un déclencheur d'assistant sur tous les écouteurs lorsque l'écran est verrouillé, pas seulement sur les Pixel Buds. Ainsi, si votre problème avec le déclencheur vocal apparaît uniquement lors de l'utilisation d'écouteurs ou d'un casque, vous devez activer cette option dans les paramètres. Bien sûr, pour que cela fonctionne, vos écouteurs ou vos écouteurs Bluetooth doivent avoir un microphone intégré.
Voici comment activer Hey Google sur n'importe quel casque/écouteurs :
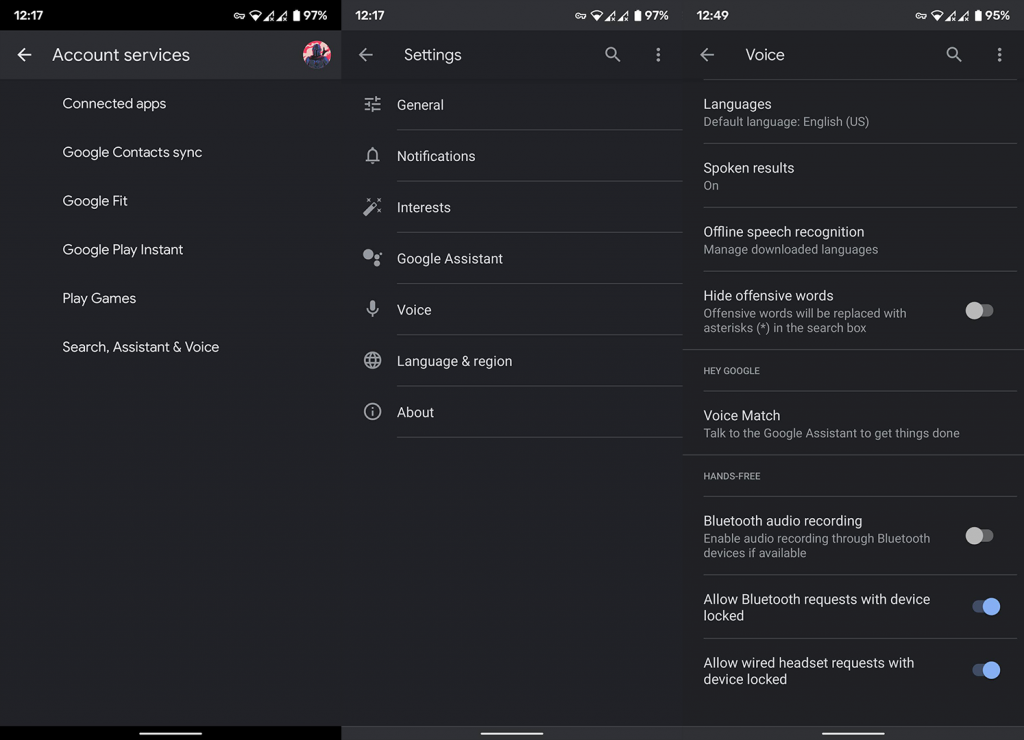
5. Effacer les données et le cache de l'application Google
Enfin, vous pouvez effacer tout le cache local et les données de l' application Google et tout redéfinir. Espérons que cela résoudra le problème en cours. N'oubliez pas non plus de redéfinir Google comme assistant vocal par défaut une fois le processus d'effacement des données terminé.
Voici comment effacer les données et le cache de l'appli Google sur Android :
Si cela ne fonctionne pas, ouvrez Play Store, recherchez Google et appuyez sur Désinstaller. Cela supprimera les mises à jour de l'application. Mettez à nouveau l'application à jour et essayez à nouveau de déclencher l'assistant.
Et ça devrait le faire. Merci d'avoir lu et assurez-vous de consulter nos pages et pour des articles plus informatifs sur la marche à suivre/réparer.
Si le solde Google Play continue d
Résolvez l’erreur 94 Échec du chargement de Hulu sur un PC Windows 10 ou une Xbox One grâce à nos solutions efficaces pour corriger le code d
Apprenez à corriger le code d
Si vous avez une image, une vidéo ou un fichier qui accompagne une note, apprenez à les insérer facilement dans OneNote grâce à notre guide étape par étape !
Obtenez des solutions pour corriger l
Apprenez à citer des sources et à créer une bibliographie dans Google Docs de manière efficace. Suivez ces étapes simples pour améliorer la qualité de vos travaux.
Suivez ici tous les correctifs possibles pour résoudre l
Résolvez le problème lorsque les fonctionnalités de jeu ne sont pas disponibles pour le bureau Windows ou l
Découvrez comment exporter vos messages de chat Discord. Apprenez les meilleures méthodes, y compris l
Obtenez des détails complets sur l'erreur de tête d'impression manquante ou défaillante. Essayez les meilleurs correctifs pour résoudre l'erreur de tête d'impression manquante ou en échec de HP Officejet.
![[RESOLU] Comment corriger lerreur Hulu 94 sur Windows 10 et Xbox One ? [RESOLU] Comment corriger lerreur Hulu 94 sur Windows 10 et Xbox One ?](https://luckytemplates.com/resources1/c42/image-2767-1001202432319.png)
![[7 solutions testées] Correction du code derreur 0xc000017 sur Windows 10 [7 solutions testées] Correction du code derreur 0xc000017 sur Windows 10](https://luckytemplates.com/resources1/images2/image-8976-0408150639235.png)

![[RÉSOLU] Comment réparer Discord en changeant davatar trop rapidement ? [RÉSOLU] Comment réparer Discord en changeant davatar trop rapidement ?](https://luckytemplates.com/resources1/images2/image-5996-0408150905803.png)

![CORRIGÉ : Erreur de VIOLATION DE LICENCE SYSTÈME dans Windows 10 [10 CORRECTIONS FACILES] CORRIGÉ : Erreur de VIOLATION DE LICENCE SYSTÈME dans Windows 10 [10 CORRECTIONS FACILES]](https://luckytemplates.com/resources1/images2/image-4999-0408150720535.png)


![Correction de lerreur Tête dimpression manquante ou défaillante sur les imprimantes HP [8 astuces] Correction de lerreur Tête dimpression manquante ou défaillante sur les imprimantes HP [8 astuces]](https://luckytemplates.com/resources1/images2/image-2788-0408151124531.png)