Correction : le solde Google Play continue dêtre refusé

Si le solde Google Play continue d
De toutes les choses que nous gardons en sécurité dans le cloud , les contacts sont probablement les plus importants. Ou juste là en haut de la liste des choses que nous ne voulons pas perdre au cas où quelque chose de catastrophique se produirait avec notre téléphone. Certains utilisateurs d'iPhone signalent qu'ils ont remarqué que les contacts ne sont pas sauvegardés sur iCloud et que certains contacts visibles sur l'iPhone ne semblent pas être dans iCloud. Si c'est également votre cas, consultez les instructions fournies ci-dessous. Espérons qu'à la fin de l'article, vous n'aurez aucun problème avec la synchronisation des contacts.
Table des matières:
Pourquoi mes contacts ne sont-ils pas sauvegardés sur iCloud ?
Tout d'abord, assurez-vous que vous disposez d'un espace de stockage gratuit sur iCloud. Faites-en si vous êtes proche de la limite. Après cela, redémarrez rapidement votre iPhone. Si cela ne vous aide pas, la désactivation et la réactivation de la synchronisation devraient démarrer la synchronisation.
Une autre chose à mentionner est que vous ne pouvez sauvegarder que les contacts que vous avez créés sur un iPhone et que les contacts d'autres fournisseurs (par exemple, Outlook, compte Gmail/Google) ne seront pas sauvegardés.
1. Redémarrez votre iPhone
Commencez par un simple redémarrage et vérifiez si les contacts se synchronisent avec iCloud ou non. Parfois, la solution la plus simple est la meilleure. Inspectez les contacts sur votre iPhone et vérifiez iCloud.com. S'il n'y a aucun changement lorsque vous actualisez la liste des contacts, assurez-vous que les contacts sont enregistrés sur iCloud.
Les contacts provenant d'autres sources telles que Gmail ou Outlook ne seront pas synchronisés avec iCloud. Si vous êtes certain que les contacts enregistrés sur iCloud ne se synchronisent pas, essayez de désactiver et de réactiver la synchronisation. Vous pouvez le faire dans les paramètres système.
2. Désactiver et réactiver la synchronisation
Il n'est pas rare que certains services basés sur le cloud s'arrêtent temporairement, en particulier après les mises à jour du système. Donc, ce que vous devez faire dans ce scénario est de désactiver la synchronisation des contacts iCloud et de l'activer à nouveau. Cela devrait le démarrer et, espérons-le, vos contacts se synchroniseront sans aucun problème.
Voici comment désactiver et réactiver la synchronisation des contacts sur votre iPhone :
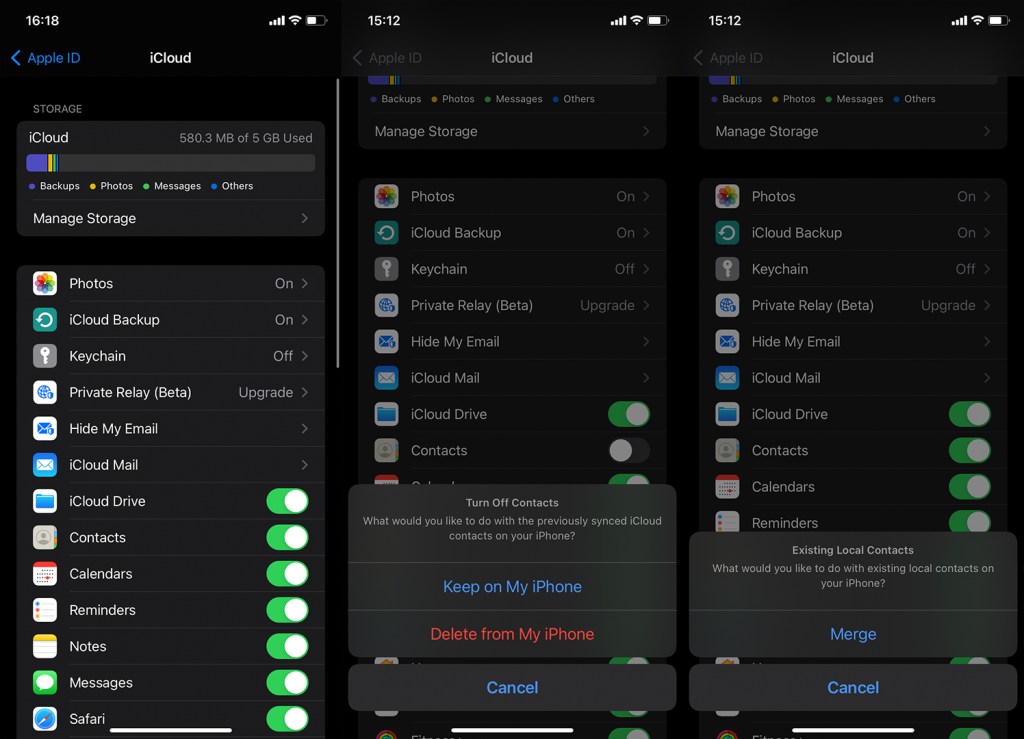
3. Définir les contacts iCloud par défaut
Il existe une option pour choisir entre plusieurs sources de contacts, en plus d'iCloud. Personnellement, j'utilise le compte Gmail/Google comme service de contacts par défaut, mais si vous comptez sur les contacts de l'iPhone, vous pouvez essayer de passer à iCloud. Espérons que les nouveaux contacts que vous ajoutez seront stockés sur iCloud en conséquence.
Voici comment modifier le service de contacts par défaut sur votre iPhone :
Encore une fois, seuls les contacts créés sur cet iPhone ou d'autres appareils avec le même identifiant Apple peuvent se synchroniser avec iCloud. Les contacts de services tiers ne le peuvent pas.
4. Réinitialiser tous les paramètres
Enfin, la seule suggestion que nous ayons est d'essayer avec la réinitialisation de tous les paramètres . Nous ne sommes pas sûrs que cela vous aidera, mais vous ne pouvez pas faire grand-chose lorsqu'un service essentiel comme celui-ci ne fonctionne pas comme prévu. La réinitialisation de tous les paramètres ne supprimera pas vos données, contrairement à la réinitialisation d'usine, mais vous devrez peut-être configurer certains paramètres ultérieurement.
Voici comment réinitialiser tous les paramètres sur votre iPhone :
Cela dit, nous pouvons conclure cet article. Merci d'avoir lu et n'oubliez pas de partager vos réflexions, questions ou suggestions avec nous dans la section commentaires ci-dessous. Comme toujours, nous sommes impatients d'avoir de vos nouvelles.
Si le solde Google Play continue d
Résolvez l’erreur 94 Échec du chargement de Hulu sur un PC Windows 10 ou une Xbox One grâce à nos solutions efficaces pour corriger le code d
Apprenez à corriger le code d
Si vous avez une image, une vidéo ou un fichier qui accompagne une note, apprenez à les insérer facilement dans OneNote grâce à notre guide étape par étape !
Obtenez des solutions pour corriger l
Apprenez à citer des sources et à créer une bibliographie dans Google Docs de manière efficace. Suivez ces étapes simples pour améliorer la qualité de vos travaux.
Suivez ici tous les correctifs possibles pour résoudre l
Résolvez le problème lorsque les fonctionnalités de jeu ne sont pas disponibles pour le bureau Windows ou l
Découvrez comment exporter vos messages de chat Discord. Apprenez les meilleures méthodes, y compris l
Obtenez des détails complets sur l'erreur de tête d'impression manquante ou défaillante. Essayez les meilleurs correctifs pour résoudre l'erreur de tête d'impression manquante ou en échec de HP Officejet.
![[RESOLU] Comment corriger lerreur Hulu 94 sur Windows 10 et Xbox One ? [RESOLU] Comment corriger lerreur Hulu 94 sur Windows 10 et Xbox One ?](https://luckytemplates.com/resources1/c42/image-2767-1001202432319.png)
![[7 solutions testées] Correction du code derreur 0xc000017 sur Windows 10 [7 solutions testées] Correction du code derreur 0xc000017 sur Windows 10](https://luckytemplates.com/resources1/images2/image-8976-0408150639235.png)

![[RÉSOLU] Comment réparer Discord en changeant davatar trop rapidement ? [RÉSOLU] Comment réparer Discord en changeant davatar trop rapidement ?](https://luckytemplates.com/resources1/images2/image-5996-0408150905803.png)

![CORRIGÉ : Erreur de VIOLATION DE LICENCE SYSTÈME dans Windows 10 [10 CORRECTIONS FACILES] CORRIGÉ : Erreur de VIOLATION DE LICENCE SYSTÈME dans Windows 10 [10 CORRECTIONS FACILES]](https://luckytemplates.com/resources1/images2/image-4999-0408150720535.png)


![Correction de lerreur Tête dimpression manquante ou défaillante sur les imprimantes HP [8 astuces] Correction de lerreur Tête dimpression manquante ou défaillante sur les imprimantes HP [8 astuces]](https://luckytemplates.com/resources1/images2/image-2788-0408151124531.png)