Correction : le solde Google Play continue dêtre refusé

Si le solde Google Play continue d
La configuration de rappels avec votre assistant Google est l'une des meilleures fonctionnalités d'Android. Vous pouvez le régler avec votre voix, pour une heure préférée ou même le déclencher par emplacement. Et vous serez averti même si vous êtes hors ligne. Vous pouvez accéder aux rappels plus tard, les modifier et les supprimer de votre Android. Lorsque cette fonctionnalité fonctionne, elle fonctionne parfaitement et de nombreux utilisateurs l'utilisent quotidiennement. Cependant, il semble que les rappels de Google Assistant ne fonctionnent pas pour certains utilisateurs.
Si vous en faites partie, consultez les étapes ci-dessous pour résoudre le problème en un rien de temps.
Table des matières:
Pourquoi les rappels de l'Assistant Google ne fonctionnent-ils pas ?
Il existe plusieurs raisons pour lesquelles les rappels de l'Assistant Google ne fonctionnent pas pour vous. L'erreur pourrait également être du côté de Google. Mais, c'est généralement du côté de l'utilisateur et cela concerne les notifications dans l'application Google.
Ce que vous devez faire est de vider le cache de l'application, d'inspecter les notifications ou de désinstaller les mises à jour de l'application Google. Cela devrait arranger les choses. Bien sûr, vous devez définir l'heure à laquelle vous souhaitez être averti d'un certain rappel que vous avez défini.
1. Vérifiez les notifications Google
La première chose à faire est de se plonger dans les paramètres de notification du système pour l'application Google. Vous devriez trouver la section avec des rappels. Bien sûr, les notifications de rappels sont activées par défaut, mais nous aurons besoin de vous pour le confirmer.
C'est la raison la plus courante pour laquelle vous ne voyez pas les rappels de Google Assistant apparaître sur votre appareil Android. Maintenant, si les paramètres de notification ne posent pas de problème et que les rappels de l'Assistant Google ne fonctionnent toujours pas, assurez-vous de passer à l'étape suivante.
Voici comment activer les notifications de Google :
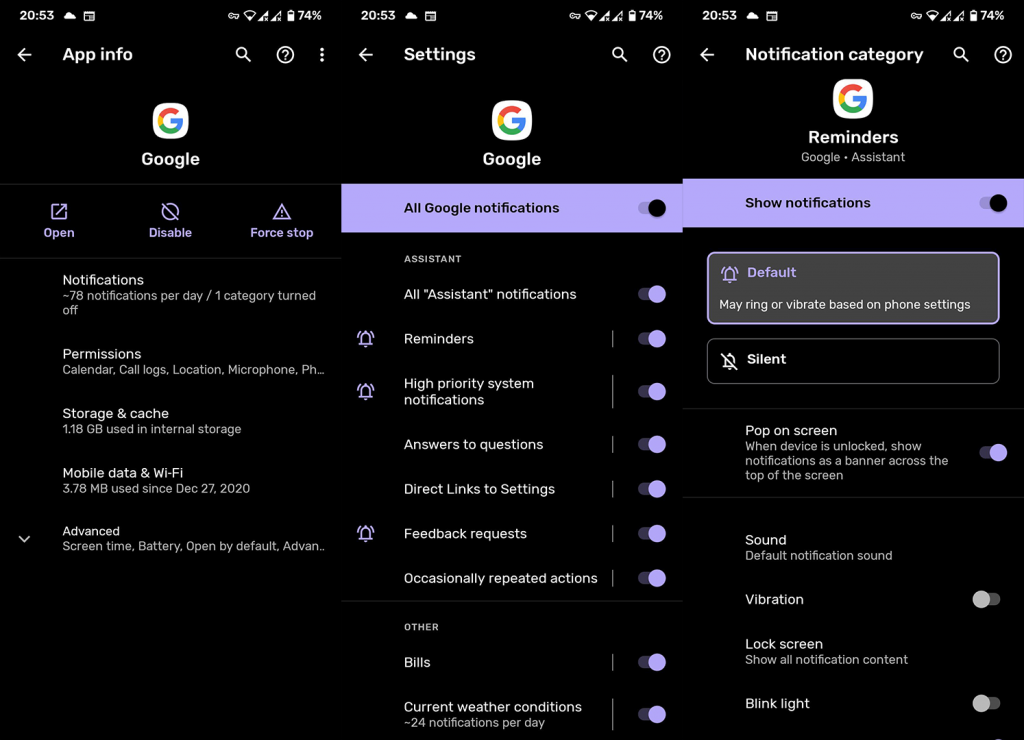
En outre, vous pouvez déclencher Google Assistant et accéder aux paramètres de Google Assistant. Une fois là-bas, choisissez Notifications. Appuyez sur "Afficher toutes les notifications du téléphone", puis ouvrez Rappels. Assurez-vous que pour activer les rappels.
2. Effacer le cache/les données de l'application Google
Si le problème persiste, il se peut que nous examinions la corruption des données locales. Ce problème survient occasionnellement, surtout si le fichier de données est volumineux et que vous avez récemment mis à jour votre version d'Android. Maintenant, la première chose à faire est de s'en tenir au cache et de vérifier si des rappels apparaissent. S'ils n'apparaissent pas, assurez-vous également d'effacer toutes les données locales.
Voici comment effacer le cache/les données de l'appli Google sur votre appareil Android :
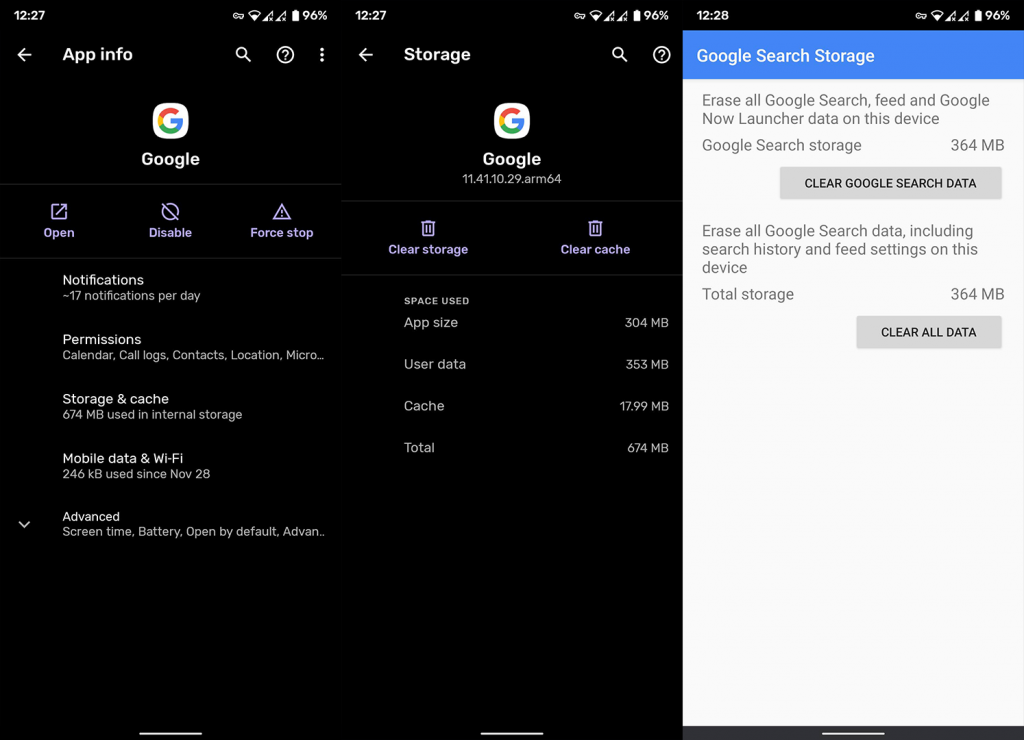
3. Désactiver l'optimisation de la batterie pour l'application Google
De plus, vous pouvez essayer de désactiver l'optimisation de la batterie pour l'application Google. Habituellement, ce n'est le problème que sur les skins Android lourds, qui mettent fin aux applications et les empêchent de fonctionner en arrière-plan. Bien que cela se produise rarement si ces applications sont les applications système, ce que Google est généralement. Néanmoins, essayez-le, juste pour vous assurer que cela ne cause pas le problème.
Si le problème persiste, vous pouvez tout annuler en restaurant simplement l'optimisation de la batterie pour l'application Google.
Voici comment désactiver l'optimisation de la batterie pour l'appli Google :
4. Désinstallez les mises à jour pour l'application Google
Comme l'assistant Google est intégré à l'application Google qui ne peut pas être désinstallée, la seule chose que vous pouvez faire est de réinstaller les mises à jour. De cette façon, vous réinitialiserez l'application et, espérons-le, résoudrez le problème en question. Vous devez également quitter le programme bêta si vous en faites partie. Il y a de fortes chances que la version récente ne soit pas stable, ce qui entraîne le bogue des rappels.
Voici comment désinstaller les mises à jour de l'appli Google et réinitialiser l'application à ses valeurs d'usine d'origine :
5. Supprimez le compte Google et ajoutez-le à nouveau
Enfin, vous pouvez également essayer de supprimer votre compte Google de l'appareil et de l'ajouter à nouveau. S'il y a un problème dans l'application, il devrait être résolu la prochaine fois que vous vous connecterez. Assurez-vous de sauvegarder vos données avant de le faire.
C'est une pluie de solutions mais les options sont plus ou moins épuisées. Vous pouvez également réinitialiser votre appareil aux paramètres d'usine (comme expliqué ici ), mais ce n'est pas une solution garantie si le problème est du côté de Google.
Voici comment supprimer un compte Google sur Android et l'ajouter à nouveau :
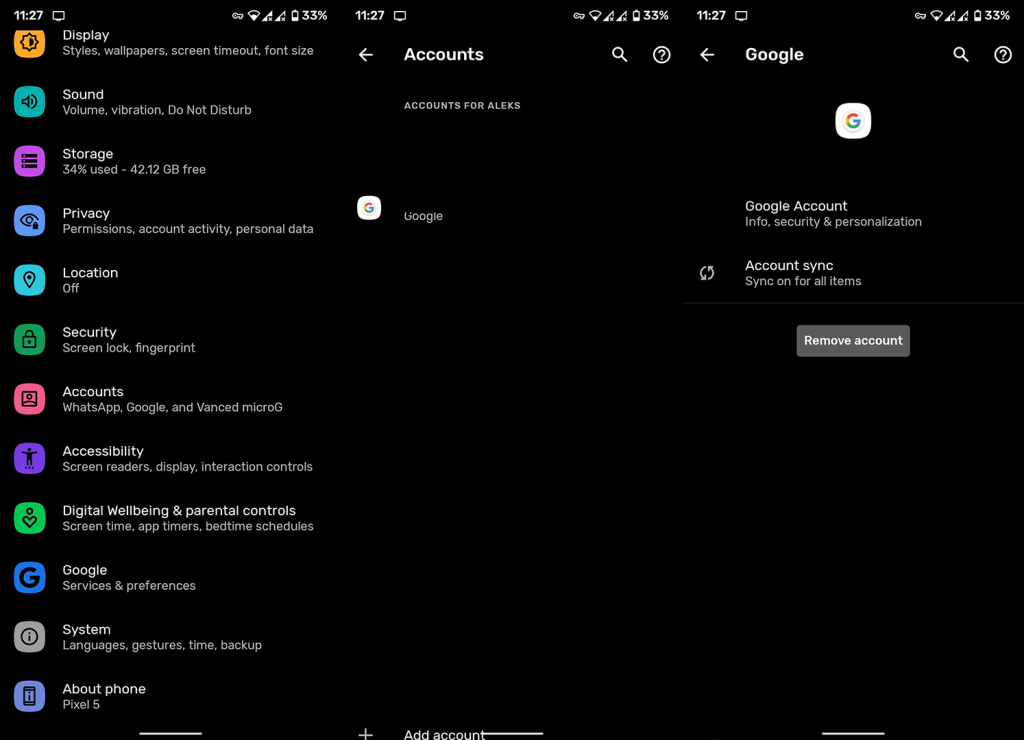
Et, sur cette note, nous pouvons conclure cet article. Si les rappels de l'Assistant Google ne fonctionnent toujours pas pour vous, assurez-vous d'envoyer le ticket à l'assistance Google. Merci d'avoir lu et assurez-vous de nous suivre sur et . N'oubliez pas non plus de nous parler des solutions alternatives qui fonctionnent pour vous dans la section des commentaires ci-dessous.
Note de l'éditeur : cet article a été initialement publié en janvier 2021. Nous nous sommes assurés de le réorganiser pour plus de fraîcheur et de précision.
Si le solde Google Play continue d
Résolvez l’erreur 94 Échec du chargement de Hulu sur un PC Windows 10 ou une Xbox One grâce à nos solutions efficaces pour corriger le code d
Apprenez à corriger le code d
Si vous avez une image, une vidéo ou un fichier qui accompagne une note, apprenez à les insérer facilement dans OneNote grâce à notre guide étape par étape !
Obtenez des solutions pour corriger l
Apprenez à citer des sources et à créer une bibliographie dans Google Docs de manière efficace. Suivez ces étapes simples pour améliorer la qualité de vos travaux.
Suivez ici tous les correctifs possibles pour résoudre l
Résolvez le problème lorsque les fonctionnalités de jeu ne sont pas disponibles pour le bureau Windows ou l
Découvrez comment exporter vos messages de chat Discord. Apprenez les meilleures méthodes, y compris l
Obtenez des détails complets sur l'erreur de tête d'impression manquante ou défaillante. Essayez les meilleurs correctifs pour résoudre l'erreur de tête d'impression manquante ou en échec de HP Officejet.
![[RESOLU] Comment corriger lerreur Hulu 94 sur Windows 10 et Xbox One ? [RESOLU] Comment corriger lerreur Hulu 94 sur Windows 10 et Xbox One ?](https://luckytemplates.com/resources1/c42/image-2767-1001202432319.png)
![[7 solutions testées] Correction du code derreur 0xc000017 sur Windows 10 [7 solutions testées] Correction du code derreur 0xc000017 sur Windows 10](https://luckytemplates.com/resources1/images2/image-8976-0408150639235.png)

![[RÉSOLU] Comment réparer Discord en changeant davatar trop rapidement ? [RÉSOLU] Comment réparer Discord en changeant davatar trop rapidement ?](https://luckytemplates.com/resources1/images2/image-5996-0408150905803.png)

![CORRIGÉ : Erreur de VIOLATION DE LICENCE SYSTÈME dans Windows 10 [10 CORRECTIONS FACILES] CORRIGÉ : Erreur de VIOLATION DE LICENCE SYSTÈME dans Windows 10 [10 CORRECTIONS FACILES]](https://luckytemplates.com/resources1/images2/image-4999-0408150720535.png)


![Correction de lerreur Tête dimpression manquante ou défaillante sur les imprimantes HP [8 astuces] Correction de lerreur Tête dimpression manquante ou défaillante sur les imprimantes HP [8 astuces]](https://luckytemplates.com/resources1/images2/image-2788-0408151124531.png)