Correction : le solde Google Play continue dêtre refusé

Si le solde Google Play continue d
L'un des nombreux avantages de Google Photos est la possibilité de supprimer toutes les photos et vidéos sauvegardées du stockage local afin que vous puissiez économiser de l'espace pour de nouveaux enregistrements et photos. Le tout en un seul clic. La fonctionnalité s'appelle Libérer de l'espace et se trouve dans le menu contextuel lorsque vous appuyez sur Compte. Cependant, certains utilisateurs signalent que Free Up Space ne fonctionne pas sur Google Photos pour une raison quelconque.
Certains d'entre eux disent que l'option est grisée bien qu'ils soient sûrs qu'il existe des fichiers sauvegardés qui peuvent être supprimés. Si vous faites partie de ces utilisateurs, consultez les solutions que nous proposons ci-dessous.
Table des matières:
Pourquoi ne puis-je pas libérer d'espace sur Google Photos ?
Si l'option Libérer de l'espace est grisée ou si Google Photos ne supprime pas les photos et vidéos que vous avez déjà sauvegardées, réinitialisez l'application en effaçant les données locales. Vous pouvez également désinstaller les mises à jour de Google Photos et vérifier définitivement les autorisations.
Assurez-vous également que Google Photos est autorisé à accéder à la carte SD et revérifiez les dossiers de sauvegarde dans les paramètres de Google Photos.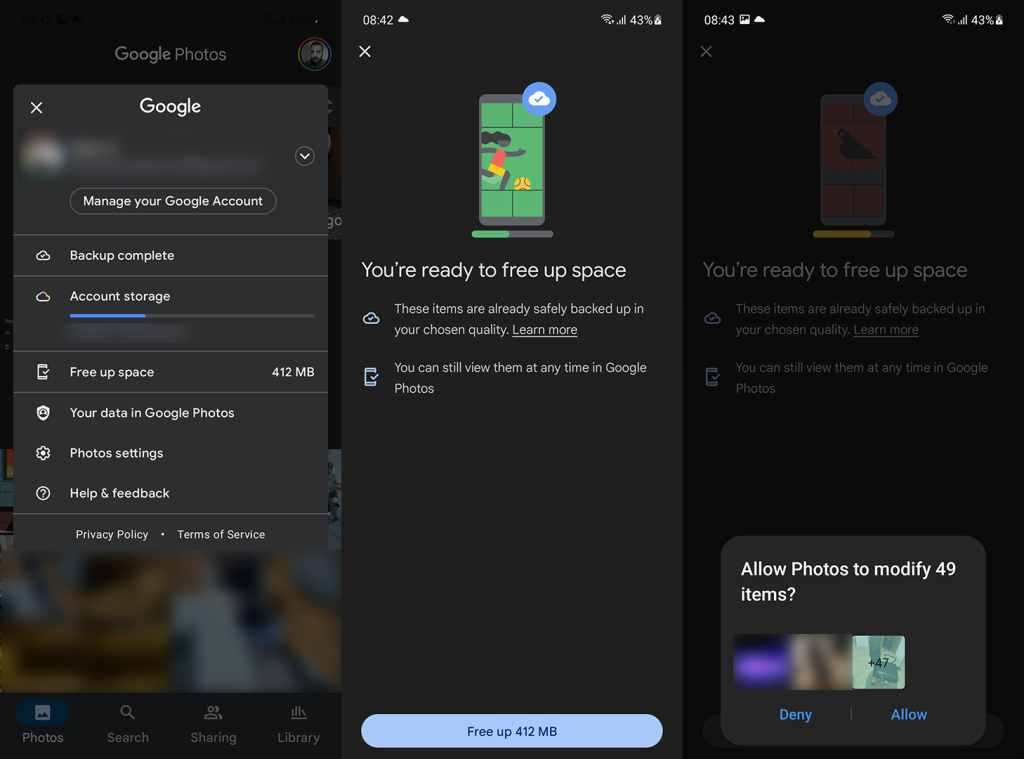
1. Effacer les données locales de Google Photos
La première chose à faire est d'effacer les données locales de Google Photos. Comme toute autre application Android, Google Photos peut s'arrêter en raison de la corruption des données locales. La meilleure façon de gérer cela est simplement d'effacer toutes les données et d'essayer à nouveau l'option Libérer de l'espace. De plus, ouvrez les autorisations et assurez-vous que Google Photos peut accéder au stockage complet.
Voici comment effacer les données de Google Photos :

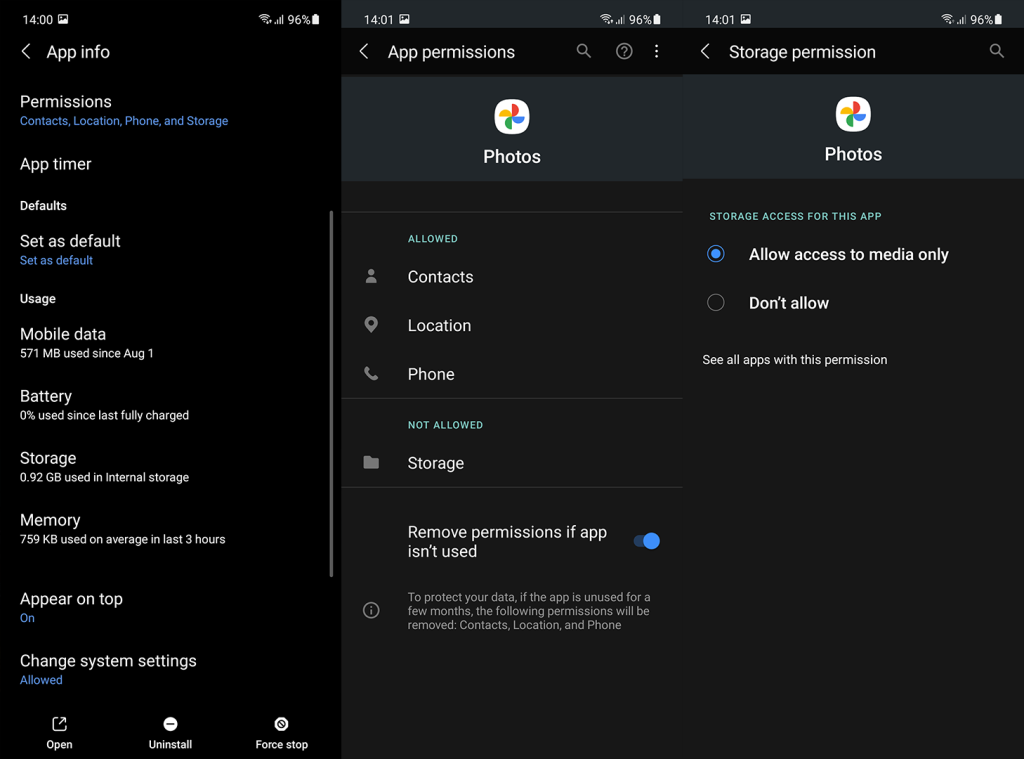
Si l'option Libérer de l'espace ne fonctionne toujours pas dans Google Photos, essayez l'étape suivante.
2. Désinstallez les mises à jour de Google Photos
Si la solution précédente n'a pas fonctionné, essayez de réinitialiser l'application en désinstallant ses mises à jour. Google Photos est une application de galerie intégrée sur certains appareils, vous ne pouvez donc pas la réinstaller à partir du Play Store. Si vous le pouvez, vous pouvez également accéder au Play Store, supprimer Google Photos et réinstaller l'application.
Voici comment désinstaller les mises à jour de Google Photos :

3. Vérifiez l'autorisation de la carte SD
Si vous utilisez une carte SD pour stocker des photos et des vidéos de l'appareil photo, Google Photos aura besoin d'une autorisation spéciale pour accéder à la carte SD et sauvegarder ou supprimer des fichiers de celle-ci. Il y a une petite chance que l'autorisation ait été révoquée entre-temps, vous devrez donc l'accorder à nouveau.
Voici comment autoriser Google Photos à accéder aux photos et aux vidéos d'une carte SD :

4. Vérifiez les dossiers de sauvegarde
La prochaine chose que vous devez faire est de vous assurer que les photos sont sauvegardées en premier lieu. La fonctionnalité Libérer de l'espace de Google Photos peut ne pas fonctionner car les photos ou les vidéos ne sont pas stockées dans le cloud. Vous pouvez vérifier quels dossiers sont sauvegardés dans l'onglet Bibliothèque ou dans les paramètres Photos.
Voici comment vérifier les dossiers de sauvegarde dans Google Photos :

Si toutes vos photos et vidéos sont téléchargées mais que Free Up Space ne fonctionne toujours pas dans Google Photos, assurez-vous de vérifier la dernière étape.
5. Supprimer les vidéos non prises en charge
Enfin, certains utilisateurs signalent que le problème a disparu une fois qu'ils ont supprimé certains fichiers vidéo qui ne sont pas pris en charge par Google Photos. Les formats vidéo auxquels vous pouvez télécharger et accéder sur Google Photos sont .mpg, .mod, .mmv, .tod, .wmv, .asf, .avi, .divx, .mov, .m4v, .3gp, .3g2, .mp4 , .m2t, .m2ts, .mts, .mkv. D'autres formats de fichiers peuvent être téléchargés mais ne sont pas accessibles et peuvent donc causer des problèmes avec la fonction Libérer de l'espace dans Google Photos.
Après avoir supprimé les fichiers, essayez à nouveau d'utiliser l'espace libre et voyez si le problème persiste. Vous pouvez également signaler le problème à Google, ici .
Et, sur cette note, nous pouvons conclure cet article. Merci d'avoir lu et n'oubliez pas de partager vos questions, suggestions ou solutions alternatives dans la section commentaires ci-dessous. Aussi, suivez-nous sur et pour plus d'articles instructifs.
Si le solde Google Play continue d
Résolvez l’erreur 94 Échec du chargement de Hulu sur un PC Windows 10 ou une Xbox One grâce à nos solutions efficaces pour corriger le code d
Apprenez à corriger le code d
Si vous avez une image, une vidéo ou un fichier qui accompagne une note, apprenez à les insérer facilement dans OneNote grâce à notre guide étape par étape !
Obtenez des solutions pour corriger l
Apprenez à citer des sources et à créer une bibliographie dans Google Docs de manière efficace. Suivez ces étapes simples pour améliorer la qualité de vos travaux.
Suivez ici tous les correctifs possibles pour résoudre l
Résolvez le problème lorsque les fonctionnalités de jeu ne sont pas disponibles pour le bureau Windows ou l
Découvrez comment exporter vos messages de chat Discord. Apprenez les meilleures méthodes, y compris l
Obtenez des détails complets sur l'erreur de tête d'impression manquante ou défaillante. Essayez les meilleurs correctifs pour résoudre l'erreur de tête d'impression manquante ou en échec de HP Officejet.
![[RESOLU] Comment corriger lerreur Hulu 94 sur Windows 10 et Xbox One ? [RESOLU] Comment corriger lerreur Hulu 94 sur Windows 10 et Xbox One ?](https://luckytemplates.com/resources1/c42/image-2767-1001202432319.png)
![[7 solutions testées] Correction du code derreur 0xc000017 sur Windows 10 [7 solutions testées] Correction du code derreur 0xc000017 sur Windows 10](https://luckytemplates.com/resources1/images2/image-8976-0408150639235.png)

![[RÉSOLU] Comment réparer Discord en changeant davatar trop rapidement ? [RÉSOLU] Comment réparer Discord en changeant davatar trop rapidement ?](https://luckytemplates.com/resources1/images2/image-5996-0408150905803.png)

![CORRIGÉ : Erreur de VIOLATION DE LICENCE SYSTÈME dans Windows 10 [10 CORRECTIONS FACILES] CORRIGÉ : Erreur de VIOLATION DE LICENCE SYSTÈME dans Windows 10 [10 CORRECTIONS FACILES]](https://luckytemplates.com/resources1/images2/image-4999-0408150720535.png)


![Correction de lerreur Tête dimpression manquante ou défaillante sur les imprimantes HP [8 astuces] Correction de lerreur Tête dimpression manquante ou défaillante sur les imprimantes HP [8 astuces]](https://luckytemplates.com/resources1/images2/image-2788-0408151124531.png)