Correction : le solde Google Play continue dêtre refusé

Si le solde Google Play continue d
Étant donné que l'utilisation d'Apple Pay est devenue essentielle pour de nombreuses personnes (pour effectuer des achats physiques et numériques), recevoir un message du type "Vérifiez vos informations de contact" peut être un problème. Vous voudrez qu'Apple Pay soit opérationnel et éviter une mini crise cardiaque lorsque votre transaction est refusée au magasin.
Si vous avez récemment rencontré ce problème, continuez à lire cet article. Nous allons essayer d'expliquer pourquoi ce problème se produit et ce que vous pouvez faire pour y remédier.
Table des matières:
Vous avez reçu le message « Vérifier les informations de contact » dans Apple Pay ? Voici quoi faire
Si vous recevez le message " Vérifier les informations de contact" dans Apple Pay, vous devez vérifier si vous avez correctement saisi toutes vos informations de contact. Y compris votre adresse de facturation/livraison et le numéro de téléphone. Si vos informations sont correctes et au bon format, vous pouvez également vérifier l'état du serveur pour vous assurer que le serveur Apple Pay n'est pas en panne.
Plus de détails ci-dessous.
1. Saisissez correctement votre adresse de facturation
La première chose à faire est de vérifier si vous avez correctement saisi votre adresse de facturation/livraison. Si l'adresse que vous avez entrée est différente de l'adresse indiquée sur votre carte de débit, vous pourriez avoir des problèmes pour vérifier vos coordonnées dans Apple Pay . Pour vous assurer que tout est en ordre, vous devrez vérifier votre adresse à plusieurs endroits. Voici exactement ce que vous devez faire :
Vérifiez votre adresse dans les paramètres
Le premier endroit pour vérifier si votre adresse est correcte est dans la section Wallet & Apple Pay dans Paramètres . Voici comment:
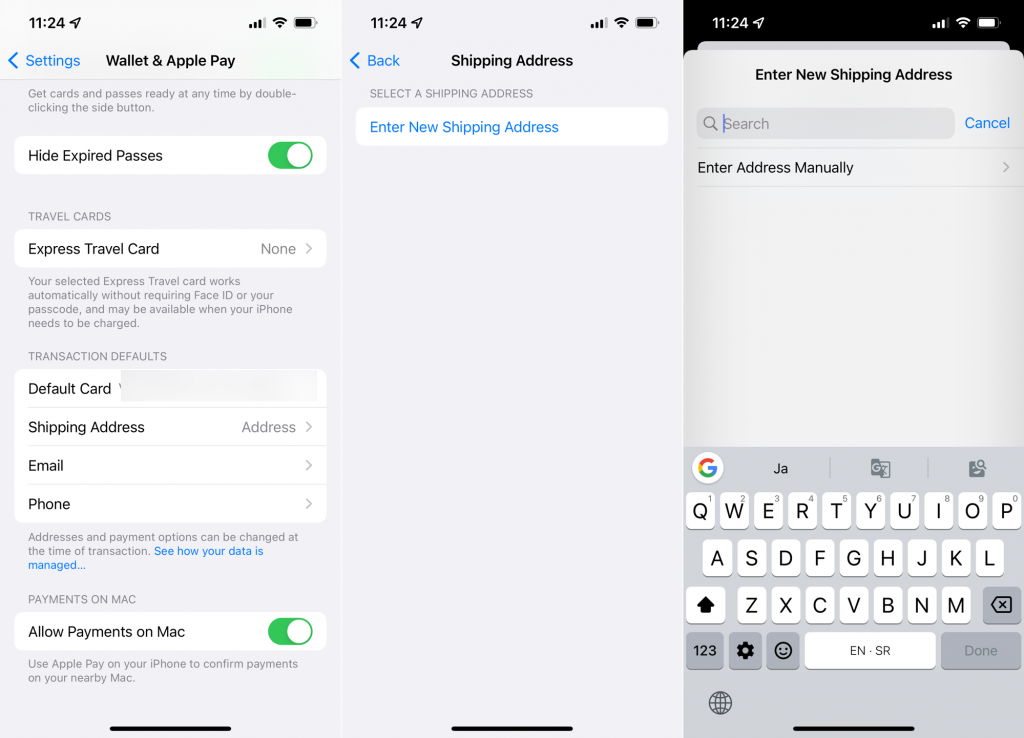
Vérifiez votre adresse dans Apple Pay
Passons maintenant à l' application Wallet :
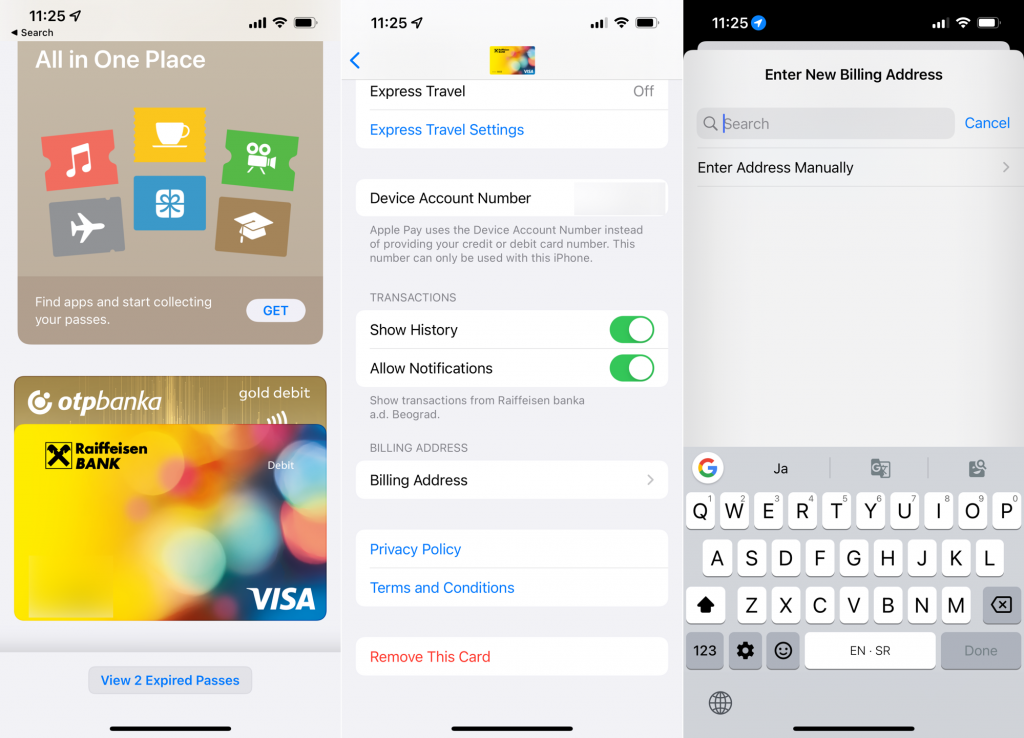
Vérifiez votre adresse dans l'identifiant Apple
Et enfin, vérifions l'adresse de livraison associée à votre identifiant Apple :
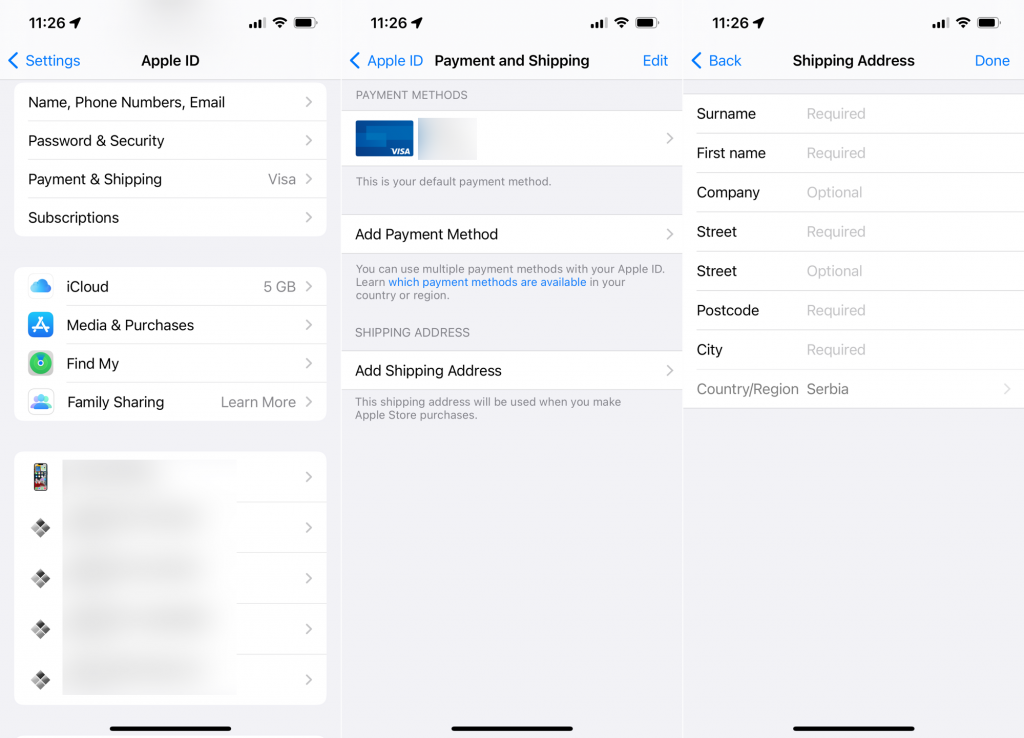
2. Vérifiez votre numéro de téléphone
Un utilisateur a confirmé sur les forums Apple que le fait de ne pas avoir le numéro de téléphone ou même d'utiliser le mauvais format de numéro de téléphone peut entraîner l'apparition du message "Vérifier les informations de contact" . Donc, vous devez également vous assurer que vous avez entré votre numéro de téléphone dans le bon format. Voici comment procéder :
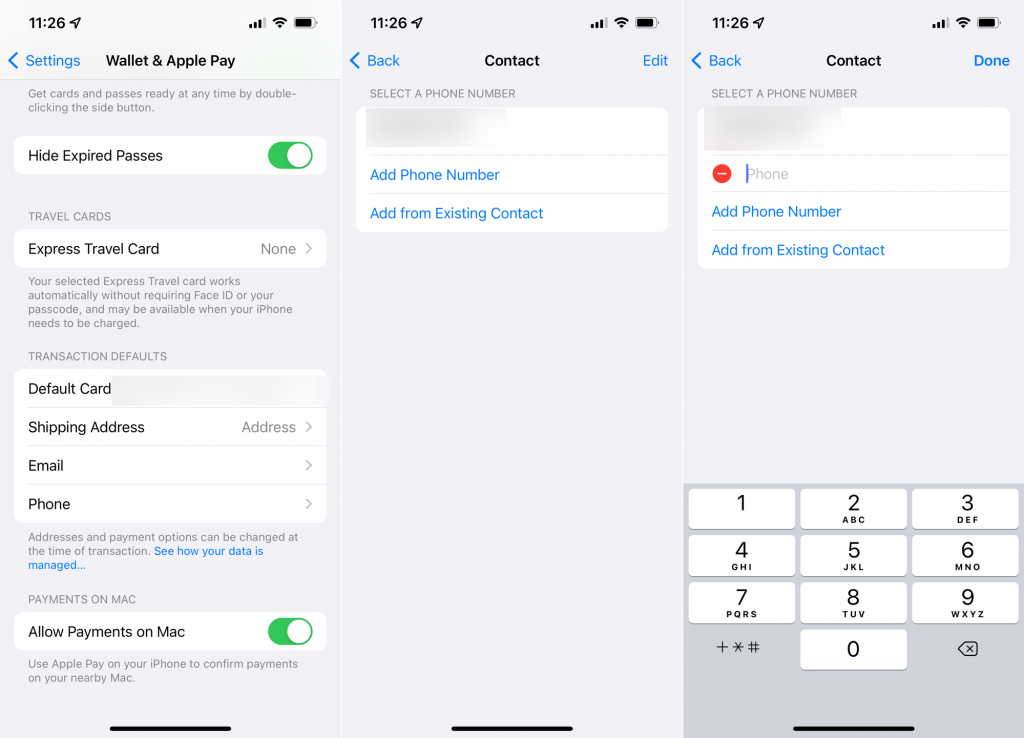
3. Vérifiez l'état du serveur Apple Pay
Si vous êtes certain que toutes vos informations de contact sont correctes, mais que vous recevez toujours le message "Vérifier les informations de contact" dans Apple Pay, il est possible que les serveurs Apple Pay soient en panne. Comme il s'agit d'un facteur extérieur, vous ne pouvez rien y faire, sauf attendre qu'Apple répare ses serveurs. Heureusement, Apple devrait être rapide pour résoudre tout problème de serveur, de sorte que le service sera probablement opérationnel le plus tôt possible.
Vous pouvez vérifier l'état du serveur Apple Pay ici .
C'est à peu près ça. J'espère qu'au moins une de ces solutions vous a aidé avec l' erreur "Vérifier les informations de contact" dans Apple Pay. Si vous avez des commentaires, des questions ou des suggestions, n'hésitez pas à nous le faire savoir dans les commentaires ci-dessous.
LIRE LA SUITE:
Si le solde Google Play continue d
Résolvez l’erreur 94 Échec du chargement de Hulu sur un PC Windows 10 ou une Xbox One grâce à nos solutions efficaces pour corriger le code d
Apprenez à corriger le code d
Si vous avez une image, une vidéo ou un fichier qui accompagne une note, apprenez à les insérer facilement dans OneNote grâce à notre guide étape par étape !
Obtenez des solutions pour corriger l
Apprenez à citer des sources et à créer une bibliographie dans Google Docs de manière efficace. Suivez ces étapes simples pour améliorer la qualité de vos travaux.
Suivez ici tous les correctifs possibles pour résoudre l
Résolvez le problème lorsque les fonctionnalités de jeu ne sont pas disponibles pour le bureau Windows ou l
Découvrez comment exporter vos messages de chat Discord. Apprenez les meilleures méthodes, y compris l
Obtenez des détails complets sur l'erreur de tête d'impression manquante ou défaillante. Essayez les meilleurs correctifs pour résoudre l'erreur de tête d'impression manquante ou en échec de HP Officejet.
![[RESOLU] Comment corriger lerreur Hulu 94 sur Windows 10 et Xbox One ? [RESOLU] Comment corriger lerreur Hulu 94 sur Windows 10 et Xbox One ?](https://luckytemplates.com/resources1/c42/image-2767-1001202432319.png)
![[7 solutions testées] Correction du code derreur 0xc000017 sur Windows 10 [7 solutions testées] Correction du code derreur 0xc000017 sur Windows 10](https://luckytemplates.com/resources1/images2/image-8976-0408150639235.png)

![[RÉSOLU] Comment réparer Discord en changeant davatar trop rapidement ? [RÉSOLU] Comment réparer Discord en changeant davatar trop rapidement ?](https://luckytemplates.com/resources1/images2/image-5996-0408150905803.png)

![CORRIGÉ : Erreur de VIOLATION DE LICENCE SYSTÈME dans Windows 10 [10 CORRECTIONS FACILES] CORRIGÉ : Erreur de VIOLATION DE LICENCE SYSTÈME dans Windows 10 [10 CORRECTIONS FACILES]](https://luckytemplates.com/resources1/images2/image-4999-0408150720535.png)


![Correction de lerreur Tête dimpression manquante ou défaillante sur les imprimantes HP [8 astuces] Correction de lerreur Tête dimpression manquante ou défaillante sur les imprimantes HP [8 astuces]](https://luckytemplates.com/resources1/images2/image-2788-0408151124531.png)