Correction : le solde Google Play continue dêtre refusé

Si le solde Google Play continue d
Voir le message d'erreur « Vous n'utilisez pas actuellement un écran connecté à un GPU NVIDIA » lors de l'ouverture du panneau de configuration NVIDIA.
C'est assez frustrant car cela affecte les avantages normaux des cartes graphiques NVIDIA. L'erreur se présente avec un court message indiquant que les paramètres d'affichage NVIDIA ne sont pas disponibles. Vous n'utilisez pas actuellement d'écran connecté à un GPU NVIDIA .
C'est pourquoi dans cet article, nous avons effectué nos recherches et répertorié les correctifs potentiels pour résoudre les problèmes liés aux pilotes. Mais d’abord, examinons les causes courantes :
Pour réparer les fichiers système Windows corrompus, nous recommandons Advanced System Repair :
Ce logiciel est votre solution unique pour corriger les erreurs Windows, vous protéger contre les logiciels malveillants, nettoyer les fichiers indésirables et optimiser votre PC pour des performances maximales en 3 étapes simples :
Quelles sont les causes du message « Vous n'utilisez pas actuellement un écran connecté à un GPU NVIDIA » ?
Il existe de nombreuses raisons pour lesquelles NVIDIA n'utilise pas actuellement d'écran sur votre PC Windows. Certains d’entre eux sont les suivants.
Comment réparer « Vous n'utilisez pas actuellement un écran connecté au GPU NVIDIA » ?
Table des matières
Basculer
Solution 1 : assurez-vous que le moniteur est branché sur le port GPU NVIDIA
La connexion entre votre moniteur d'affichage et le port GPU NVIDIA est peut-être lâche ou mal connectée. Cela empêche votre PC d'enregistrer la connexion entre votre GPU et votre écran. Suivez ces étapes pour accéder aux ports de votre ordinateur.
Maintenant, vérifiez si vous rencontrez à nouveau l’erreur.
Lisez également : Correction du panneau de configuration NVIDIA qui n'affiche pas/manque Windows 11/10
Solution 2 : vérifiez les niveaux de batterie sur l'appareil
Assurez-vous que les niveaux de batterie sont intermédiaires ou élevés, et non faibles.
Solution 3 : mettre à jour les pilotes NVIDIA
Il s’agit de la solution préférée qui a fonctionné pour de nombreux utilisateurs. Si les mises à jour des pilotes sont désinstallées sans le savoir, votre PC ne sera pas en mesure de savoir si NVIDIA est connecté à l'écran ou non. Mettez à jour les pilotes NVIDIA en suivant ces instructions.
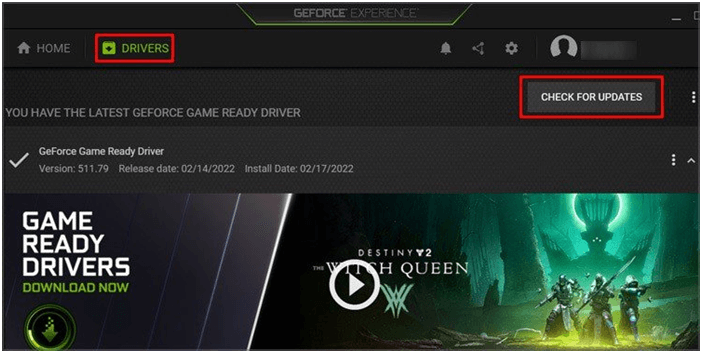
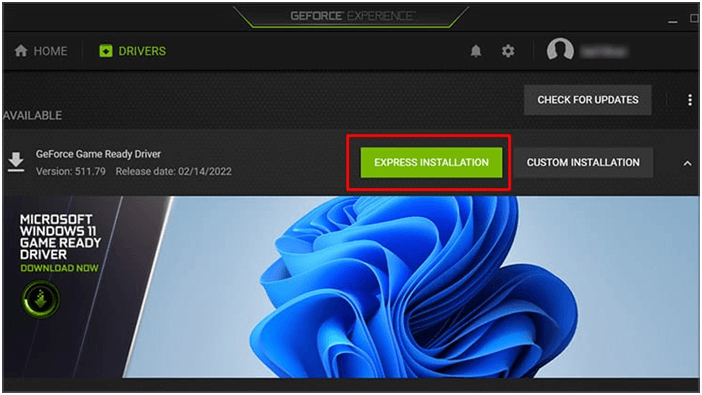
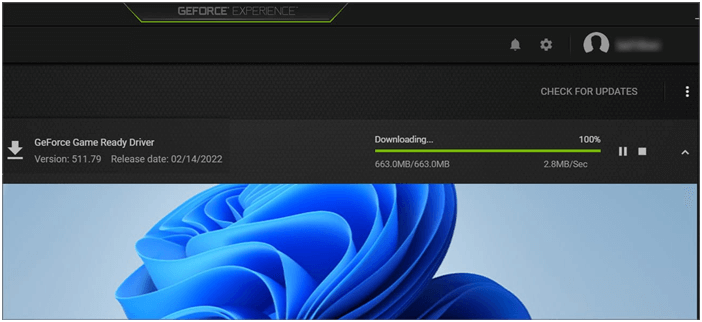
Solution 4 : effectuer une installation propre des pilotes
Une nouvelle installation des pilotes NVIDIA supprimera les problèmes et stockera les paramètres NVIDIA. Cela supprimera tous les paramètres mal configurés contribuant à l’erreur. Suivez ces étapes pour nettoyer et installer les pilotes.
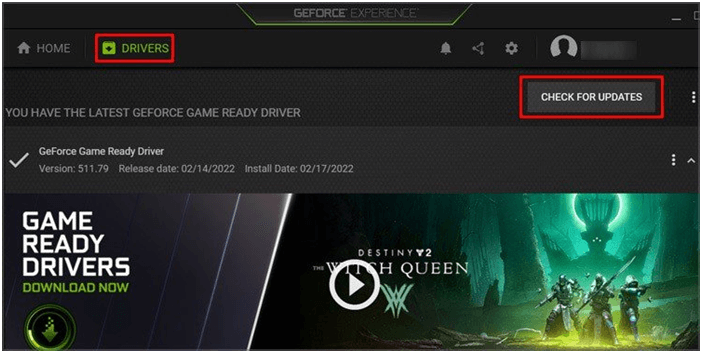
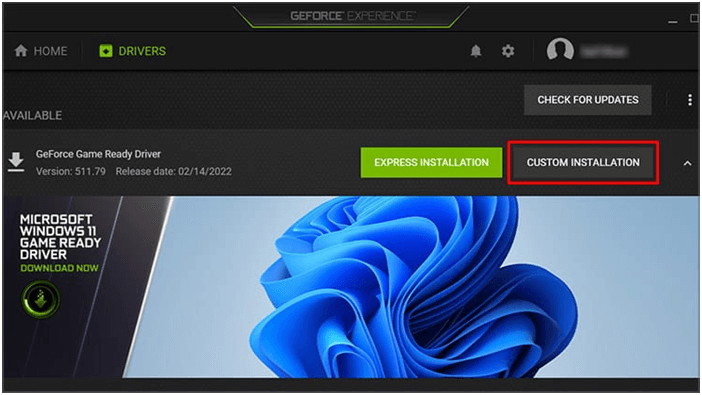
Lisez aussi : « Carte graphique Nvidia non détectée » Windows 11/10 [8 CORRECTIFS]
Solution 5 : mettez à jour vos pilotes graphiques
Une autre raison importante qui explique pourquoi l'écran de mon ordinateur portable n'est pas connecté au GPU NVIDIA est que les pilotes graphiques ne sont pas mis à jour vers leur dernière version. Suivez les instructions répertoriées pour mettre à jour les pilotes graphiques.
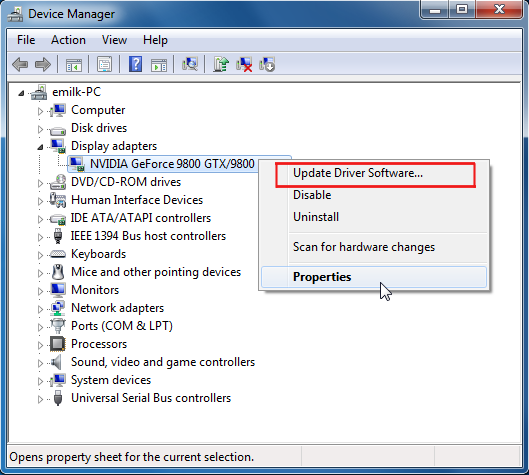
De plus, Windows ne parvient souvent pas à trouver et à mettre à jour les pilotes ; par conséquent, dans ce cas, il est préférable de mettre à jour le pilote à l'aide de l'outil automatique Driver Updater . Il s'agit d'un outil avancé qui, simplement en analysant une fois, met à jour l'ensemble des pilotes du système.
Solution 6 : annuler l'interface de liaison évolutive (SLI)
Si vous utilisez votre carte graphique dans Scalable Link Interface et que vous faites face à ce message d'erreur, il est possible que votre carte graphique principale soit morte. Pour résoudre ce problème,
Solution 7 : réinstaller les composants
Pensez à réinstaller tous les composants lorsque vous avez récemment mis à jour ou remplacé votre matériel. Cela réparera les connexions desserrées et vous pourrez utiliser les paramètres NVIDIA sans aucune erreur.
Solution 8 : envisagez le remplacement de la connexion
Néanmoins, si votre problème persiste, changez la méthode de connexion. Par exemple, utilisez DisplayPort vers HDMI ou vice versa. Si l'erreur persiste, envisagez de changer l'affichage sur le GPU.
Néanmoins, si vous rencontrez le même problème, il se peut qu'il y ait un problème avec le GPU ou la carte mère. Pensez à consulter un technicien de réparation pour tester tous vos composants. Remplacez le composant qui a provoqué la panne catastrophique de NVIDIA.
Questions fréquemment posées:
1 : Comment activer l'affichage NVIDIA ?
2 : Comment connecter mon écran à ma carte graphique NVIDIA ?
Connectez l'écran au GPU NVIDIA à l'aide d'un câble DisplayPort.
Solution recommandée pour corriger diverses erreurs Windows
Cet outil peut résoudre les erreurs et problèmes courants de votre PC, y compris les registres corrompus, vous évitant ainsi une perte soudaine de fichiers et protégeant votre PC contre les infections par virus/programmes malveillants.
Vous pouvez également corriger des erreurs informatiques fatales telles que BSOD, DLL, Runtime, réparer les entrées de registre, etc. Il maintient également votre PC en bonne santé et l'optimise pour améliorer les performances.
Conclusion:
C'est ça!
Ici, j'ai fait de mon mieux pour répertorier les solutions potentielles pour résoudre le problème : vous n'utilisez pas actuellement un écran connecté à un GPU Nvidia. Essayez les solutions proposées une par une pour corriger l'erreur et commencer à profiter des jeux.
N'oubliez pas non plus de nous suivre sur nos réseaux sociaux pour obtenir des guides plus intéressants et des conseils utiles pour protéger votre ordinateur contre les erreurs et les problèmes.
Bonne chance..!
Si le solde Google Play continue d
Résolvez l’erreur 94 Échec du chargement de Hulu sur un PC Windows 10 ou une Xbox One grâce à nos solutions efficaces pour corriger le code d
Apprenez à corriger le code d
Si vous avez une image, une vidéo ou un fichier qui accompagne une note, apprenez à les insérer facilement dans OneNote grâce à notre guide étape par étape !
Obtenez des solutions pour corriger l
Apprenez à citer des sources et à créer une bibliographie dans Google Docs de manière efficace. Suivez ces étapes simples pour améliorer la qualité de vos travaux.
Suivez ici tous les correctifs possibles pour résoudre l
Résolvez le problème lorsque les fonctionnalités de jeu ne sont pas disponibles pour le bureau Windows ou l
Découvrez comment exporter vos messages de chat Discord. Apprenez les meilleures méthodes, y compris l
Obtenez des détails complets sur l'erreur de tête d'impression manquante ou défaillante. Essayez les meilleurs correctifs pour résoudre l'erreur de tête d'impression manquante ou en échec de HP Officejet.
![[RESOLU] Comment corriger lerreur Hulu 94 sur Windows 10 et Xbox One ? [RESOLU] Comment corriger lerreur Hulu 94 sur Windows 10 et Xbox One ?](https://luckytemplates.com/resources1/c42/image-2767-1001202432319.png)
![[7 solutions testées] Correction du code derreur 0xc000017 sur Windows 10 [7 solutions testées] Correction du code derreur 0xc000017 sur Windows 10](https://luckytemplates.com/resources1/images2/image-8976-0408150639235.png)

![[RÉSOLU] Comment réparer Discord en changeant davatar trop rapidement ? [RÉSOLU] Comment réparer Discord en changeant davatar trop rapidement ?](https://luckytemplates.com/resources1/images2/image-5996-0408150905803.png)

![CORRIGÉ : Erreur de VIOLATION DE LICENCE SYSTÈME dans Windows 10 [10 CORRECTIONS FACILES] CORRIGÉ : Erreur de VIOLATION DE LICENCE SYSTÈME dans Windows 10 [10 CORRECTIONS FACILES]](https://luckytemplates.com/resources1/images2/image-4999-0408150720535.png)


![Correction de lerreur Tête dimpression manquante ou défaillante sur les imprimantes HP [8 astuces] Correction de lerreur Tête dimpression manquante ou défaillante sur les imprimantes HP [8 astuces]](https://luckytemplates.com/resources1/images2/image-2788-0408151124531.png)