Correction : le solde Google Play continue dêtre refusé

Si le solde Google Play continue d
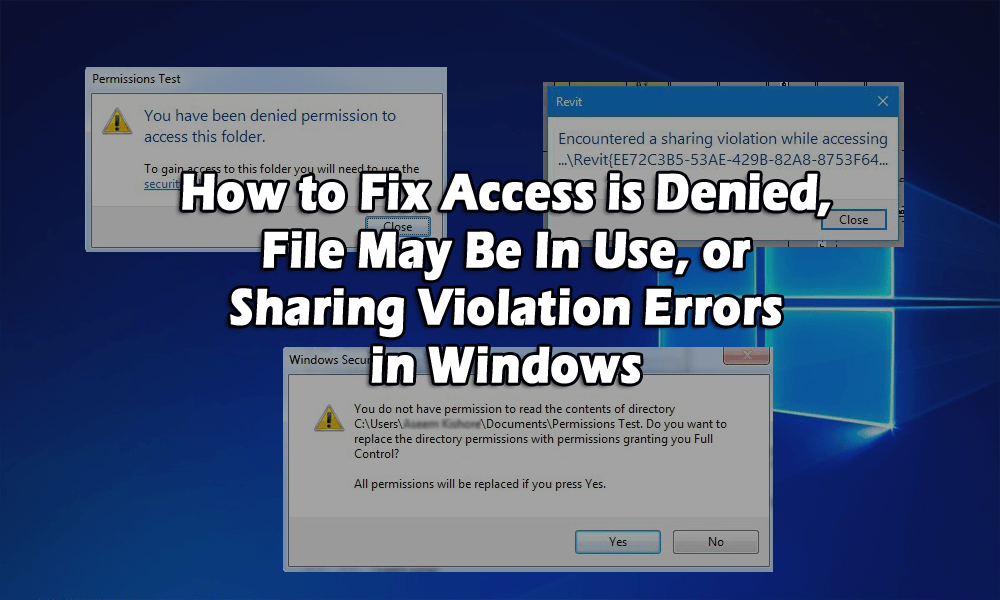
Vous avez peut-être supprimé un fichier et obtenu une erreur Accès refusé ? Ou vous avez peut-être essayé de déplacer ou de copier un fichier ou un dossier mais vous avez reçu un message d'erreur indiquant que le fichier source est en cours d'utilisation ?
Impossible d'accéder au fichier. peut-être qu'il est en cours d'utilisation une erreur peut se produire pour plusieurs raisons que vous n'êtes pas propriétaire du fichier ou du dossier ou que vous ne pouvez pas effectuer cette action car le programme ou le système d'exploitation l'utilise actuellement.
La principale raison responsable de l' accès est refusé ou actuellement vous n'avez pas l'autorisation d'accéder à ce message de dossier , c'est que vous n'êtes pas l'administrateur de l'ordinateur, donc pour résoudre le problème, vous devez d'abord avoir le compte administrateur.
Ici, dans cet article, vous obtiendrez toutes les solutions possibles pour corriger l'erreur d'accès refusé et pourrez accéder au fichier.
Qu'entendez-vous par accès refusé ? Le fichier peut être utilisé ou une erreur de violation de partage dans Windows
Cette erreur est généralement due aux autorisations NTFS, mais le problème peut même se produire lorsque le profil utilisateur est corrompu. Ainsi, pour accéder au fichier ou au dossier, vous devez disposer des autorisations pour votre compte.
Avant de commencer quoi que ce soit, essayez d'abord de cliquer sur le bouton Continuer qui apparaîtra automatiquement dans Windows 7 ou Windows 8. Il vous donnera les autorisations de compte d'utilisateur pour le dossier tant que vous êtes l'administrateur.
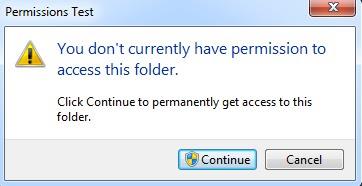
Si vous recevez le message Vous avez été refusé l'autorisation d'accéder à ce dossier après avoir cliqué sur le bouton Continuer, il est clair que vous n'êtes pas le propriétaire du dossier.
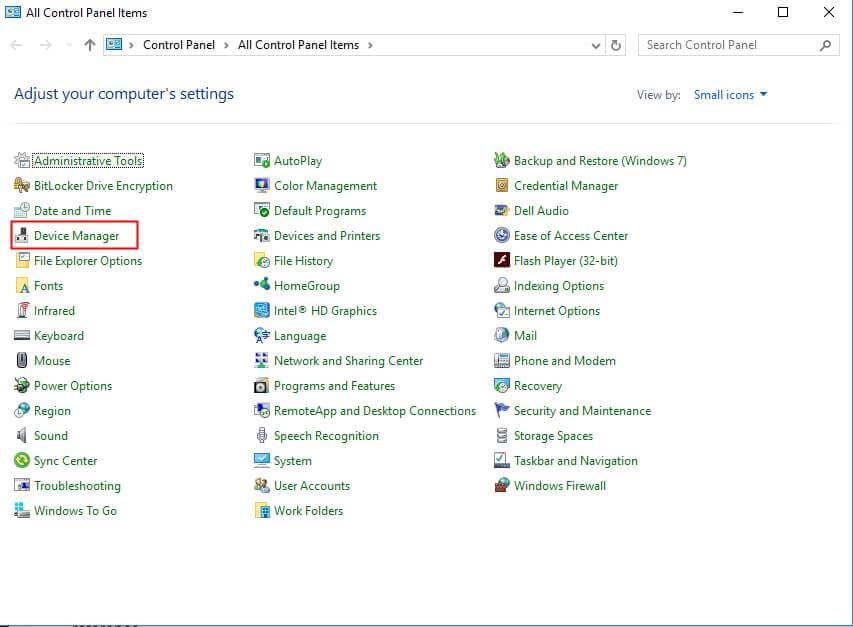
Comment réparer l'erreur d'accès refusé ?
Table des matières
Correctif 1 : s'approprier les fichiers et les dossiers sous Windows
Avoir la propriété est un processus assez long qui nécessite beaucoup de temps et de patience. Pour ce faire, suivez les étapes ci-dessous :

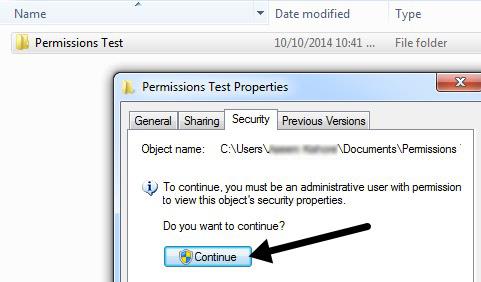
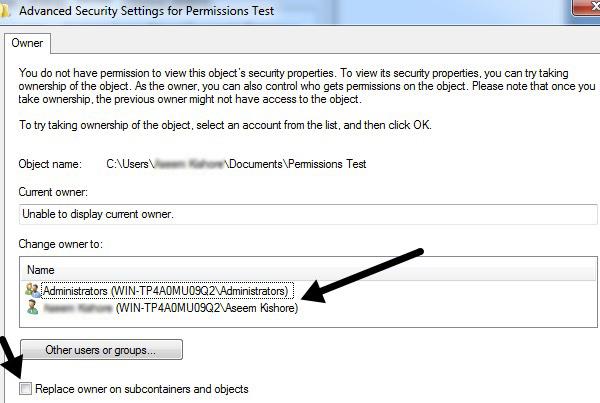
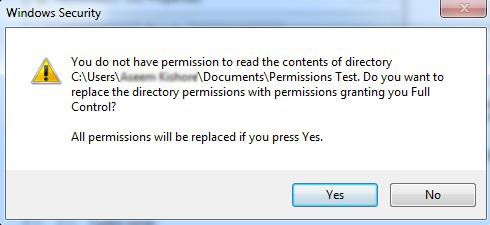

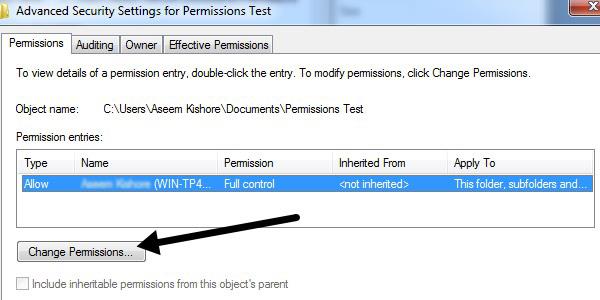
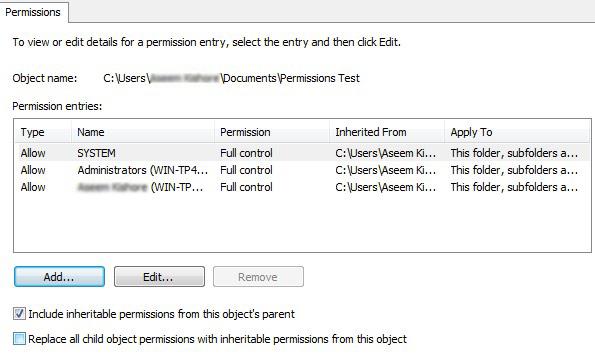
Comme on l'a dit plus tôt, l'accès est refusé et est également causé par certains problèmes. Un profil utilisateur corrompu peut également être la raison pour laquelle vous devez créer un nouveau profil utilisateur et essayer d'accéder au fichier ou au dossier.
L'autre problème est le fichier crypté à cause duquel vous faites face à un message d'erreur indiquant que vous ne pouvez pas accéder au fichier. peut-être est-il en cours d'utilisation.
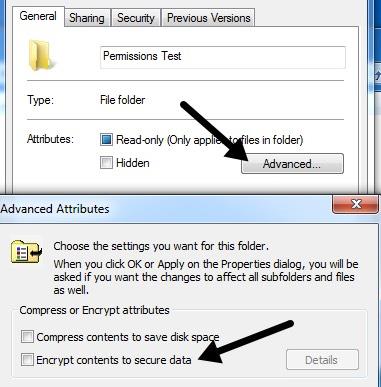
Correctif 2 : Fichier en cours d'utilisation ou partage d'erreur de violation
L'obtention de l'autorisation d'accéder à ce message d'erreur de dossier peut même être causée par une violation de partage Windows , et si la méthode ci-dessus échoue, essayez la procédure ci-dessous :
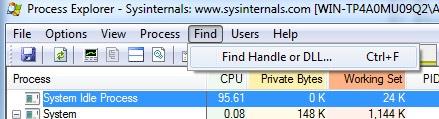
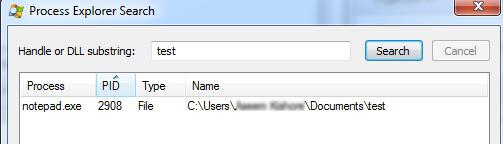
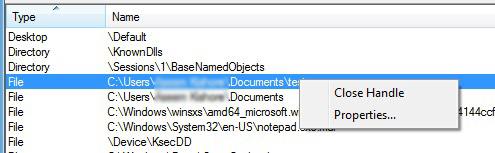
Vous devez répéter la même procédure pour chaque processus s'il y a plus d'un processus dans la boîte de recherche,
À ce stade, vous pouvez supprimer ou modifier le fichier. C'est un programme très utile lorsque vous obtenez le message d'erreur suivant :
Mais dans certains cas, le programme ne fonctionne pas à ce moment-là, vous pouvez utiliser l'outil tiers capable de résoudre tout type d' erreur PC.
Correctif 3 : Utiliser l'invite de commande pour accéder aux fichiers
On vous a refusé l'autorisation d'accéder à ce message d'erreur de dossier ne vous permettra pas d'accéder à certains dossiers, mais il existe un moyen d'éviter ce problème.
Selon les utilisateurs, en utilisant l'invite de commande en tant qu'administrateur, vous pouvez accéder à n'importe quel dossier de votre ordinateur.
Suivez les étapes, pour commencer, Invite de commandes en tant qu'administrateur :
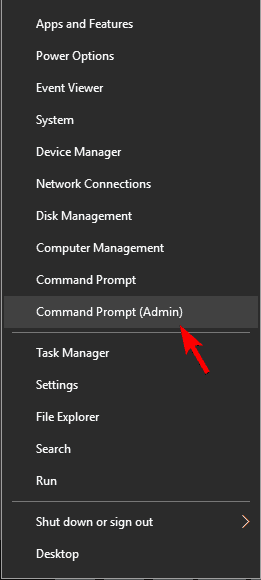
Une fois l' invite de commande lancée , vous pouvez accéder aux fichiers du dossier à l'origine du problème et les copier.
Correctif 4 : Fermez les sessions de dossiers partagés
De nombreux utilisateurs sont toujours confrontés au message d'erreur "l'autorisation d'accéder à ce dossier vous a été refusée" même après avoir modifié les paramètres de propriété. Dans ce cas, essayez de fermer la session du dossier partagé.
Suivez les étapes pour le faire :
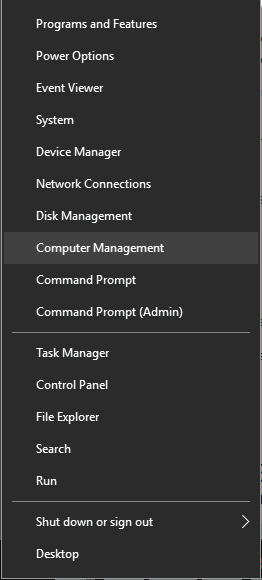
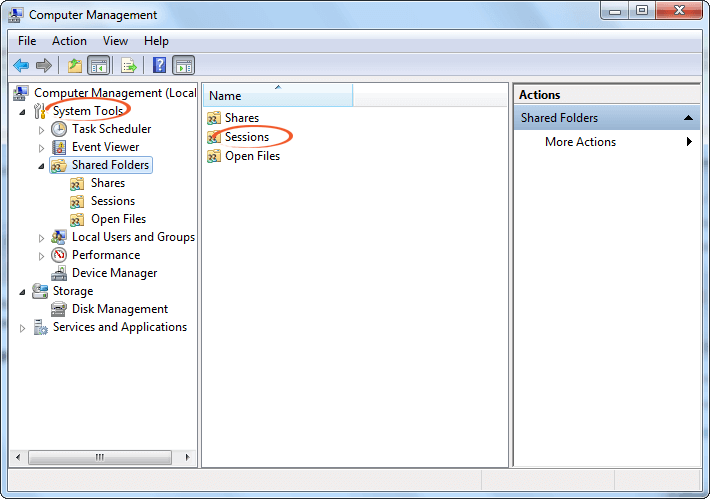
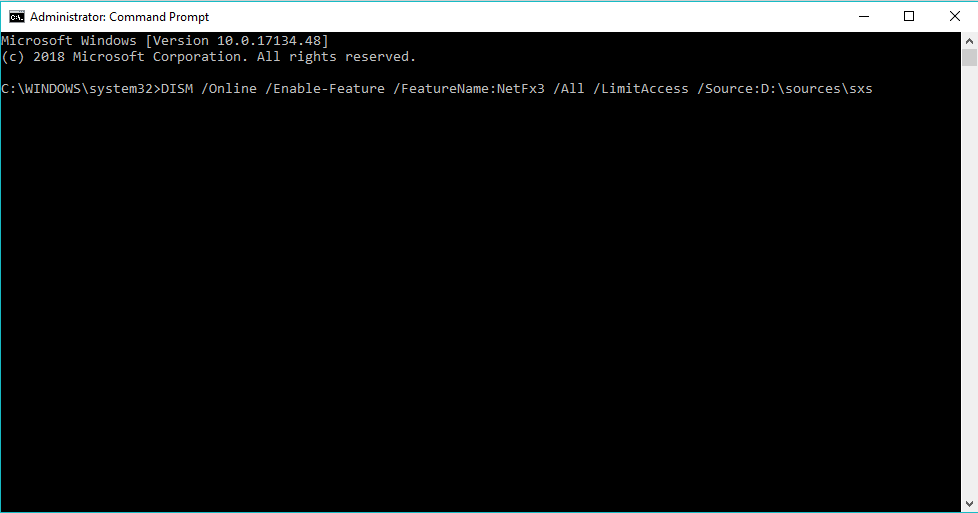
Maintenant, fermez la gestion de l'ordinateur et voyez si le problème est résolu ou non.
Correctif 5 : Ajouter un compte d'utilisateur et créer un nouveau groupe
Pour surmonter l'erreur d'accès refusé, vous pouvez créer un nouveau groupe et céder le dossier à la propriété. Suivez les étapes pour ajouter un compte et créer un nouveau groupe :
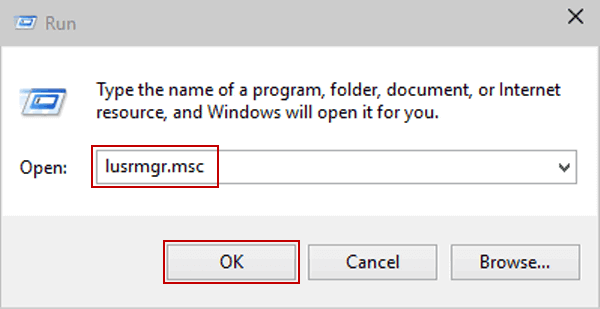

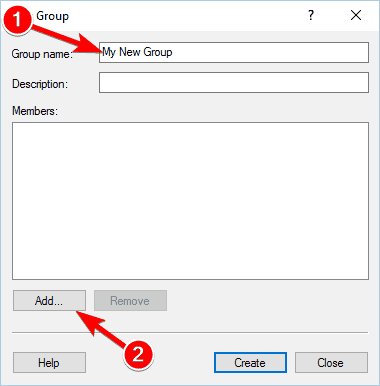
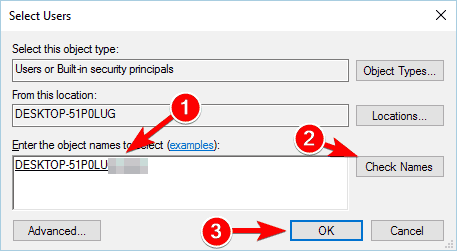
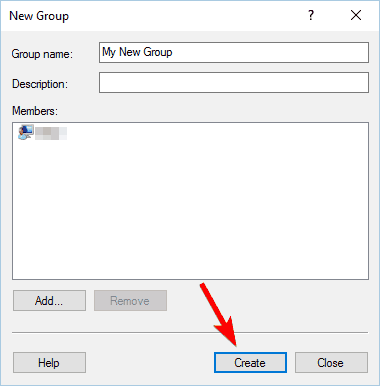
Après avoir créé un nouveau groupe, vous devez maintenant apporter des modifications aux paramètres de propriété du dossier qui pose problème. Pour ce faire, suivez la première solution mentionnée ci-dessus qui résoudra l'erreur et réparera les fichiers corrompus .
Correctif 6 : Utiliser TakeOwnerShipEX
Il s'agit d'un outil tiers qui peut résoudre votre message d'erreur « on vous a refusé l'autorisation d'accéder à ce dossier » et vous permettre de vous approprier un autre dossier de votre ordinateur.

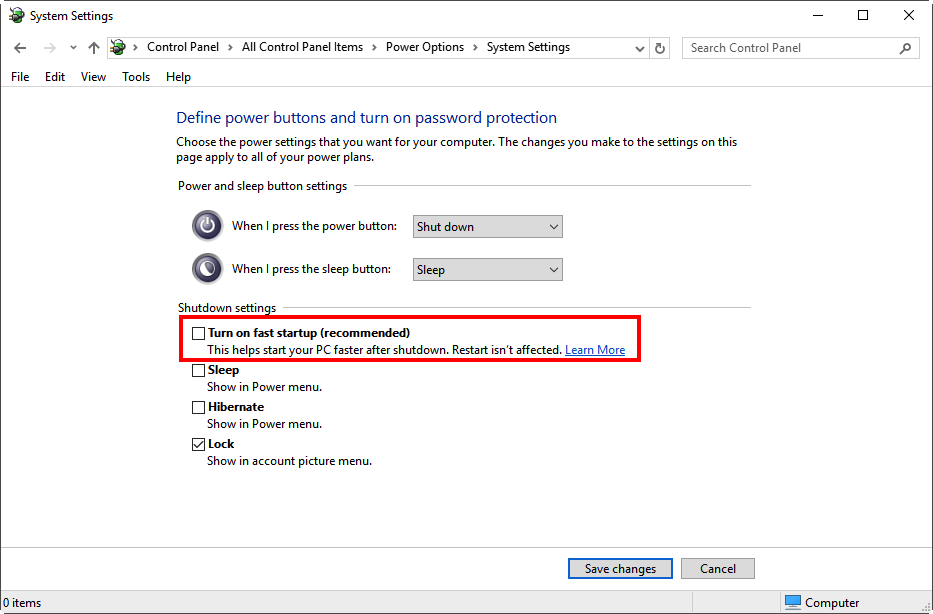
Une fois cela fait, vous verrez un message à l'écran indiquant que le problème est résolu.
FAQ : En savoir plus sur l'erreur d'accès refusé
1 - Qu'est-ce qui cause l'erreur d'accès refusé dans Windows 10 ?
La principale raison responsable de l'erreur d'accès refusé est les autorisations NTFS , mais il existe également d'autres raisons comme un profil utilisateur corrompu, le fichier auquel vous essayez d'accéder est crypté ou si le fichier est en cours d'utilisation .
2 - Comment réparer l'erreur Accès refusé au disque dur Windows 10 ?
Si vous ne parvenez pas à accéder à votre disque dur et que le message d'erreur d'accès est refusé, essayez de modifier l'autorisation ou le propriétaire, assurez-vous d'accorder le contrôle total à votre compte d'utilisateur pour accéder à votre partition de disque dur . Ou bien vous pouvez aussi essayer d'autres solutions comme :
3 - Comment réparer l'accès à ce dossier qui vous a été refusé ?
Eh bien, il existe un certain nombre de solutions qui vous permettent de corriger l'erreur, suivez-les une par une :
Solution facile pour corriger l'erreur d'accès refusé sur Windows 10
Il est estimé que l'erreur d' accès refusé ne peut pas accéder au fichier. peut-être qu'il est utilisé est corrigé avec les solutions données. Bien que j'ai mentionné les solutions ci-dessus dans cet article, cela vous aidera sûrement à résoudre le problème . Vous vous êtes vu refuser l'autorisation d'accéder à ce message d'erreur de dossier .
Mais si après avoir suivi les solutions données, votre système fonctionne lentement, se bloque ou se bloque, ou si l'erreur d'accès refusé n'est toujours pas corrigée, il vaut la peine d'analyser votre système avec l' outil de réparation PC . Cet outil de réparation résoudra toutes sortes de problèmes liés au PC tels que les erreurs DLL , les erreurs de mise à jour, les erreurs de registre, les erreurs d'exécution et d'autres erreurs informatiques.
Il répare également les fichiers corrompus, endommagés et inaccessibles et améliore les performances de votre ordinateur.
Obtenez PC Repair Tool pour réparer l'accès est refusé Windows 10
Conclusion
Eh bien, c'est tout à propos de Access Denied Error . J'ai mentionné les solutions pour résoudre le message d'erreur qui vous a été refusé l'autorisation d'accéder à ce dossier.
Effectuez les corrections soigneusement étape par étape. Bien que les correctifs soient un peu longs, assurez-vous de les suivre très attentivement. Il est facile à réaliser, il vous suffit d'être patient et votre problème sera résolu.
Si le solde Google Play continue d
Résolvez l’erreur 94 Échec du chargement de Hulu sur un PC Windows 10 ou une Xbox One grâce à nos solutions efficaces pour corriger le code d
Apprenez à corriger le code d
Si vous avez une image, une vidéo ou un fichier qui accompagne une note, apprenez à les insérer facilement dans OneNote grâce à notre guide étape par étape !
Obtenez des solutions pour corriger l
Apprenez à citer des sources et à créer une bibliographie dans Google Docs de manière efficace. Suivez ces étapes simples pour améliorer la qualité de vos travaux.
Suivez ici tous les correctifs possibles pour résoudre l
Résolvez le problème lorsque les fonctionnalités de jeu ne sont pas disponibles pour le bureau Windows ou l
Découvrez comment exporter vos messages de chat Discord. Apprenez les meilleures méthodes, y compris l
Obtenez des détails complets sur l'erreur de tête d'impression manquante ou défaillante. Essayez les meilleurs correctifs pour résoudre l'erreur de tête d'impression manquante ou en échec de HP Officejet.
![[RESOLU] Comment corriger lerreur Hulu 94 sur Windows 10 et Xbox One ? [RESOLU] Comment corriger lerreur Hulu 94 sur Windows 10 et Xbox One ?](https://luckytemplates.com/resources1/c42/image-2767-1001202432319.png)
![[7 solutions testées] Correction du code derreur 0xc000017 sur Windows 10 [7 solutions testées] Correction du code derreur 0xc000017 sur Windows 10](https://luckytemplates.com/resources1/images2/image-8976-0408150639235.png)

![[RÉSOLU] Comment réparer Discord en changeant davatar trop rapidement ? [RÉSOLU] Comment réparer Discord en changeant davatar trop rapidement ?](https://luckytemplates.com/resources1/images2/image-5996-0408150905803.png)

![CORRIGÉ : Erreur de VIOLATION DE LICENCE SYSTÈME dans Windows 10 [10 CORRECTIONS FACILES] CORRIGÉ : Erreur de VIOLATION DE LICENCE SYSTÈME dans Windows 10 [10 CORRECTIONS FACILES]](https://luckytemplates.com/resources1/images2/image-4999-0408150720535.png)


![Correction de lerreur Tête dimpression manquante ou défaillante sur les imprimantes HP [8 astuces] Correction de lerreur Tête dimpression manquante ou défaillante sur les imprimantes HP [8 astuces]](https://luckytemplates.com/resources1/images2/image-2788-0408151124531.png)