Correction : le solde Google Play continue dêtre refusé

Si le solde Google Play continue d

Le module de plateforme sécurisée (TPM) est utilisé pour protéger les PC et les ordinateurs portables, mais de nombreux utilisateurs ont signalé que le module de plateforme sécurisée de leur ordinateur avait mal fonctionné sous Windows 10.
Le TPM a mal fonctionné est une erreur courante signalée par les utilisateurs dans les fils de discussion du forum.
Généralement, ce message s'affiche lorsque votre appareil cesse d'identifier la puce de sécurité TPM intégrée . Comme tout le monde le sait, le Trusted Platform Module stocke toutes vos informations confidentielles et s'il y a un problème avec cette fonctionnalité, vous pouvez rencontrer des problèmes comme TPM Device Not Detected on Boot , et par conséquent incapable d'accéder aux services.
Un problème comme celui-ci est très ennuyeux et cela peut également affecter la sécurité de votre système, donc dans cet article, nous verrons comment résoudre le dysfonctionnement du TPM causé par une puce TPM non détectée sur votre PC Windows 10.
Quel est le rôle du TPM sur votre PC Windows ?
Un module de plate-forme de confiance (TPM) est une puce conçue pour stocker des fonctions liées à la sécurité ainsi que des données sensibles, par exemple des certificats confidentiels, des mots de passe ou des clés de cryptage.
La fonctionnalité du TPM confirme également que votre bootloader n'est pas modéré. En utilisant cette puce, votre PC Windows est complètement à l'abri des attaques de logiciels malveillants.
Comment réparer le module de plate-forme sécurisée qui a mal fonctionné sur Windows 10 ?
Solution 1 : désactiver le TPM et l'activer
Initialement, si votre TPM crée un problème, désactivez le TPM, puis réactivez-le. De nombreux utilisateurs Clam qu'ils corrigent ce module de plate-forme de confiance a mal fonctionné en le désactivant simplement. Donc, si vous ne savez pas comment désactiver le TPM, voici les instructions ci-dessous :
tpm.msc
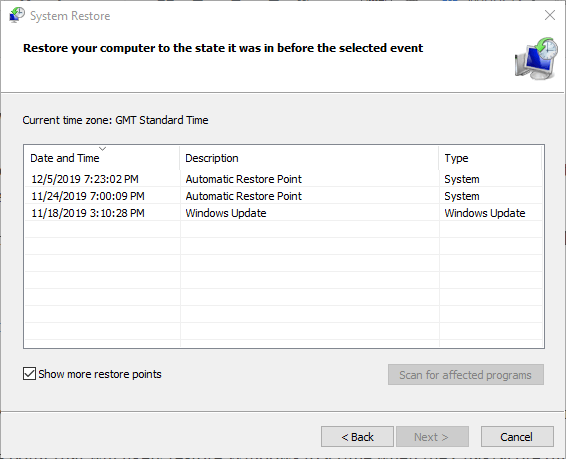
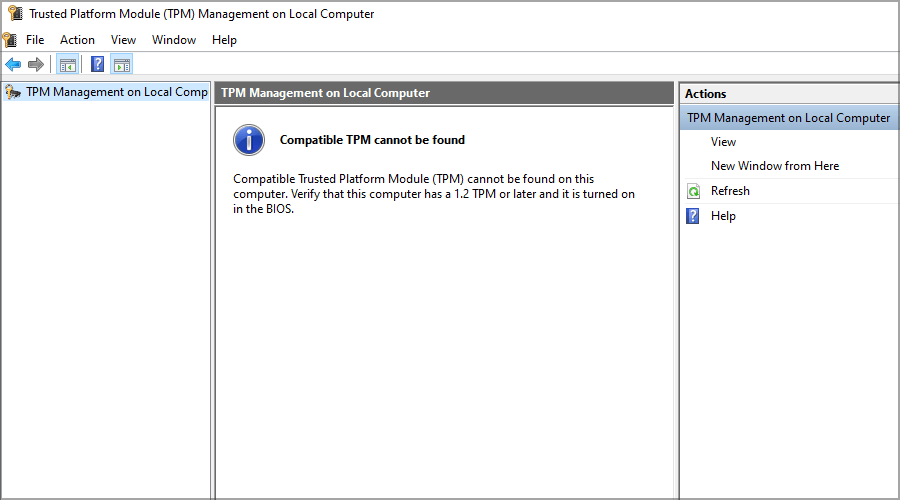
Maintenant, redémarrez votre PC et vérifiez si le problème est résolu ou non. Si vous rencontrez toujours le même problème que précédemment, passez à la solution suivante.
Solution 2 : préparer le module de plateforme sécurisée
Dans cette solution suivante, vous pouvez résoudre ce problème de dysfonctionnement du TPM en préparant votre puce TPM.
Alors, suivez les instructions ci-dessous pour le faire:
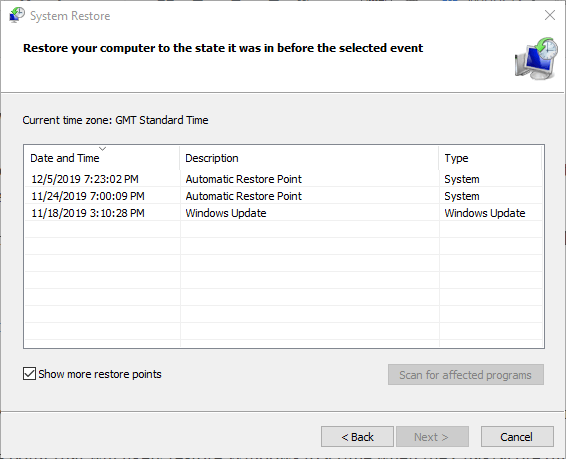
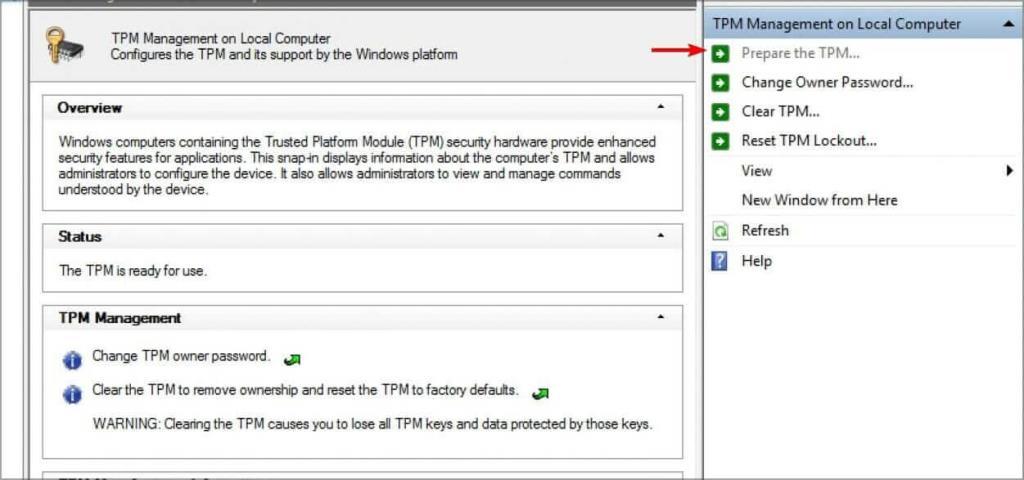
Solution 3 : Effacer les clés TPM
Si vous rencontrez un problème avec vos clés TPM, dans cette solution, je vous suggérerai d'effacer les clés TPM et de réinitialiser le TPM à ses paramètres précédents (par défaut).
Mais avant d'aller de l'avant, permettez-moi à Clare de faire attention à cette solution, car cela peut entraîner une situation de perte de données. Il est donc préférable de faire une sauvegarde incrémentale du système Windows 10 .
Voici les instructions pour Clare TPM Keys :
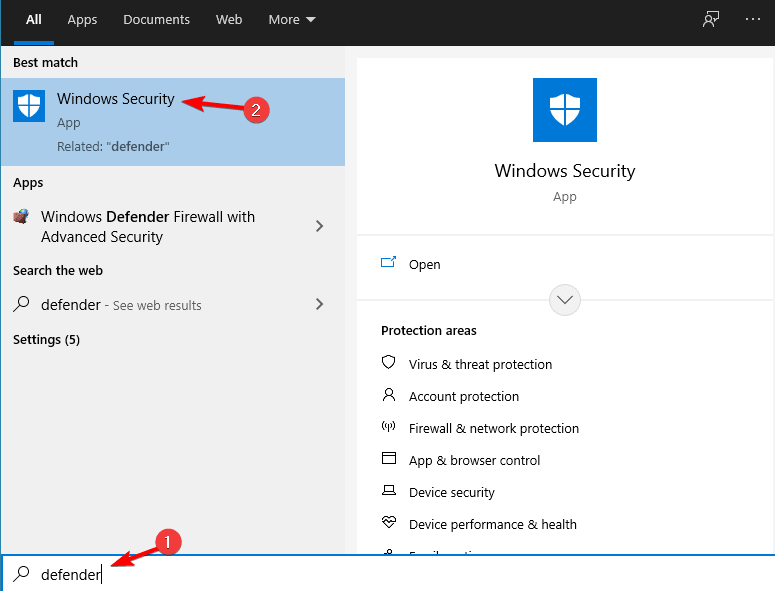

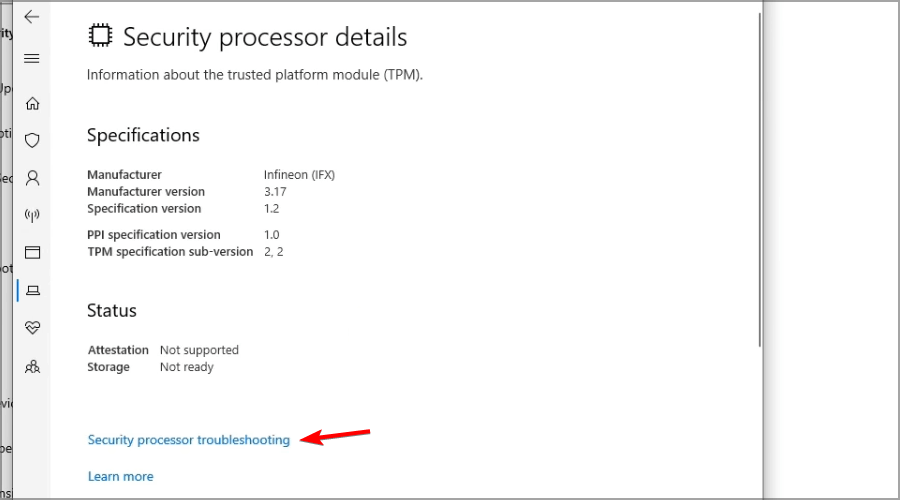
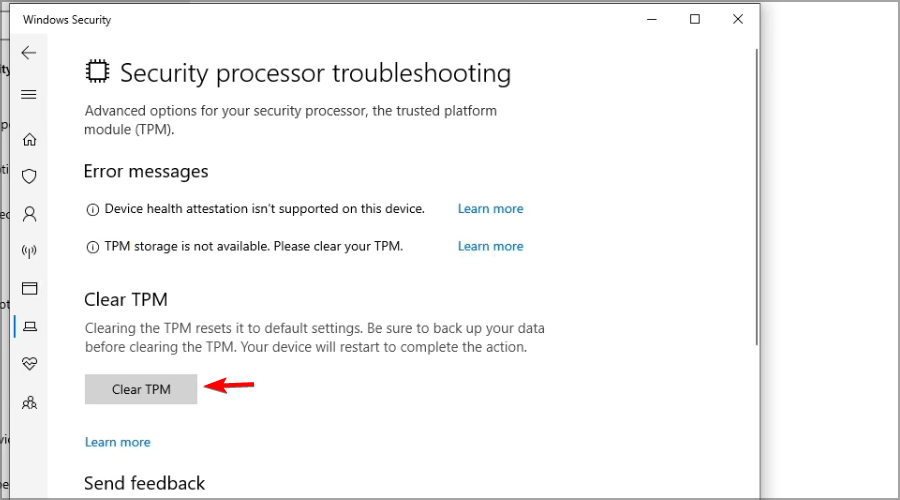
Une fois le processus terminé, redémarrez simplement votre PC Windows 10 et vérifiez si le problème est résolu ou non.
Solution 4 : désactiver l'Hyper-V
La désactivation de l'Hyperer-V peut également résoudre votre problème. Suivez donc les instructions ci-dessous pour le faire.
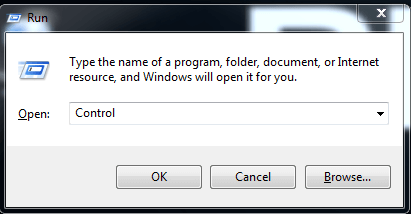
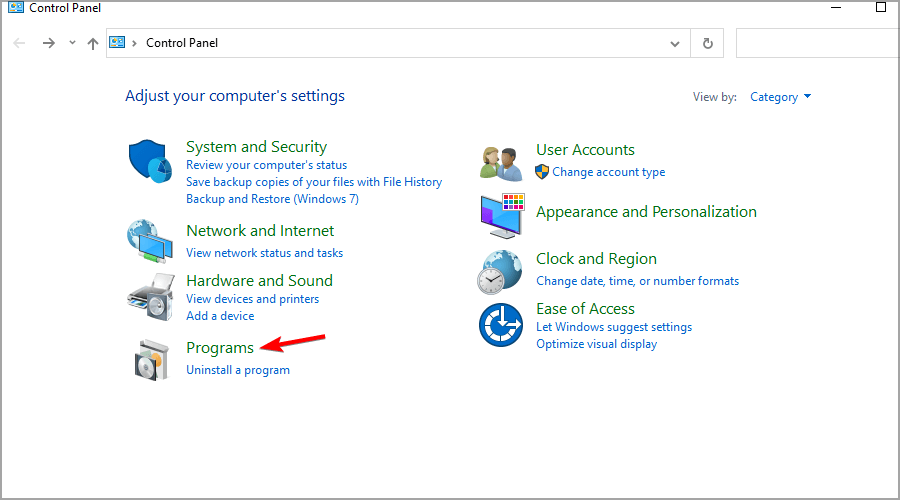
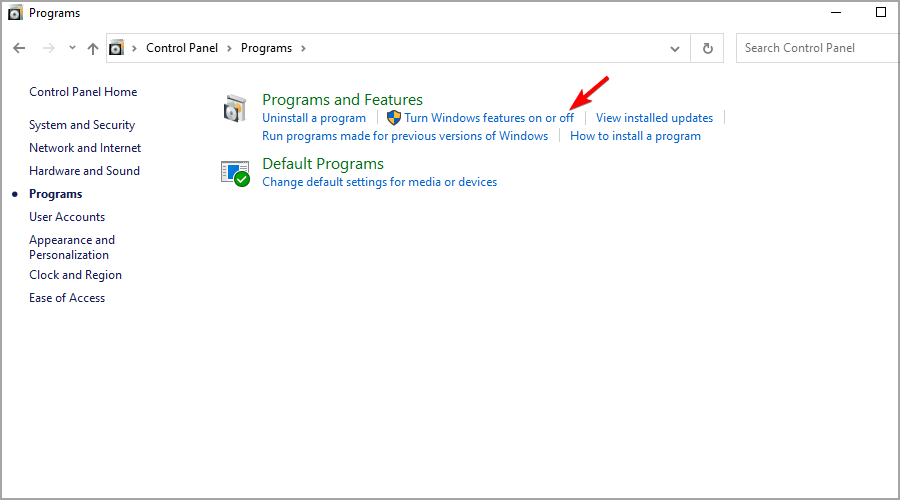

Quelle application utilise les services TPM ?
Il existe de nombreuses applications qui fonctionnent avec TPM, la plupart d'entre elles sont des logiciels VPN tels que ExpressVPN , les VPN clients Cisco, etc.
Certains logiciels de cryptage de fichiers utilisent également le service TPM pour sécuriser vos informations confidentielles. Par exemple, Microsoft BitLocker utilise un VPN pour protéger vos fichiers contre tout accès non autorisé. Non seulement cela, mais de nombreux clients de messagerie comme Outlook utilisent également des VPN pour plus de sécurité.
Mais dans certains cas, lors de la connexion à Outlook et Teams sur Windows 10, vous pouvez rencontrer l'erreur Microsoft Office Outlook Exchange 80090016 et ne pas pouvoir ouvrir les services Outlook et vous obtiendrez un message d'erreur :
Your computer’s Trusted Platform Module has malfunctioned. If this error persists, contact your system administrator with the error code 80090016.
More information: https://www.microsoft.com/wamerrors
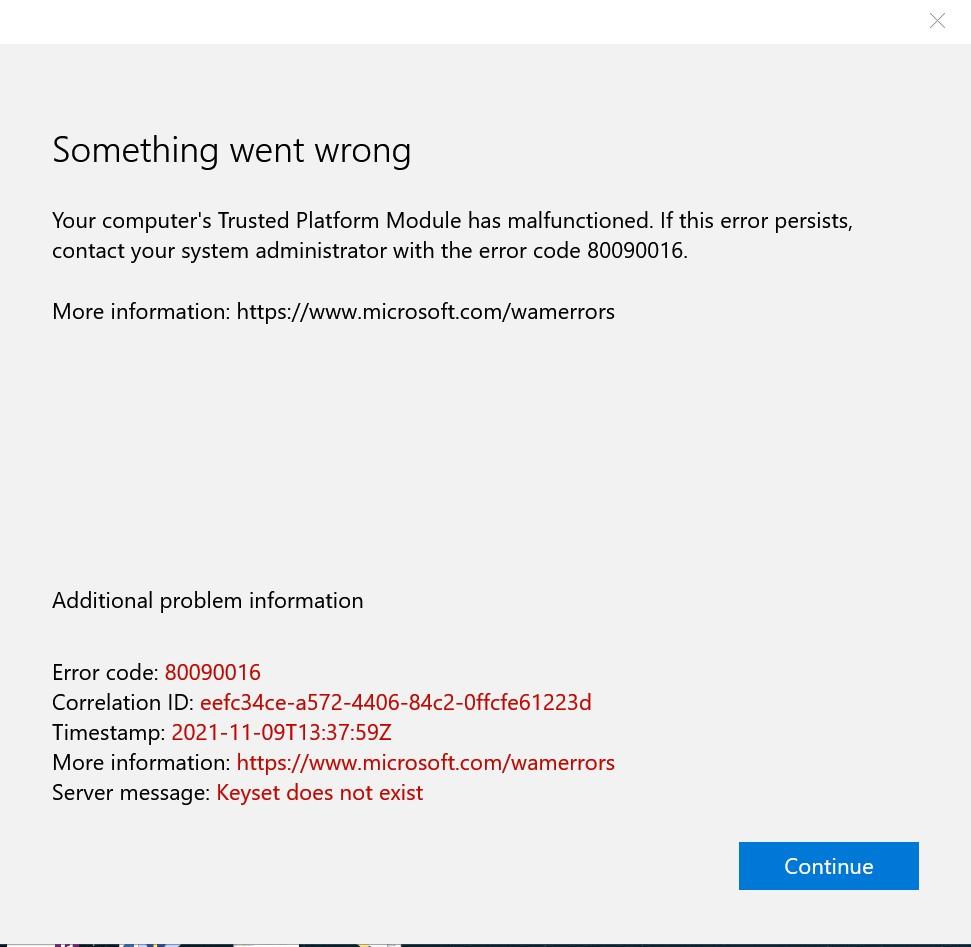
Si vous voyez également cette erreur, voici les solutions rapides et faciles à l' erreur 80090016 la plus courante "Le module de plateforme sécurisée a mal fonctionné".
Comment réparer le module de plateforme sécurisée a mal fonctionné avec un code d'erreur 80090016 ?
Solution 1 : renommer Microsoft.AAD.BrokerPlugin
Afin de résoudre ce problème, vous pouvez renommer Microsoft.AAD.BrokerPlugin. Si vous ne savez pas comment renommer le plugin MS, suivez les instructions ci-dessous :
C:\users\\AppData\Local\Packages\Microsoft.AAD.BrokerPlugin_cw5n1h2txyewy
Solution 2 : supprimer le dossier problématique via le registre
HKEY_CURRENT_USER\SOFTWARE\Microsoft\Office\16.0\Common\Identity
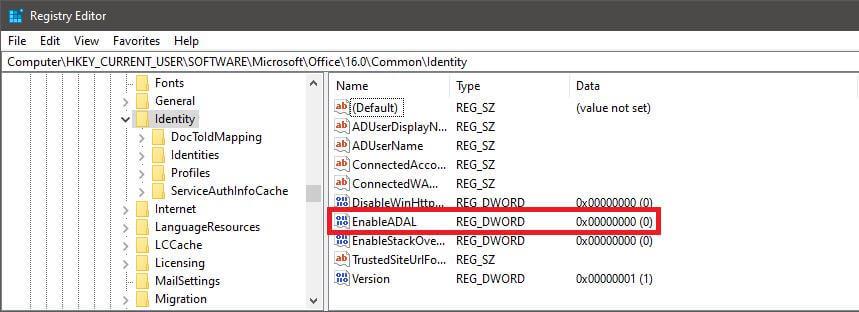
HKEY_CURRENT_USER\SOFTWARE\Microsoft\Office\16.0\Common\Identity\Identities
Pour trouver le problème à l'origine du dossier, suivez les instructions ci-dessous :
Après cela, démarrez votre Microsoft Word ou l'une des applications MS Office . Connectez -vous maintenant avec l'adresse e-mail de votre entreprise office365. Et aussi Démarrez votre Outlook et connectez-vous à d'autres applications si nécessaire.
Solution 3 : désinstaller Microsoft Office
Après avoir essayé toutes les solutions si vous rencontrez toujours le même problème, désinstallez complètement Microsoft Office.
Voici les étapes à partir desquelles vous pouvez le faire :
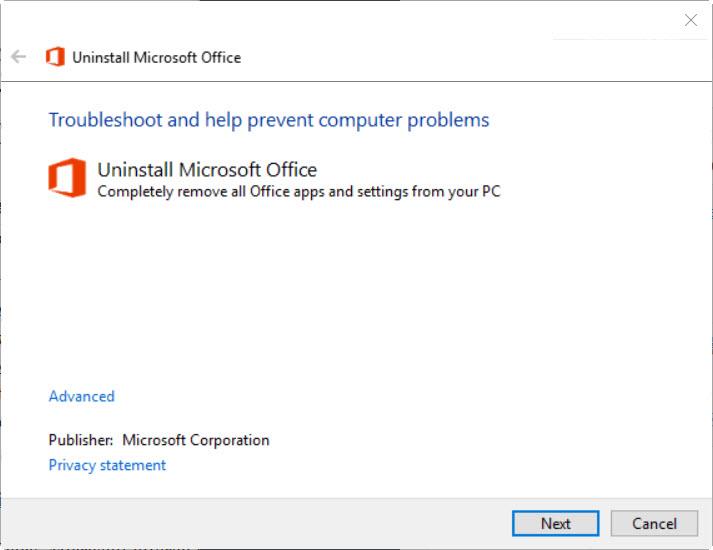
Si vous n'obtenez pas le produit Microsoft Office, ne vous inquiétez pas. Vous pouvez utiliser l'outil Microsoft inbuild pour désinstaller complètement Office avec l'outil de support de désinstallation . Alors, téléchargez cet outil puissant pour désinstaller complètement le bureau.
Solution recommandée pour protéger votre PC contre divers problèmes.
Si votre PC est lent ou si vous rencontrez divers problèmes liés au PC, ne vous inquiétez pas. Voici la solution la plus sûre et la plus efficace pour vous. Analysez votre PC/ordinateur portable avec le puissant outil de réparation de PC .
Cet outil est très avancé. Il vous suffit d'installer cet outil sur votre PC et le reste de tout le travail effectué par cet outil uniquement. Avec une seule analyse, cet outil peut résoudre divers problèmes liés à votre PC. Non seulement cela peut également corriger les erreurs DLL, mettre à jour les erreurs, les erreurs de registre, réparer les fichiers système, empêcher les virus ou les logiciels malveillants, etc.
Obtenez l'outil de réparation de PC pour rendre votre PC sans erreur et accélérer
Conclusion:
Dans cet article, j'ai fait de mon mieux pour fournir toutes les informations relatives à l' erreur de dysfonctionnement de la plate-forme de confiance de l'ordinateur sous Windows 10.
Assurez-vous de suivre toutes les instructions une par une jusqu'à ce que vous résolviez le problème ou parfois, lors de la connexion à Outlook et Teams, vous pouvez également rencontrer l'erreur Microsoft Office Outlook Exchange 80090016.
Toutes les solutions ci-dessus sont bien testées et faciles à réaliser. Alors, suivez attentivement toutes les instructions une par une jusqu'à ce que vous résolviez le problème.
Merci.
Si le solde Google Play continue d
Résolvez l’erreur 94 Échec du chargement de Hulu sur un PC Windows 10 ou une Xbox One grâce à nos solutions efficaces pour corriger le code d
Apprenez à corriger le code d
Si vous avez une image, une vidéo ou un fichier qui accompagne une note, apprenez à les insérer facilement dans OneNote grâce à notre guide étape par étape !
Obtenez des solutions pour corriger l
Apprenez à citer des sources et à créer une bibliographie dans Google Docs de manière efficace. Suivez ces étapes simples pour améliorer la qualité de vos travaux.
Suivez ici tous les correctifs possibles pour résoudre l
Résolvez le problème lorsque les fonctionnalités de jeu ne sont pas disponibles pour le bureau Windows ou l
Découvrez comment exporter vos messages de chat Discord. Apprenez les meilleures méthodes, y compris l
Obtenez des détails complets sur l'erreur de tête d'impression manquante ou défaillante. Essayez les meilleurs correctifs pour résoudre l'erreur de tête d'impression manquante ou en échec de HP Officejet.
![[RESOLU] Comment corriger lerreur Hulu 94 sur Windows 10 et Xbox One ? [RESOLU] Comment corriger lerreur Hulu 94 sur Windows 10 et Xbox One ?](https://luckytemplates.com/resources1/c42/image-2767-1001202432319.png)
![[7 solutions testées] Correction du code derreur 0xc000017 sur Windows 10 [7 solutions testées] Correction du code derreur 0xc000017 sur Windows 10](https://luckytemplates.com/resources1/images2/image-8976-0408150639235.png)

![[RÉSOLU] Comment réparer Discord en changeant davatar trop rapidement ? [RÉSOLU] Comment réparer Discord en changeant davatar trop rapidement ?](https://luckytemplates.com/resources1/images2/image-5996-0408150905803.png)

![CORRIGÉ : Erreur de VIOLATION DE LICENCE SYSTÈME dans Windows 10 [10 CORRECTIONS FACILES] CORRIGÉ : Erreur de VIOLATION DE LICENCE SYSTÈME dans Windows 10 [10 CORRECTIONS FACILES]](https://luckytemplates.com/resources1/images2/image-4999-0408150720535.png)


![Correction de lerreur Tête dimpression manquante ou défaillante sur les imprimantes HP [8 astuces] Correction de lerreur Tête dimpression manquante ou défaillante sur les imprimantes HP [8 astuces]](https://luckytemplates.com/resources1/images2/image-2788-0408151124531.png)