Correction : le solde Google Play continue dêtre refusé

Si le solde Google Play continue d
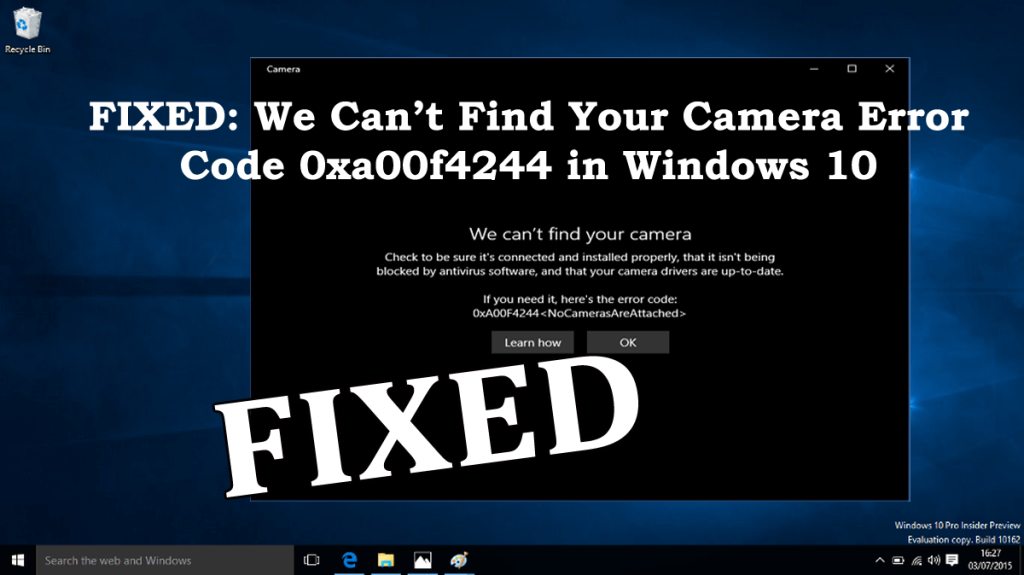
En essayant d'utiliser une webcam ou un appareil photo sous Windows 10, êtes-vous tombé sur l'erreur 0xa00f4244 de votre appareil photo ? Vous vous demandez ce qui s'est passé, pourquoi Windows 10 ne peut-il pas trouver mon appareil photo et comment corriger le code d'erreur de l'appareil photo 0xa00f4244 ?
Alors je suis là pour vous aider. Le code d'erreur 0xa00f4244 peut être corrigé en désactivant l'antivirus tiers ou en mettant à jour les pilotes de la caméra car il bloque la webcam ou la caméra.
Dans Windows 10, la caméra est un appareil très stable, mais parfois les caméras intégrées sur les PC et les ordinateurs portables ou même les caméras tierces commencent à se comporter horriblement.
Et nous ne pouvons pas trouver votre appareil photo, le code d'erreur 0xa00f4244 est l'une des erreurs courantes liées à l'appareil photo dans Windows 10.
Mais heureusement, il existe des correctifs qui vous aident à corriger l'erreur de l'appareil photo, assurez-vous de les suivre un par un en conséquence. Mais d'abord, jetez un œil à certaines des raisons possibles pour lesquelles Windows 10 ne peut pas trouver votre appareil photo.
Pourquoi j'obtiens le code d'erreur de l'appareil photo 0xa00f4244 ?
Eh bien, il existe de nombreuses raisons qui montrent l' erreur 0xA00F4244 NoCamerasAreAttached dans Windows 10. Voici quelques-unes d'entre elles :
Voici donc quelques-unes des causes courantes du code d'erreur de l'appareil photo 0xA00F4244, dirigez-vous maintenant vers les correctifs.
Comment réparer le code d'erreur de l'appareil photo 0xa00f4244 Windows 10 ?
Avant de vous diriger vers les correctifs, il est recommandé de vérifier si la webcam est correctement installée. Assurez-vous également que le port USB de la webcam est connecté et fonctionne correctement.
Si cela fonctionne pour vous, alors très bien, mais sinon, suivez les solutions données.
Table des matières
Solution 1 : assurez-vous que l'application Appareil photo est activée
Si l'application Appareil photo n'est pas activée sur votre système Windows 10, cela peut entraîner une erreur d'appareil photo 0xa00f4244 dans Windows 10.
Suivez donc les étapes pour vérifier votre application appareil photo :
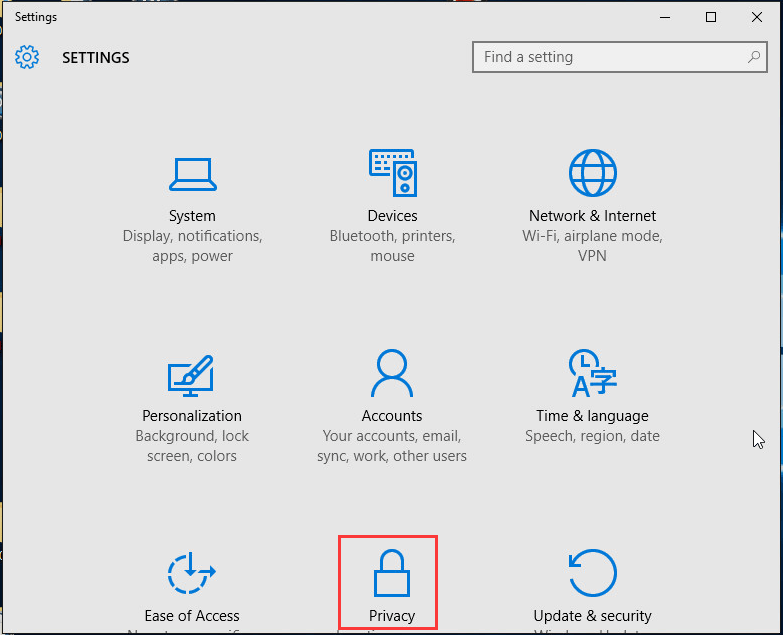
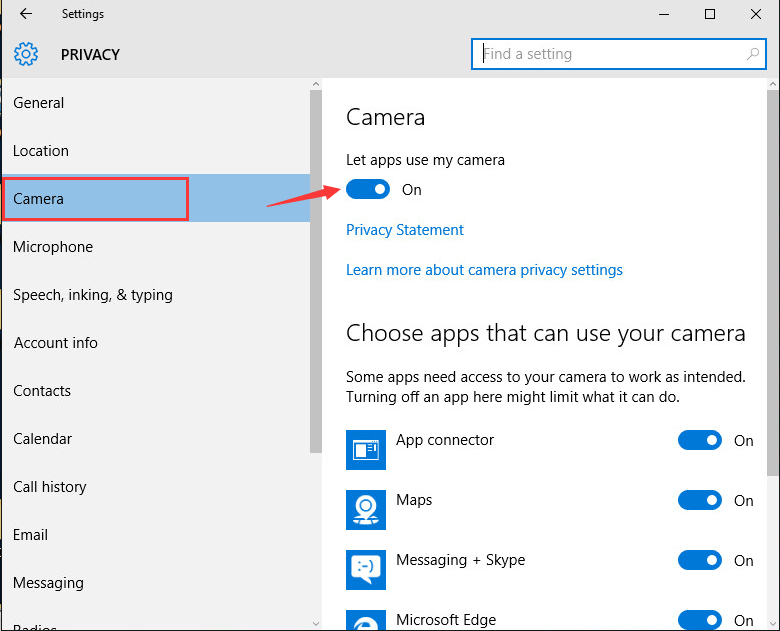
On estime que cela fonctionne pour vous et que la caméra commence à fonctionner sur votre Windows 10.
Solution 2 : désactivez votre logiciel antivirus
Comme indiqué ci-dessus, il se peut que l'antivirus tiers provoque un conflit, alors assurez-vous de désactiver le programme antivirus installé sur votre système.
De plus, vous pouvez également vérifier les paramètres antivirus et accorder l'accès ou l'autorisation d'utiliser la caméra.
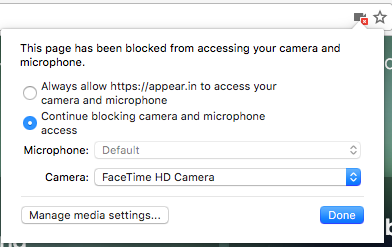
Maintenant, après avoir accordé l'accès, vérifiez si vous ne trouvez pas votre erreur de caméra 0xa00f4244 sur Windows 10 est corrigé ou non.
Mais si cela ne fonctionne pas, désactivez l'antivirus en espérant que cela fonctionne pour vous ou passez à la solution suivante.
Solution 3 : mettre à jour le pilote de la webcam
Les caméras ont tendance à montrer une erreur si son pilote est obsolète ou rencontre un problème. Essayez donc d'abord de mettre à jour le pilote de l'appareil photo.
Suivez les étapes indiquées :
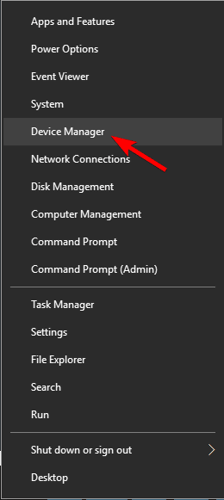
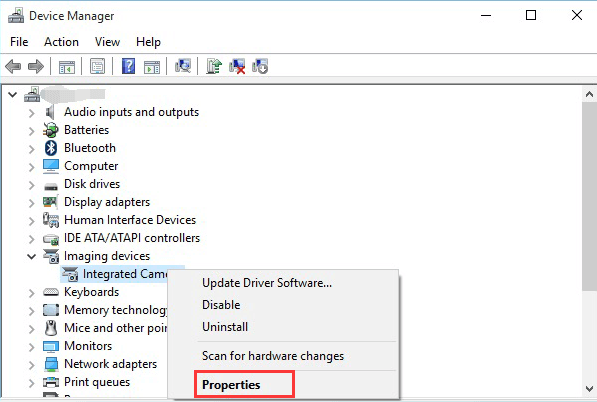
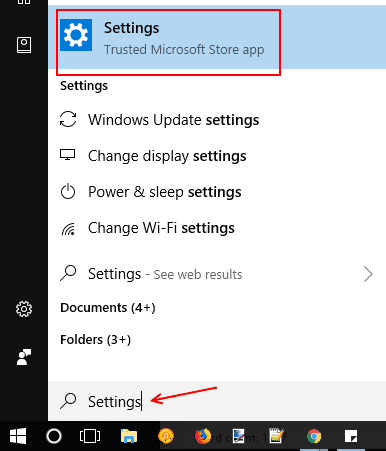
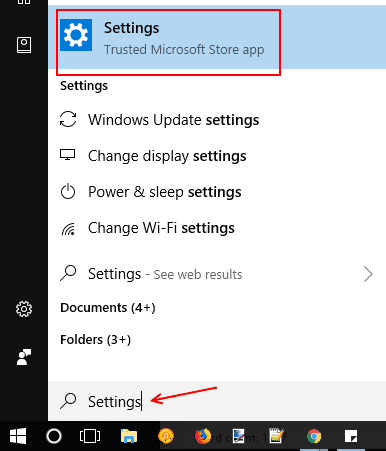
Maintenant, attendez que le processus de mise à jour soit terminé et, une fois terminé, essayez d'utiliser l'appareil photo et vérifiez s'il commence à fonctionner sans afficher le message d'erreur.
De plus, vous pouvez également mettre à jour le pilote automatiquement en exécutant Driver Easy. Ceci est facile à utiliser et met à jour facilement les pilotes du système entier.
Obtenez Driver Easy pour mettre à jour le pilote automatiquement
Mais si après la mise à jour du pilote, l'erreur persiste, essayez de restaurer le pilote de l'appareil photo. Et pour ce faire, suivez les étapes ci-dessous :
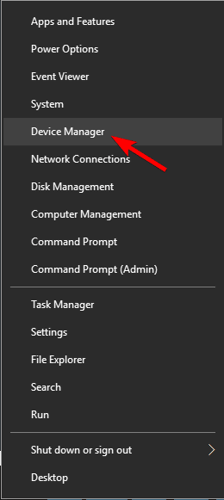
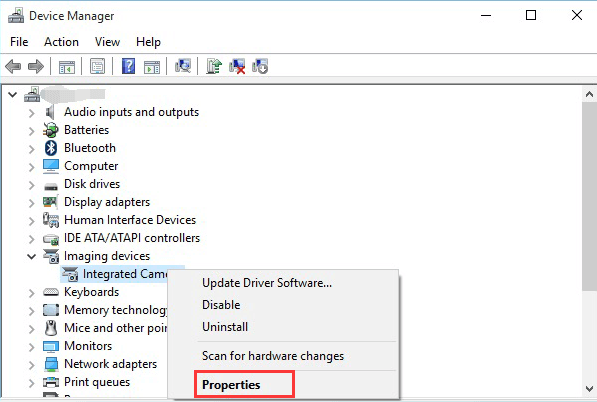
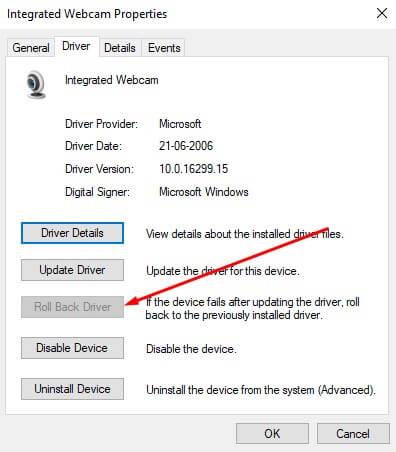
Une fois le processus terminé, redémarrez votre système. Il peut arriver que vous exécutiez un pilote générique et que celui-ci ne corresponde pas au système requis ou compatible avec le système d'exploitation Windows 10. Le meilleur moyen est donc de télécharger le pilote fiable à partir du site Web du fabricant .
On estime maintenant que le code d'erreur de la caméra 0xa00f4244 est résolu, mais si ce n'est pas le cas, analysez votre système à la recherche d'une infection par un virus ou un logiciel malveillant.
Solution 4 : Rechercher les virus et les logiciels malveillants
Le virus ou le logiciel malveillant peut également empêcher l'appareil photo de fonctionner ainsi que l'erreur 0xa00f4244 sur Windows 10 . Assurez-vous donc d'analyser votre système avec le bon programme antivirus ou le Windows Defender intégré.
Suivez les étapes pour exécuter Windows Defender :
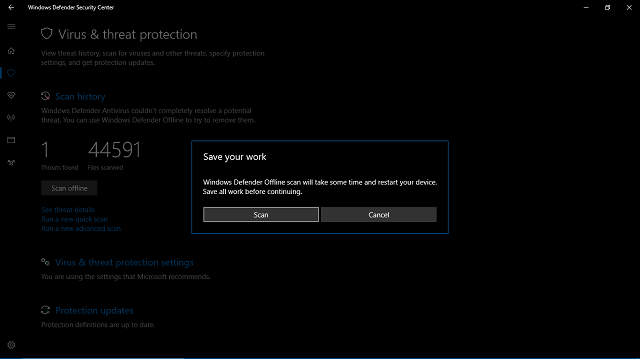
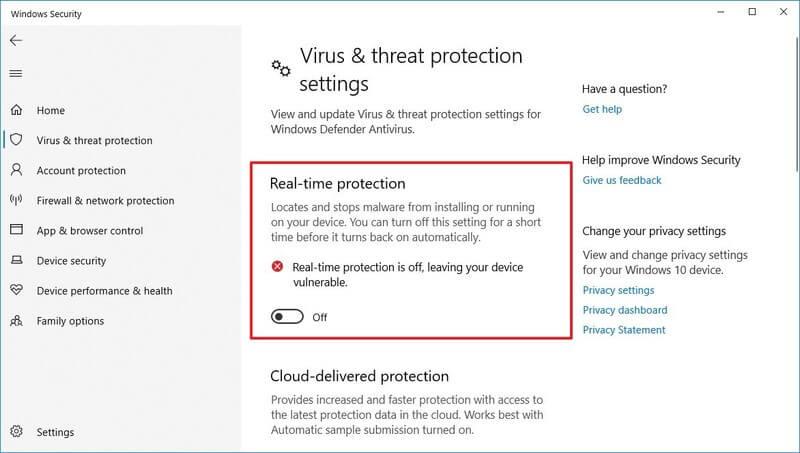
Ou vous pouvez également analyser votre système avec l'outil SpyHunter, pour supprimer facilement tout le virus du système.
Obtenez SpyHunter pour supprimer complètement les virus ou les infections de logiciels malveillants
Solution 5 : réinitialiser l'application appareil photo par défaut
Si vous rencontrez toujours l'erreur, essayez de réinitialiser l'application Webcam à la configuration par défaut et cela a fonctionné pour de nombreux utilisateurs pour corriger le code d'erreur de la caméra 0xa00f4244.
Suivez les instructions données pour réinitialiser la caméra :
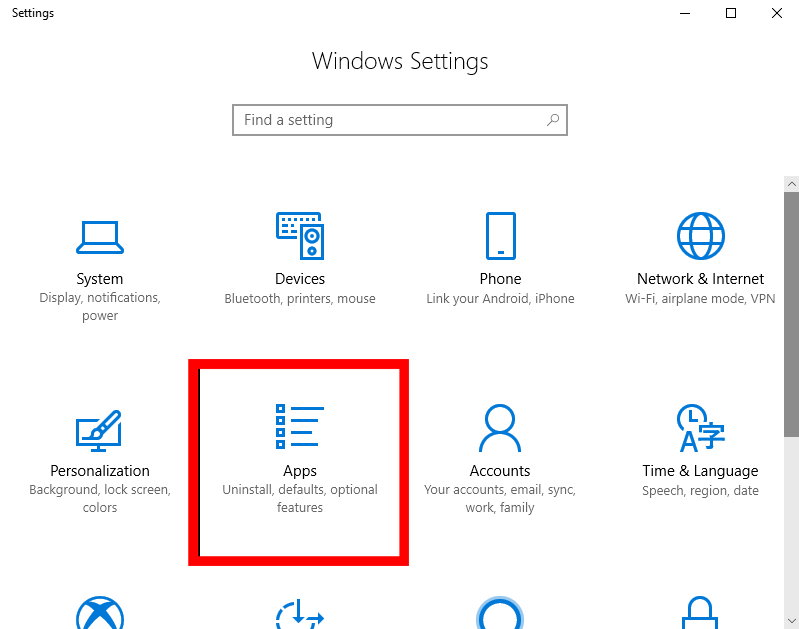
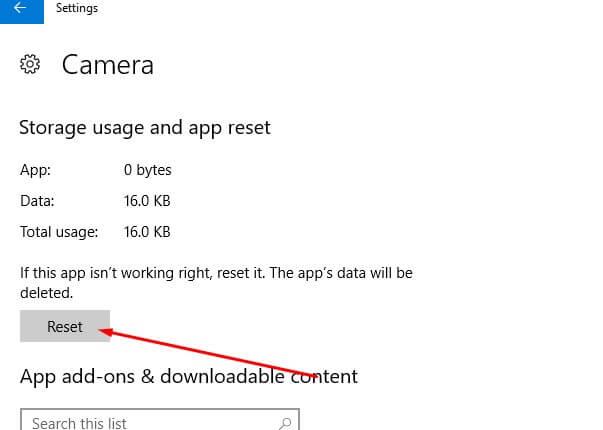
Maintenant, ouvrez à nouveau l'application appareil photo et vérifiez si Windows 10 Nous ne pouvons pas trouver votre appareil photo avec l'erreur 0xa00f4244 est corrigé.
Solution 6 : modifier le registre
Si le code d'erreur 0xa00f4244 dans Windows 10 n'est pas encore corrigé, essayez d'apporter quelques modifications au registre.
Remarque : peaufiner le registre manuellement est une tâche assez difficile et une petite erreur peut endommager entièrement le système, alors assurez-vous de suivre les étapes et les commandes avec succès.
Suivez les étapes indiquées :
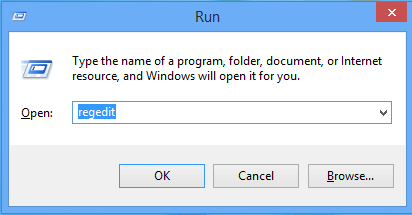
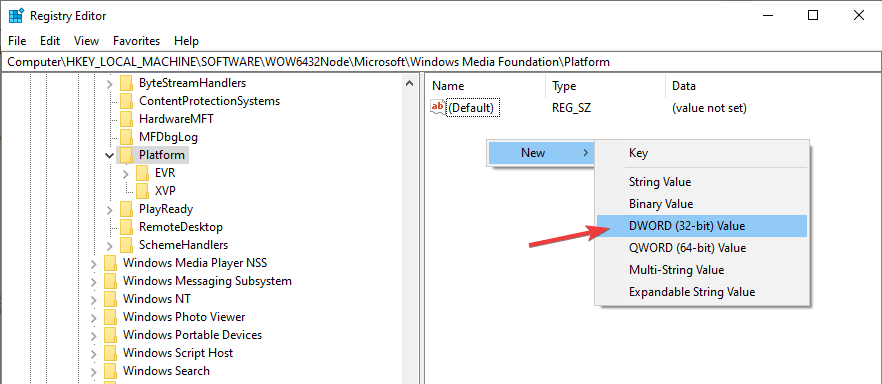
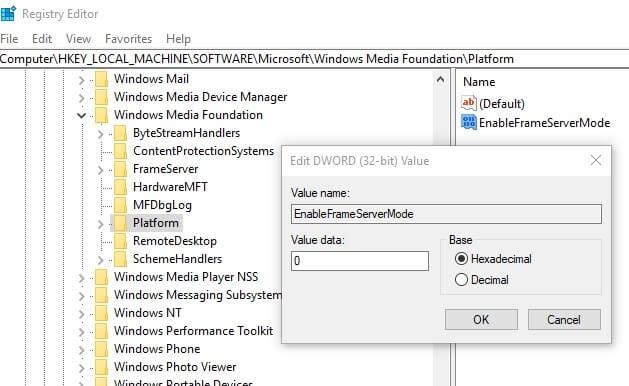
Eh bien, en raison de la différence de norme d'encodage, certaines caméras ne fonctionneront pas sous Windows 10 et peuvent également provoquer le code d'erreur de la caméra 0xa00f4244 , et la modification du registre fonctionne pour vous.
J'espère que cela fonctionnera pour que vous ne trouviez pas votre appareil photo avec l'erreur 0xa00f4244 dans Windows 10.
Solution 7 : utiliser une application de caméra tierce
On estime que les solutions ci-dessus vous permettent de résoudre l'erreur 0xa00f4244 de l'appareil photo Windows 10 et que vous pouvez utiliser facilement l'application de votre appareil photo.
Mais si vous êtes toujours confronté au code d' erreur 0xa00f4244 dans Windows 10 , passez à une autre application de caméra alternative.
La plupart des applications de caméra ne sont pas des applications de style Metro et sont également livrées avec leur propre logiciel de formatage et leurs propres pilotes.
Alors, recherchez sur le Web pour sélectionner l'application de l'appareil photo.
Questions fréquemment posées:
1- Comment activer ma caméra sur mon ordinateur portable ?
Pour activer la caméra sur votre ordinateur portable sous Windows 10 :
2 - Pourquoi Ma caméra sur Windows 10 ne fonctionne-t-elle pas ?
L'appareil photo ne fonctionnera pas sous Windows 10 pour plusieurs raisons, telles que des pilotes manquants après les récentes mises à jour , l' antivirus bloque l'appareil photo et les paramètres de confidentialité n'autorisent pas l'accès à l'appareil photo pour certaines applications ou il peut y avoir un problème. avec une application que vous utilisez.
3 - Comment résoudre le problème d'absence de caméra connectée ?
Pour résoudre le problème d'absence de caméra connectée, essayez les solutions telles que :
Meilleure solution facile pour corriger le code d'erreur de l'appareil photo 0xa00f4244
On estime que les solutions données vous permettent de corriger l'erreur 0xa00f4244 de la caméra sous Windows 10 , mais si vous êtes toujours confronté à l'erreur ou si vous recherchez une solution simple, optez pour l' outil de réparation PC.
Il s'agit d'un outil multifonctionnel avancé qui, en scannant une seule fois, détecte et corrige diverses erreurs Windows telles que les erreurs de mise à jour Windows, les erreurs DLL, les erreurs de registre, les erreurs BSOD, etc.
Il répare également les fichiers système endommagés ou inaccessibles, prévient les virus, accélère les performances , comme un nouveau PC
Obtenez l'outil de réparation de PC, pour corriger l'erreur de caméra 0xa00f4244 dans Windows 10
Conclusion:
Voilà, mon travail est terminé. J'ai fait de mon mieux pour répertorier les informations complètes relatives à l'erreur 0xa00f4244 de l'appareil photo Windows 10.
Assurez-vous de suivre les solutions données une par une et corrigez nous ne pouvons pas trouver l'erreur de votre appareil photo dans Windows 10 PC/ordinateur portable.
J'espère que l'article fonctionne pour vous
Bonne chance…!
Si le solde Google Play continue d
Résolvez l’erreur 94 Échec du chargement de Hulu sur un PC Windows 10 ou une Xbox One grâce à nos solutions efficaces pour corriger le code d
Apprenez à corriger le code d
Si vous avez une image, une vidéo ou un fichier qui accompagne une note, apprenez à les insérer facilement dans OneNote grâce à notre guide étape par étape !
Obtenez des solutions pour corriger l
Apprenez à citer des sources et à créer une bibliographie dans Google Docs de manière efficace. Suivez ces étapes simples pour améliorer la qualité de vos travaux.
Suivez ici tous les correctifs possibles pour résoudre l
Résolvez le problème lorsque les fonctionnalités de jeu ne sont pas disponibles pour le bureau Windows ou l
Découvrez comment exporter vos messages de chat Discord. Apprenez les meilleures méthodes, y compris l
Obtenez des détails complets sur l'erreur de tête d'impression manquante ou défaillante. Essayez les meilleurs correctifs pour résoudre l'erreur de tête d'impression manquante ou en échec de HP Officejet.
![[RESOLU] Comment corriger lerreur Hulu 94 sur Windows 10 et Xbox One ? [RESOLU] Comment corriger lerreur Hulu 94 sur Windows 10 et Xbox One ?](https://luckytemplates.com/resources1/c42/image-2767-1001202432319.png)
![[7 solutions testées] Correction du code derreur 0xc000017 sur Windows 10 [7 solutions testées] Correction du code derreur 0xc000017 sur Windows 10](https://luckytemplates.com/resources1/images2/image-8976-0408150639235.png)

![[RÉSOLU] Comment réparer Discord en changeant davatar trop rapidement ? [RÉSOLU] Comment réparer Discord en changeant davatar trop rapidement ?](https://luckytemplates.com/resources1/images2/image-5996-0408150905803.png)

![CORRIGÉ : Erreur de VIOLATION DE LICENCE SYSTÈME dans Windows 10 [10 CORRECTIONS FACILES] CORRIGÉ : Erreur de VIOLATION DE LICENCE SYSTÈME dans Windows 10 [10 CORRECTIONS FACILES]](https://luckytemplates.com/resources1/images2/image-4999-0408150720535.png)


![Correction de lerreur Tête dimpression manquante ou défaillante sur les imprimantes HP [8 astuces] Correction de lerreur Tête dimpression manquante ou défaillante sur les imprimantes HP [8 astuces]](https://luckytemplates.com/resources1/images2/image-2788-0408151124531.png)