Correction : le solde Google Play continue dêtre refusé

Si le solde Google Play continue d
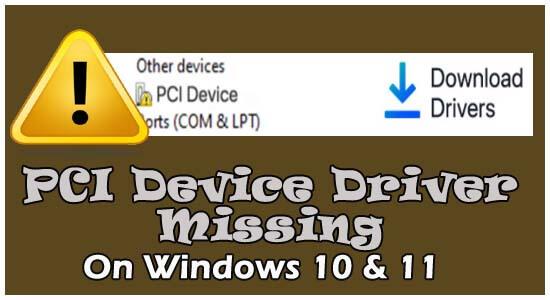
Faites-vous face à un pilote de périphérique PCI manquant sur Windows 10/11 et voyez-vous un petit point d'exclamation jaune à côté des pilotes PCI sous d'autres périphériques dans votre gestionnaire de périphériques ?
Si votre réponse est Oui , permettez-moi de préciser que vous n'êtes pas seul, de nombreux utilisateurs ont signalé des pilotes de périphériques PCI manquants dans Windows 10 et 11 et des points d'exclamation jaunes apparaissent à côté des pilotes PCI dans le Gestionnaire de périphériques.
Cela se produit généralement en raison d'un pilote PCI corrompu ou obsolète, ce qui se produit généralement lorsque vous installez la dernière mise à jour de Windows ou mettez à niveau votre version de Windows vers le dernier système d'exploitation Windows comme Windows 11.
Heureusement, il existe des solutions qui ont fonctionné pour de nombreux utilisateurs concernés pour résoudre les problèmes de pilote, et me voici avec les solutions de dépannage possibles pour résoudre le problème du pilote du port série PCI et télécharger le dernier pilote PCI sur Windows 7, 8, 8.1, 10, 11.
Mais avant cela, découvrez ce que sont les pilotes de périphériques PCI.
Commençons.
Qu'entendez-vous par pilote de périphérique PCI ?
Dans le Gestionnaire de périphériques, vous voyez PCI (Peripheral Component Interconnect) qui indique la partie du matériel qui est connectée à la carte mère de votre ordinateur, par exemple PCI Simple Communications Controllers et PCI data Acquisition and Signal Processing Controller. Ce matériel aide votre PC à fonctionner correctement.
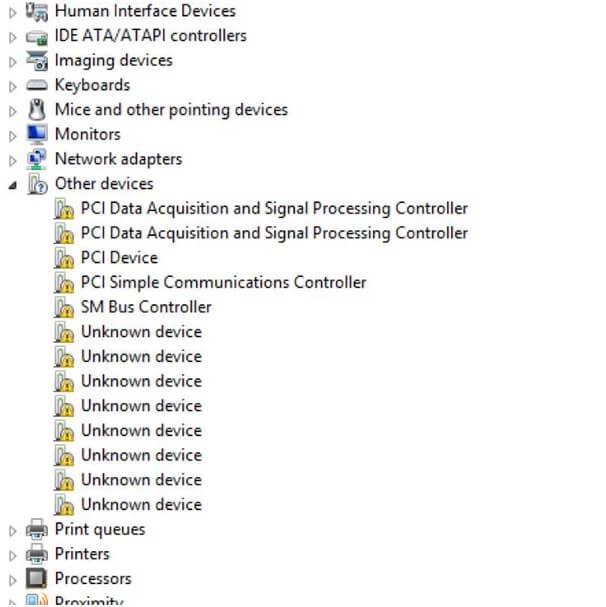
Mais parfois, le pilote PCI est corrompu ou obsolète après l'installation de la dernière mise à jour de Windows et, par conséquent, le pilote de périphérique PCI devient obsolète ou incompatible avec la dernière version de Windows.
Dans ce cas, vous obtiendrez un message d'erreur indiquant que votre pilote de périphérique PCI est manquant . Donc, pour contourner les problèmes, suivez les correctifs indiqués ci-dessous.
Comment réparer le "pilote de périphérique PCI manquant" sous Windows 10 et 11 ?
Ici, je mentionne les solutions automatiques et manuelles pour corriger les points d'exclamation jaunes à côté du pilote de périphérique PCI. Toutes les méthodes sont bien testées et s'appliquent également à Windows 11 10, 8 et Windows 7.
Solution 1 : (recommandé) mettre à jour automatiquement le pilote PCI
Si vous n'êtes pas techniquement avancé ou si vous ne souhaitez pas suivre les méthodes manuelles fastidieuses pour mettre à jour manuellement les pilotes de périphérique. Il existe une solution simple et rapide pour vous. Téléchargez simplement le puissant outil Drive Easy et le pilote de votre appareil se téléchargera et s'installera automatiquement. Cet outil analyse automatiquement votre PC et obtient pour vous toutes les dernières mises à jour de pilotes.
Driver Easy vous facilitera la tâche, vous n'avez pas à prendre le risque de télécharger et d'installer le mauvais pilote pour votre PC. En quelques clics, cet outil téléchargera et installera toutes les dernières mises à jour liées au pilote de votre appareil.
Donc, sans perdre votre temps, téléchargez simplement cet outil le plus efficace et corrigez facilement le pilote de périphérique PCI manquant sur votre Windows 7/8/10/11 .
Obtenez un pilote facile à mettre à jour automatiquement les pilotes PCI
Solution 2 : Mettre à jour le pilote PCI via le Gestionnaire de périphériques
Avec l'aide du Gestionnaire de périphériques, vous pouvez corriger le point d'exclamation jaune à côté du problème de périphérique spécifique avec un pilote de périphérique approprié ou similaire.
Suivez donc les instructions ci-dessous pour mettre à jour votre pilote PCI via le Gestionnaire de périphériques :
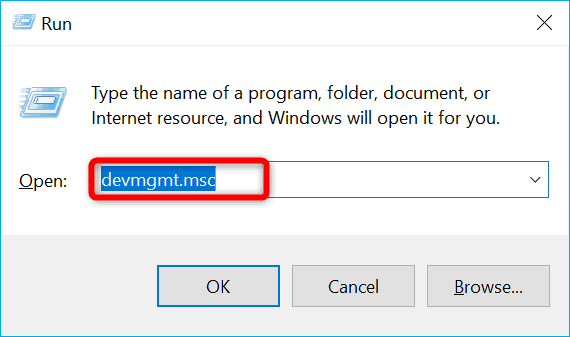
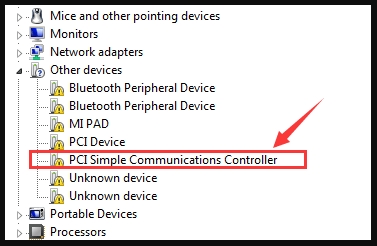
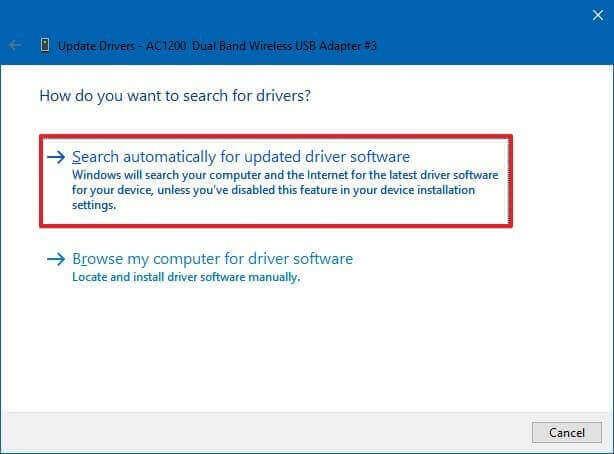
Si au cas où, cette solution ne fonctionne pas pour vous, passez à la solution suivante.
Solution 3 : Mettre à jour le pilote de périphérique PCI via le site Web du fabricant
Si la solution mentionnée ci-dessus ne fonctionne pas pour vous, ne vous inquiétez pas, vous pouvez mettre à jour votre PCI en utilisant le site Web de fabrication . Pour cela, vous devez connaître tous les détails concernant votre chauffeur.
Veuillez donc suivre le guide ci-dessous pour collecter toutes les informations sur le pilote et également mettre à jour votre pilote PCI à l'aide du site Web de fabrication pour corriger le pilote de périphérique PCI manquant dans Windows 11/10.
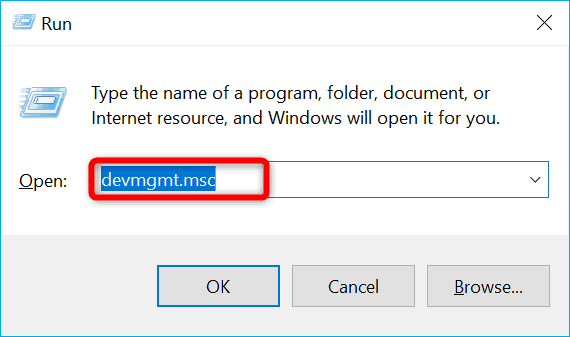
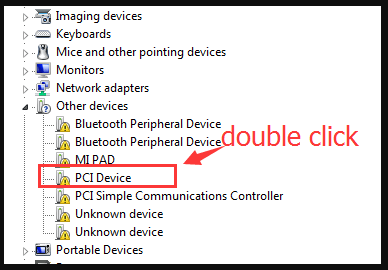
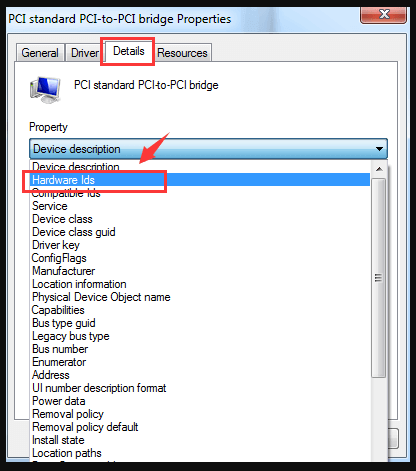
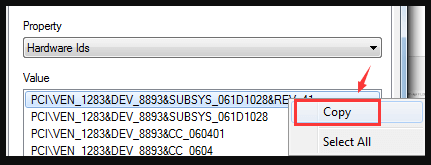
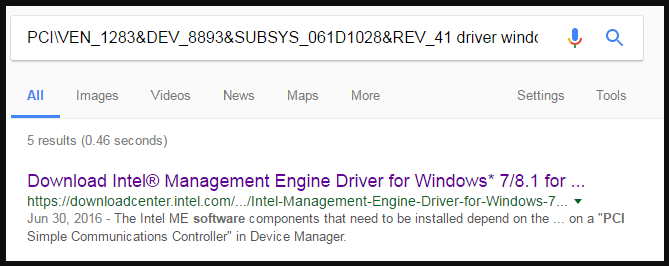
[Remarque : assurez-vous de télécharger le pilote similaire en fonction de votre configuration Windows. ]
Conclusion:
Alors, maintenant il est temps de résumer…
Il s'agit de savoir comment réparer le pilote de périphérique PCI manquant sur Windows 10 et 11.
Si vous trouvez que la solution manuelle est un processus long et risqué et que vous ne voulez pas installer le mauvais pilote pour votre PC. Ensuite, il est recommandé d'utiliser l'outil Automatic Driver Easy . Cet outil résout votre problème et maintient vos pilotes à jour et si vous n'avez aucune compétence technique, vous pouvez également utiliser cet outil.
Merci…
Si le solde Google Play continue d
Résolvez l’erreur 94 Échec du chargement de Hulu sur un PC Windows 10 ou une Xbox One grâce à nos solutions efficaces pour corriger le code d
Apprenez à corriger le code d
Si vous avez une image, une vidéo ou un fichier qui accompagne une note, apprenez à les insérer facilement dans OneNote grâce à notre guide étape par étape !
Obtenez des solutions pour corriger l
Apprenez à citer des sources et à créer une bibliographie dans Google Docs de manière efficace. Suivez ces étapes simples pour améliorer la qualité de vos travaux.
Suivez ici tous les correctifs possibles pour résoudre l
Résolvez le problème lorsque les fonctionnalités de jeu ne sont pas disponibles pour le bureau Windows ou l
Découvrez comment exporter vos messages de chat Discord. Apprenez les meilleures méthodes, y compris l
Obtenez des détails complets sur l'erreur de tête d'impression manquante ou défaillante. Essayez les meilleurs correctifs pour résoudre l'erreur de tête d'impression manquante ou en échec de HP Officejet.
![[RESOLU] Comment corriger lerreur Hulu 94 sur Windows 10 et Xbox One ? [RESOLU] Comment corriger lerreur Hulu 94 sur Windows 10 et Xbox One ?](https://luckytemplates.com/resources1/c42/image-2767-1001202432319.png)
![[7 solutions testées] Correction du code derreur 0xc000017 sur Windows 10 [7 solutions testées] Correction du code derreur 0xc000017 sur Windows 10](https://luckytemplates.com/resources1/images2/image-8976-0408150639235.png)

![[RÉSOLU] Comment réparer Discord en changeant davatar trop rapidement ? [RÉSOLU] Comment réparer Discord en changeant davatar trop rapidement ?](https://luckytemplates.com/resources1/images2/image-5996-0408150905803.png)

![CORRIGÉ : Erreur de VIOLATION DE LICENCE SYSTÈME dans Windows 10 [10 CORRECTIONS FACILES] CORRIGÉ : Erreur de VIOLATION DE LICENCE SYSTÈME dans Windows 10 [10 CORRECTIONS FACILES]](https://luckytemplates.com/resources1/images2/image-4999-0408150720535.png)


![Correction de lerreur Tête dimpression manquante ou défaillante sur les imprimantes HP [8 astuces] Correction de lerreur Tête dimpression manquante ou défaillante sur les imprimantes HP [8 astuces]](https://luckytemplates.com/resources1/images2/image-2788-0408151124531.png)