Correction : le solde Google Play continue dêtre refusé

Si le solde Google Play continue d
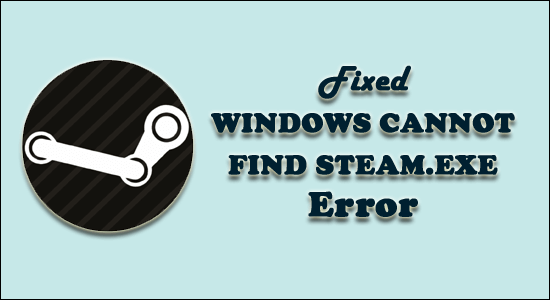
Obtenir Windows ne peut pas trouver l'erreur Steam.exe en essayant d'ouvrir Steam via l'icône de raccourci sur le bureau ou en double-cliquant sur le fichier Steam.exe directement à partir du dossier d'installation de Steam, même si l'installation de Steam et le fichier exécutable sont présents sur l'ordinateur et facilement accessibles .
C'est vraiment une erreur frustrante, mais de nombreux utilisateurs ont réussi à réparer Windows ne peut pas trouver Steam .exe en désactivant le programme antivirus ou en renommant les fichiers .exe.
De plus, si cela ne fonctionne pas pour vous, lisez l'article pour découvrir d'autres solutions possibles et dépanner l'erreur steam.exe.
Quelles sont les causes de l'erreur Windows ne peut pas trouver Steam.exe ?
Après avoir parcouru plusieurs rapports et discussions, j'ai conclu que les raisons les plus courantes responsables de l' erreur Windows ne peuvent pas trouver Steam.exe :
Donc, à partir de maintenant, vous connaissez bien les raisons qui peuvent causer ce problème sur votre PC, il est temps d'aller de l'avant avec les solutions pour corriger l' erreur Windows ne trouve pas steam.exe.
Comment puis-je corriger l'erreur Windows ne peut pas trouver Steam.exe ?
Table des matières
Solution 1 : analysez votre PC avec un antivirus
Il est fort probable que votre PC soit infecté par un virus ou un logiciel malveillant et c'est ce qui empêche le lancement du fichier exécutable Steam.
Donc, si vous obtenez Windows ne peut pas trouver l'erreur steam.exe , vous devez analyser votre PC avec l'outil antivirus fiable car de nombreux utilisateurs ont confirmé que le problème a été résolu en effectuant l'analyse de virus/programmes malveillants sur PC.
Si vous n'avez aucune idée d'un tel logiciel antivirus, je vous recommande d'utiliser le Spyhunter . Il s'agit d'un outil anti-malware avancé qui supprimera le virus/malware de votre PC et protégera votre PC sans interférer avec les autres programmes installés.
Obtenez Spyhunter pour supprimer les virus ou les logiciels malveillants de votre ordinateur
Solution 2 : ajoutez Steam à la liste des exceptions de votre logiciel antivirus
Certains outils antivirus ne fonctionnent pas bien avec Steam et entrent en conflit avec les fichiers d'installation de Steam.
Si l'un de ces logiciels antivirus est installé sur votre ordinateur, le client Steam a probablement été signalé par votre outil antivirus, et c'est pourquoi vous obtenez l' erreur Windows ne peut pas trouver le fichier Steam.exe .
Ainsi, la seule façon de résoudre ce problème est d'ajouter Steam en tant qu'exception sur le logiciel antivirus. Vous pouvez le faire en suivant les étapes indiquées (ici, nous prenons l'exemple de l'outil antivirus Avast) :
C:\Program Files (x86)\Steam
Maintenant, essayez d'ouvrir Steam et vérifiez si Windows ne peut pas trouver l'erreur Steam.exe a disparu ou non. Si vous obtenez toujours l'erreur, passez à la solution suivante.
Solution 3 : désinstaller l'antivirus ou passer à un autre
Si vous rencontrez toujours l' erreur Windows ne trouve pas Steam.exe même après avoir ajouté Steam à la liste d'exclusion, vous pouvez envisager de désinstaller votre outil antivirus.
Cette astuce peut vous débarrasser complètement de l'erreur si elle se produit en raison d'un conflit entre votre antivirus et Steam. Pour mettre cette méthode en action, suivez ces étapes :
Comme vous savez tous à quel point un antivirus tiers est crucial pour la sécurité de votre ordinateur, je vous recommande de passer à un autre logiciel antivirus qui n'entre pas en conflit avec les programmes et services installés.
Solution 4 : supprimer les privilèges d'administrateur de Steam
Selon certains utilisateurs, la suppression des privilèges administratifs de Steam les a aidés à corriger l'erreur.
Alors, suivez les instructions ci-dessous pour le faire :
Solution 5 : supprimer la valeur de registre
Si la solution ci-dessus n'a pas fonctionné pour corriger l'erreur Windows ne trouve pas steam.exe , vous devez envisager de supprimer une valeur de registre spécifique.
Avant de continuer cette méthode, vous devez être très prudent lors de la suppression de la valeur de registre, car une mauvaise étape peut bloquer votre ordinateur. Donc, pour garder vos valeurs de registre en sécurité, assurez-vous de faire une sauvegarde du registre.
Maintenant, pour aller de l'avant, suivez les étapes ci-dessous pour supprimer la valeur de registre :
HKEY_LOCAL_MACHINE\SOFTWARE\Microsoft\Windows NT\CurrentVersion\Image File Execution Options
Solution 6 : renommer le fichier .exe
Si aucun des correctifs ci-dessus ne vous permet de résoudre l'erreur Windows ne peut pas trouver .exe, il est suggéré ici de renommer le fichier EXE d'origine à son emplacement d'origine .
Suivez les étapes pour le faire :
On estime maintenant que l'erreur est résolue et que vous pouvez accéder à votre compte Steam.
Solution recommandée pour résoudre divers problèmes de Windows 10
Si votre PC Windows 10 fonctionne lentement ou si vous rencontrez divers problèmes et erreurs tenaces, il est ici suggéré d'exécuter l' outil de réparation de PC .
Il s'agit d'un outil très avancé et multifonctionnel qui, en scannant une seule fois, détecte et corrige automatiquement diverses erreurs de PC.
Avec cela, vous pouvez corriger les erreurs DLL, les erreurs de registre, les erreurs BSOD, les problèmes d'application, protéger votre système contre les virus ou les programmes malveillants, et bien d'autres.
Il est facile à utiliser et totalement sûr, alors n'hésitez pas à le télécharger.
Obtenez l'outil de réparation de PC pour résoudre les problèmes de Windows 10
Conclusion
Après avoir appliqué toutes les solutions décrites ci-dessus, vous pourrez corriger Windows ne peut pas trouver l'erreur Steam.exe et votre application Steam démarrera sans aucune erreur.
Ici, j'ai essayé de couvrir toutes les solutions possibles pour surmonter l'erreur. Cependant, si l'erreur persiste, réinstallez l'application Steam sur votre système Windows 10.
Bonne chance..!
Si le solde Google Play continue d
Résolvez l’erreur 94 Échec du chargement de Hulu sur un PC Windows 10 ou une Xbox One grâce à nos solutions efficaces pour corriger le code d
Apprenez à corriger le code d
Si vous avez une image, une vidéo ou un fichier qui accompagne une note, apprenez à les insérer facilement dans OneNote grâce à notre guide étape par étape !
Obtenez des solutions pour corriger l
Apprenez à citer des sources et à créer une bibliographie dans Google Docs de manière efficace. Suivez ces étapes simples pour améliorer la qualité de vos travaux.
Suivez ici tous les correctifs possibles pour résoudre l
Résolvez le problème lorsque les fonctionnalités de jeu ne sont pas disponibles pour le bureau Windows ou l
Découvrez comment exporter vos messages de chat Discord. Apprenez les meilleures méthodes, y compris l
Obtenez des détails complets sur l'erreur de tête d'impression manquante ou défaillante. Essayez les meilleurs correctifs pour résoudre l'erreur de tête d'impression manquante ou en échec de HP Officejet.
![[RESOLU] Comment corriger lerreur Hulu 94 sur Windows 10 et Xbox One ? [RESOLU] Comment corriger lerreur Hulu 94 sur Windows 10 et Xbox One ?](https://luckytemplates.com/resources1/c42/image-2767-1001202432319.png)
![[7 solutions testées] Correction du code derreur 0xc000017 sur Windows 10 [7 solutions testées] Correction du code derreur 0xc000017 sur Windows 10](https://luckytemplates.com/resources1/images2/image-8976-0408150639235.png)

![[RÉSOLU] Comment réparer Discord en changeant davatar trop rapidement ? [RÉSOLU] Comment réparer Discord en changeant davatar trop rapidement ?](https://luckytemplates.com/resources1/images2/image-5996-0408150905803.png)

![CORRIGÉ : Erreur de VIOLATION DE LICENCE SYSTÈME dans Windows 10 [10 CORRECTIONS FACILES] CORRIGÉ : Erreur de VIOLATION DE LICENCE SYSTÈME dans Windows 10 [10 CORRECTIONS FACILES]](https://luckytemplates.com/resources1/images2/image-4999-0408150720535.png)


![Correction de lerreur Tête dimpression manquante ou défaillante sur les imprimantes HP [8 astuces] Correction de lerreur Tête dimpression manquante ou défaillante sur les imprimantes HP [8 astuces]](https://luckytemplates.com/resources1/images2/image-2788-0408151124531.png)