Correction : le solde Google Play continue dêtre refusé

Si le solde Google Play continue d
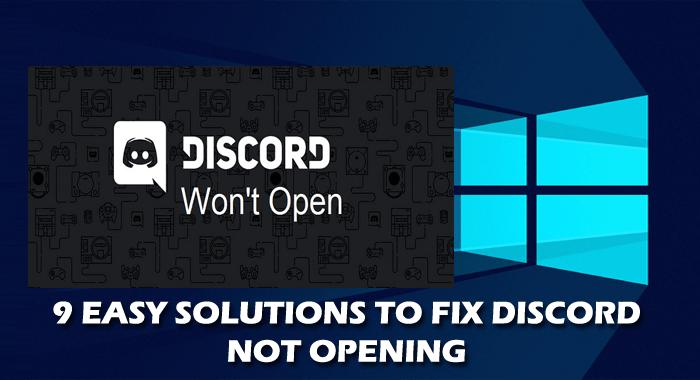
Avez-vous découvert que Discord ne s'ouvre pas sur Windows 10 lorsque vous essayez d'accéder à l'application ? Si c'est le cas, ne vous inquiétez pas, car nous avons des solutions simples pour corriger ce problème :
Discord est une application gratuite de chat textuel et vocal, spécialement conçue pour les joueurs. Elle est disponible sur diverses plateformes, y compris Windows, Android, iOS, Mac, Linux et Web.
Différentes raisons peuvent expliquer le fait que Discord ne se lance pas. Voici quelques causes potentielles :
C'est une solution simple mais efficace. Suivez ces étapes :
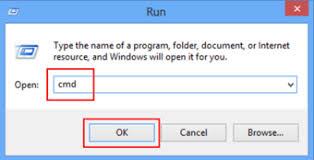
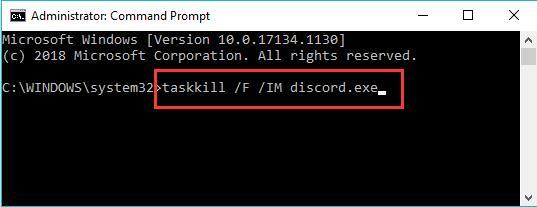
Redémarrez ensuite Discord.
Si la solution précédente ne fonctionne pas, vous pouvez essayer de nettoyer les fichiers cachés :
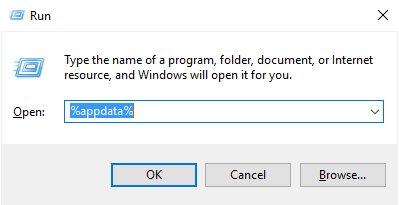
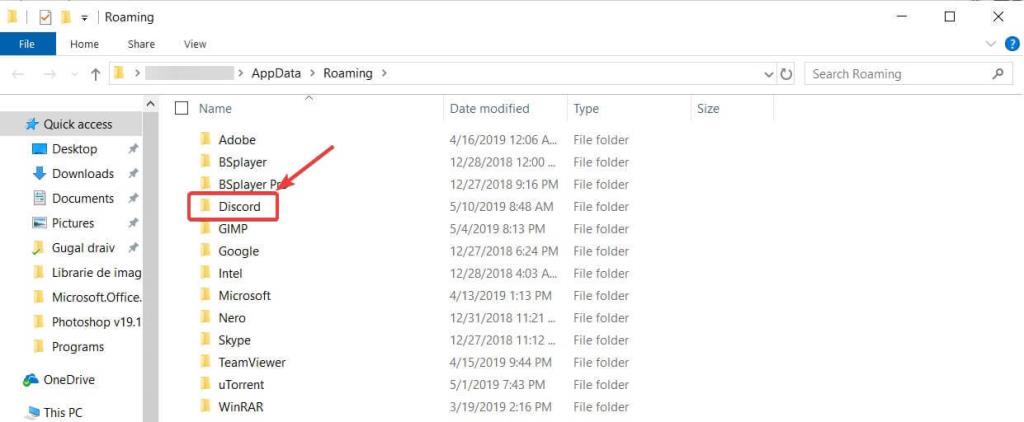
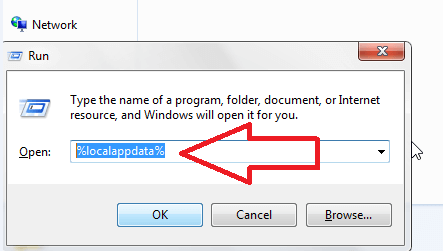
Vérifiez que votre date et heure sont correctement synchronisées :
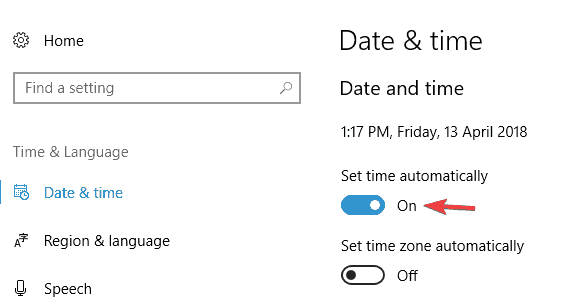
Redémarrez votre système et essayez de relancer Discord.
Si vous utilisez un Proxy ou un VPN, désactivez-les car cela pourrait bloquer l'accès à Discord :

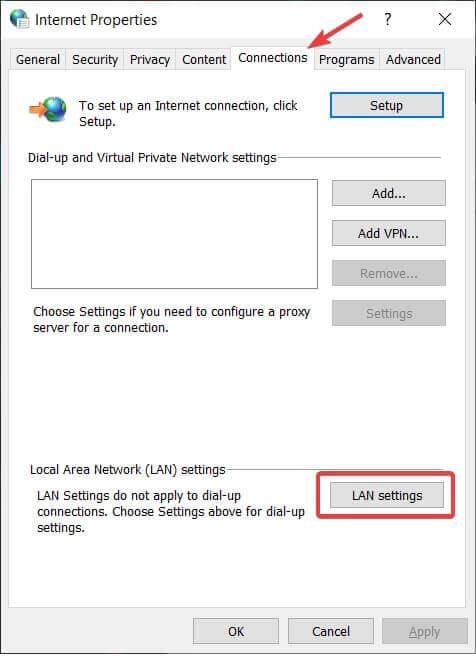
Redémarrez ensuite Discord.
Les paramètres DNS peuvent parfois être problématiques. Pour les réinitialiser :

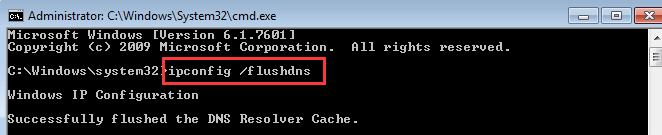
Assurez-vous que votre version de Discord est à jour. Visitez le site officiel de Discord pour télécharger la dernière mise à jour.
Pour réparer d'éventuels fichiers corrompus :
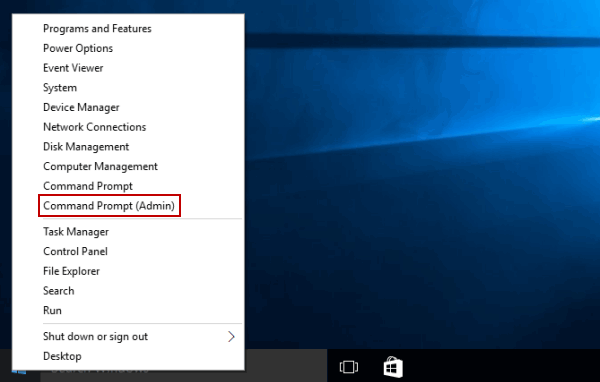
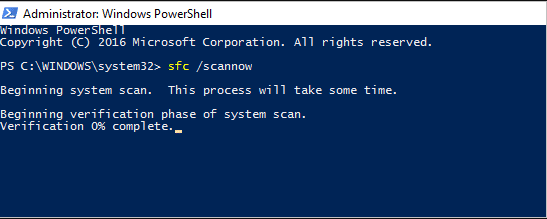
Si l'application ne s'ouvre toujours pas, essayez d'accéder à Discord via votre navigateur web.
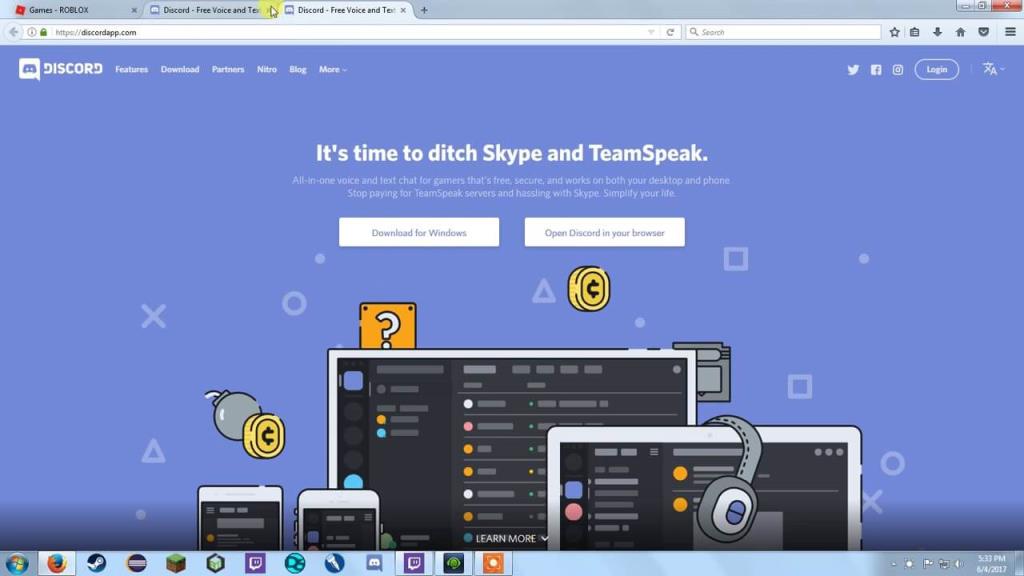
Si aucune des solutions ci-dessus ne fonctionne, envisagez de désinstaller l'application :
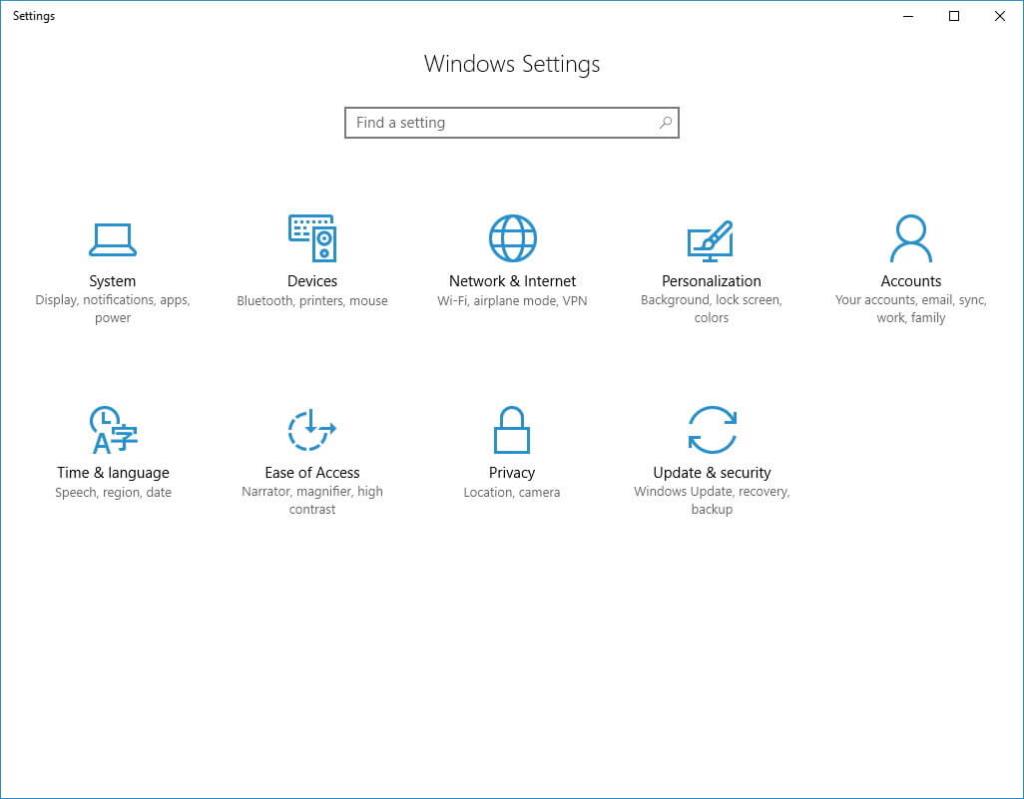
Pour une désinstallation complète, utilisez un outil comme Revo Uninstaller.
Accordez des autorisations d'administrateur à Discord :
Redémarrez Discord et vérifiez si le problème persiste.
Si les autres solutions échouent, essayez d'installer Discord PTB, une version alternative.
Connectez-vous à votre compte et vérifiez si le problème est résolu.
Pour forcer Discord à s'ouvrir, essayez de :
Des problèmes comme :
Oui, Discord est considéré comme sécurisé, avec plusieurs options de contrôle de la confidentialité.
Nous espérons que cet article vous a aidé à résoudre le problème de Discord qui ne s'ouvre pas. N'hésitez pas à partager vos expériences et poser des questions sur nos réseaux sociaux. Bonne chance !
Si le solde Google Play continue d
Résolvez l’erreur 94 Échec du chargement de Hulu sur un PC Windows 10 ou une Xbox One grâce à nos solutions efficaces pour corriger le code d
Apprenez à corriger le code d
Si vous avez une image, une vidéo ou un fichier qui accompagne une note, apprenez à les insérer facilement dans OneNote grâce à notre guide étape par étape !
Obtenez des solutions pour corriger l
Apprenez à citer des sources et à créer une bibliographie dans Google Docs de manière efficace. Suivez ces étapes simples pour améliorer la qualité de vos travaux.
Suivez ici tous les correctifs possibles pour résoudre l
Résolvez le problème lorsque les fonctionnalités de jeu ne sont pas disponibles pour le bureau Windows ou l
Découvrez comment exporter vos messages de chat Discord. Apprenez les meilleures méthodes, y compris l
Obtenez des détails complets sur l'erreur de tête d'impression manquante ou défaillante. Essayez les meilleurs correctifs pour résoudre l'erreur de tête d'impression manquante ou en échec de HP Officejet.
![[RESOLU] Comment corriger lerreur Hulu 94 sur Windows 10 et Xbox One ? [RESOLU] Comment corriger lerreur Hulu 94 sur Windows 10 et Xbox One ?](https://luckytemplates.com/resources1/c42/image-2767-1001202432319.png)
![[7 solutions testées] Correction du code derreur 0xc000017 sur Windows 10 [7 solutions testées] Correction du code derreur 0xc000017 sur Windows 10](https://luckytemplates.com/resources1/images2/image-8976-0408150639235.png)

![[RÉSOLU] Comment réparer Discord en changeant davatar trop rapidement ? [RÉSOLU] Comment réparer Discord en changeant davatar trop rapidement ?](https://luckytemplates.com/resources1/images2/image-5996-0408150905803.png)

![CORRIGÉ : Erreur de VIOLATION DE LICENCE SYSTÈME dans Windows 10 [10 CORRECTIONS FACILES] CORRIGÉ : Erreur de VIOLATION DE LICENCE SYSTÈME dans Windows 10 [10 CORRECTIONS FACILES]](https://luckytemplates.com/resources1/images2/image-4999-0408150720535.png)


![Correction de lerreur Tête dimpression manquante ou défaillante sur les imprimantes HP [8 astuces] Correction de lerreur Tête dimpression manquante ou défaillante sur les imprimantes HP [8 astuces]](https://luckytemplates.com/resources1/images2/image-2788-0408151124531.png)
Anaïs -
C’est génial que vous partagiez ces astuces, mais est-ce que vous avez des solutions pour les erreurs de mise à jour
Hugo -
J'étais prêt à abandonner Discord, mais grâce à vos suggestions, je suis de retour en ligne. Génial
Linh mèo -
Est-ce que quelqu'un a essayé de réinstaller Discord ? Ça marche toujours ou c'est juste une solution temporaire
Élise -
L'article a mis un peu de joie dans ma journée. On ne se rend jamais compte à quel point c'est frustrant jusqu'à ce que ça arrive
Louise -
Une petite question, y a-t-il un moyen de contacter le support si les solutions ne fonctionnent pas ?
Marion -
C'est incroyable, j'ai enfin pu accéder à Discord après tant de tentatives. Merci beaucoup pour cet article.
Phúc IT -
Les étapes sont simples à suivre. Je ne savais pas que ça serait aussi facile de régler ce problème. Bien fait
Mèo con -
Super article ! Je n'avais jamais pensé à vérifier mes paramètres de proxy. Ça a tout réparé !
Valentin -
Franchement, j'ai été très impressionné par la clarté de votre article. Chaque étape est facile à suivre
Duy Sinh 6789 -
Sincèrement, après avoir suivi vos étapes, Discord fonctionne parfaitement ! Vous êtes un génie !
Quang vn -
Vraiment utile, j'ai partagé avec mes amis qui ont aussi des problèmes avec Discord. Merci pour l'info
Lucas -
J’étais vraiment désespéré, mais votre article m’a sauvé ! Discord fonctionne à nouveau et c'est super.
Julien -
En gros, supprimer les données de l'application est ma solution préférée ! J'ai gagné tellement de temps. Merci encore.
Camille -
J'adore Discord, mais les problèmes techniques me dépriment. Merci de partager ces solutions. Ça m'a beaucoup aidé
Léo -
Je vais essayer votre méthode de redémarrage ! C'est simple mais semble efficace. Ça va peut-être m'aider
Sophie -
Julius, cet article est en or ! Je vais l'envoyer à tous mes amis qui rencontrent ce problème habituellement
Mila -
Merci pour ces conseils ! Je ne savais pas que je devais désactiver mon antivirus temporairement. C'était la solution !
Felix -
Je pensais que je devais acheter un nouveau PC... Merci de m'avoir appris que c'était une erreur de configuration !
Thùy Linh -
C'est vraiment frustrant quand Discord ne s'ouvre pas, merci pour ces solutions faciles ! J'ai essayé la première et ça a marché, ouf
Max -
Les solutions que vous avez proposées sont vraiment pratiques. J'ai réussi à réparer mon Discord sans trop de tracas
Clara -
J'ai suivi toutes les étapes, mais rien n'a fonctionné... Quelqu'un a d'autres idées
Angèle -
Merci pour cet article ! J'ai eu des problèmes pendant des jours. Je vais le garder en favori au cas où
Hương Đà Nẵng -
Je n'étais pas au courant que les fichiers de cache pouvaient causer des problèmes. Merci pour le conseil
Chloé -
Est-ce que résoudre ces problèmes est habituel ? J'ai rencontré cela la semaine dernière, et maintenant encore une fois.